Descrição Geral
A 1 de maio de 2019, iniciou-se uma nova era japonesa e calendário associado. Esta alteração requer atualizações para Windows, Office e .NET Framework.
Como atualizei o Windows and Office para apoiar a nova era japonesa?
Se tiver atualizações automáticas ativadas para o seu software Microsoft, as atualizações para suportar a nova era serão instaladas automaticamente e não necessitará de tomar nenhuma ação.
Nota: Para as versões não-Windows do Office, o sistema operativo subjacente também pode ter de ser atualizado para que as novas informações da era possam aparecer nas aplicações do Office.
Se as atualizações automáticas não tiverem sido ativadas, ou se pretender verificar as atualizações manualmente, por favor, tome as ações listadas abaixo. Os utilizadores avançados podem encontrar detalhes adicionais no Resumo das novas atualizações da era japonesa - KB4469068.
Janelas:
Para atualizar rapidamente, selecione agora verifique se há atualizaçõese, em seguida, selecione Check for updates. Ou selecione o botão Iniciar e, em seguida, selecione Definições > Atualização & Segurança > Atualização do Windows e, em seguida, selecione Verificar se há atualizações.
-
Faça um gesto de percorrer a partir da margem direita do ecrã, toque em Definições e, em seguida, toque em Alterar definições do PC. (Se estiver a utilizar um rato, aponte para o canto inferior direito do ecrã, mova o ponteiro do rato para cima, clique em Definiçõese, em seguida, clique em Alterar as definições de PC.)
-
Toque ou clique em Atualização e recuperação e, em seguida, toque ou clique em Windows Update.
-
Toque ou clique em Verificar agora.
-
Se forem encontradas atualizações, toque ou clique em Ver detalhes.
-
Na lista de atualizações, selecione todas as atualizações disponíveis e, em seguida, toque ou clique em Instalar.
Se for solicitado uma senha ou confirmação do administrador, insira a palavra-passe ou forneça a confirmação. -
Depois da instalação estar concluída, reinicie o seu PC e inicie sessão.
-
Selecione o botão Iniciar > Todos os programas > Atualização do Windows.
-
No painel esquerdo, selecione Procurar atualizações.
-
Se foram encontradas quaisquer atualizações importantes, selecione a ligação para ver as atualizações disponíveis. Na lista de atualizações, selecione-as todas e, em seguida, selecione OK.
Nota: Poderá ter de instalar atualizações pré-requisitos antes da oferta da atualização da era japonesa. Instale quaisquer atualizações importantes e, em seguida, siga novamente estes passos para verificar se há mais atualizações.
-
Selecione Instalar atualizações. Poderá ser-lhe pedido para fornecer uma palavra-passe de administrador ou para confirmar a sua escolha.
-
Depois de as atualizações serem instaladas, inscreva-se no seu PC. Poderá ver uma notificação indicando se a atualização teve êxito ou não.
.Net Framework:
Algumas aplicações também requerem atualizações do Quadro .NET para suportar datas de calendário para a nova era japonesa. Estas atualizações também serão instaladas automaticamente com as suas Atualizações do Windows se tiver atualizações automáticas ativadas. Pode instalar atualizações .NET Framework manualmente seguindo os mesmos passos para atualizar o Windows.
Para obter informações adicionais sobre a entrega de atualizações do Quadro .NET que contenham as atualizações da era japonesa, consulte resumo das novas atualizações da era japonesa para .NET Framework.
Escritório:
Para que o Office on Windows lide corretamente com a nova era no Japão, tanto o Windows como o .NET Framework devem ser atualizados para versões que suportem a nova era. Consulte as secções Windows e .NET Framework acima para obter mais informações sobre a realização destas atualizações.
Para instalar as últimas atualizações do Office, consulte o artigo, Instale Atualizações do Office.
Os utilizadores avançados podem instalar manualmente as atualizações do Office para a nova era japonesa seguindo as instruções fornecidas no artigo, atualizações do Office para a nova era japonesa.
No caso de dispositivos não Windows, as atualizações encontram-se disponíveis na loja para a plataforma específica e serão aplicadas de acordo com a política de atualização da loja. Certifique-se de que instala atualizações tanto para o sistema operativo como para as suas aplicações do Office.
Como alterar as definições do calendário para a nova era japonesa
Uma vez instaladas as atualizações mais recentes do Windows, pode definir as definições de data e hora para exibir o novo calendário da era japonesa:
1. Painel de Controlo de Lançamento.
2. Ordenar por categoria. Sob o relógio e região,definir região de lançamento.
3. Na caixa de diálogo de definição da região:
-
Alterar o formato para "Japonês (Japão)".
-
Clique em Definições Adicionais... botão para lançar a definição de Formato Personalizado.
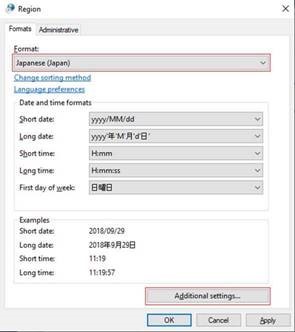
4. Na caixa de diálogo de formato personalizado
-
Clique no separador Data.
-
Alterar o tipo de calendário para "和暦".
-
Clique em OK para aplicar a definição.
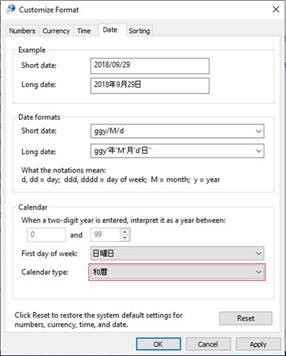
Perguntas frequentes sobre a mudança da era japonesa
P: Quando é que as atualizações da era japonesa estarão prontas para os consumidores?
R: O nome da nova era foi anunciado no dia 1 de abril. A engenharia da Microsoft trabalhou para adicionar o novo nome, testou as atualizações e começou a lançar atualizações. Além disso, estamos a trabalhar o mais rapidamente possível para resolver quaisquer questões que sejam reportadas por clientes e parceiros.
P: Como vai entregar atualizações aos consumidores?
R: As atualizações são entregues da mesma forma que fornecemos atualizações hoje. Na maioria dos casos, as atualizações estão disponíveis através do Microsoft Update no Windows e utilizando a loja correspondente para plataformas não-Windows. Para saber mais sobre o Microsoft Update, consulte esta página Web: Windows Update: FAQ.
P: Os consumidores precisam de fazer alguma coisa se utilizarem os serviços online da Microsoft?
R: Os serviços online que lidam com datas no calendário japonês foram atualizados gradualmente para suportar a nova era sem exigir que os utilizadores instalassem atualizações.
P: Os consumidores precisam de fazer alguma coisa se estiverem a usar aplicações da Microsoft?
R: A maioria dos dispositivos e aplicações que lidam com datas no calendário japonês hoje estão a apoiar a nova era simplesmente recebendo atualizações à medida que ficam disponíveis.
P: Como posso verificar se a atualização foi aplicada no meu computador?
R: Para verificar se o Windows aplicou as últimas atualizações da era japonesa:
-
Prima a tecla do logótipo do Windows + R para abrir a caixa de diálogo Executar.
-
Escreva winver e prima Enter.
-
Tome nota dos números de versão e build listados no diálogo Sobre o Windows.
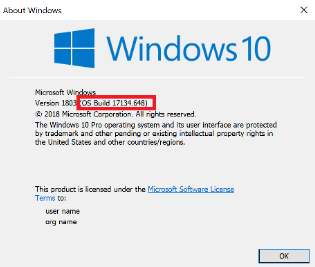
-
Dependendo do número da sua versão, aceda ao artigo 'Update History KB' para a versão 1809 ou versão 1803, e verifique o número de construção da última atualização -- listado no lado esquerdo do artigo, em "Nesta versão". Se o número de construção do Windows for maior ou igual ao número de construção da mais recente atualização listada no artigo do KB, então tem as últimas alterações da era japonesa.
-
Vá ao artigo, Resumo das novas atualizações da era japonesa - KB4469068. Nesse artigo, encontre a tabela que lista as últimas atualizações da era japonesa e tome nota do número do Artigo Base de Conhecimento (KB) que corresponde à sua versão do Windows.
-
Prima a tecla do logótipo do Windows + R para abrir a caixa de diálogo Executar.
-
Tipo painel de controlo e prima Enter.
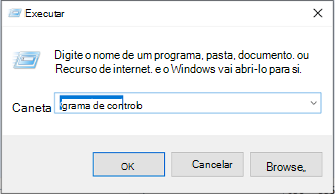
-
Vá a Programas > Programas e Funcionalidades > Atualizações Instaladas.
-
Introduza o número KB da última atualização da era japonesa (a partir do passo 1) na caixa de pesquisa e procure o número de KB dentro da lista de atualizações instaladas. Se essa atualização aparecer nos resultados da pesquisa, então terá as últimas alterações da era japonesa.
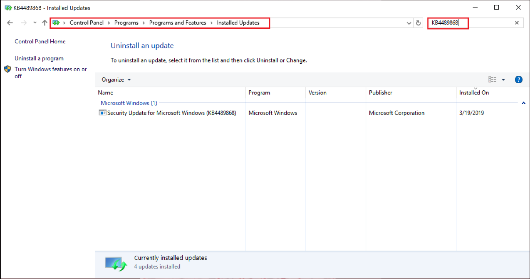
Para verificar se o Word aplicou as atualizações da era japonesa:
-
A partir do menu Inserir,selecione Inserir Data e Hora.
-
No dropdown language,selecione japonês.
-
Verifique se a nova era japonesa aparece nos formatos Data e Hora disponíveis. Selecione o formato data e hora desejado e clique em OK.
Ligações Relacionadas
Resumo das novas atualizações da era japonesa - KB4469068
Atualizações do office para nova era japonesa
Instalar atualizações do office
As atualizações mais recentes para versões do Office que utilizam o Instalador do Windows (MSI)











