O Teclado SwiftKey da Microsoft é predefinido para uma definição de tamanho médio.
Se quiser uma alteração, pode aceder às opções de redimensionamento do Microsoft SwiftKey Keyboard das seguintes formas.
1 - Na barra de ferramentas
-
Toque nos três pontos...
-
Toque na opção "Redimensionar"
-
Arraste as caixas de limite para redimensionar e reposicionar o Teclado SwiftKey. Se cometer um erro, basta tocar no botão "Repor".
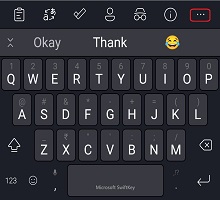
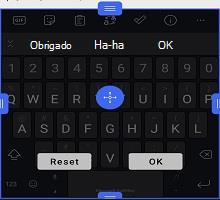
Se tiver selecionado o modo "Polegar", arraste a caixa de limite médio horizontalmente para ajustar o tamanho de cada metade do teclado.

Para os utilizadores cujos dispositivos ocultam o queixo/barra de navegação, a ferramenta de redimensionamento também lhe permitirá reposicionar o Microsoft SwiftKey Keyboard para que fique mais alto no ecrã.

Alternativamente:
-
Toque nos três pontos...
-
Toque na opção "Modos"
-
Escolha o modo de teclado pretendido antes de tocar em "Redimensionar"
-
Arraste as caixas de limite para redimensionar e reposicionar o Teclado SwiftKey.
2 - No Menu de Escrita
Também pode redimensionar o teclado a partir das definições do Microsoft SwiftKey da seguinte forma:
-
Abrir a aplicação Microsoft SwiftKey
-
Toque em "Teclas de & de Esquema"
-
Toque na opção "Redimensionar"
Resolução de problemas
Se o teclado não dimensionar corretamente para o tamanho do ecrã, desinstale o Microsoft SwiftKey Keyboard (não é necessário limpar a cache/dados também) e transfira novamente o Microsoft SwiftKey. Isto deve corrigir quaisquer problemas de redimensionamento.
Nota: A nova instalação eliminará as estatísticas do Microsoft SwiftKey, incluindo temas de Fotografia e clips guardados na área de transferência.
Neste momento, não oferecemos uma opção para redimensionar o seu Teclado SwiftKey da Microsoft no iOS.
Se estiver a utilizar um iPhone 6 (e superior), é, no entanto, possível tirar partido da funcionalidade "Pré-visualização do Ecrã" para que tudo o que está no ecrã pareça maior.
Para fazê-lo:
-
Aceder às "Definições" do seu dispositivo
-
Abrir o menu "Apresentar & Luminosidade"
-
No cabeçalho "Apresentar Zoom", toque em "Ver".
-
Alternar entre as vistas "Standard" e "Zoomed". Utilize a função de pré-visualização da imagem para observar o efeito que cada definição tem. Lembre-se de premir "Definir" quando tiver feito a sua escolha.
-
O dispositivo pode ser reiniciado consoante as alterações.
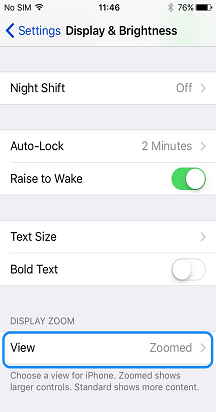
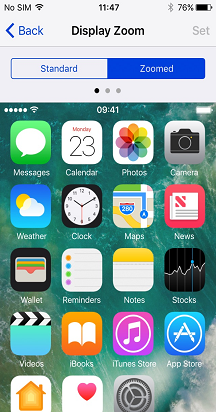
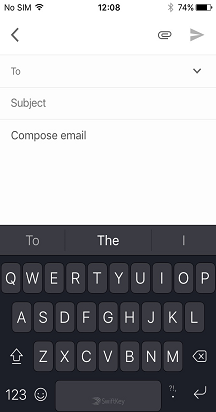
Tenha em atenção que o modo horizontal está desativado em dispositivos Plus maiores quando o modo "Zoomed" está ativo.










