O Microsoft SwiftKey funciona com alguns teclados físicos (Bluetooth), mas com centenas de modelos diferentes disponíveis a funcionalidade irá variar.
Depois de emparelhar o teclado com êxito com o seu dispositivo, poderá aceder às definições do teclado físico a partir do Microsoft SwiftKey.
1 - Como emparelhar o teclado Bluetooth
-
Ativar o Bluetooth no seu dispositivo
-
Ligar o teclado físico
-
Abra as definições de "Bluetooth" e toque no teclado que pretende adicionar. Poderá ser-lhe pedido para escrever um código no teclado para confirmar o emparelhamento.
-
Após um emparelhamento bem-sucedido, poderá ser apresentada uma Notificação que lhe pede para configurar o teclado. Se isto não acontecer, pode aceder ao menu "Idiomas & Entrada" do seu dispositivo e tocar em "Teclado físico". Precisará disto para definir as definições de idioma, conforme explicado abaixo
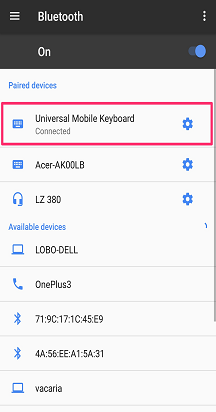
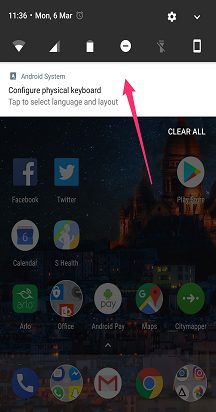
2 - Alterar as definições de esquema de teclado físico
O teclado físico não herda as definições de esquema Microsoft SwiftKey. Em vez disso, tem de as definir separadamente.
Para fazê-lo:
-
Abra o menu "Definições" do seu dispositivo. Agora, procure "Idiomas & Entrada" (consoante o seu modelo, pode ser formulado de forma ligeiramente diferente).
-
Selecione "Teclado Físico".
-
Localize o modelo de teclado e toque em "Microsoft SwiftKey Keyboard".
-
Selecione o esquema com o qual pretende escrever o teclado físico.
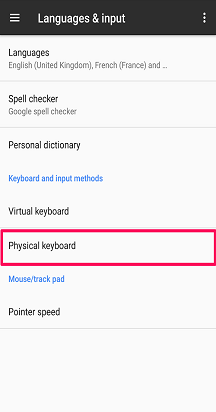
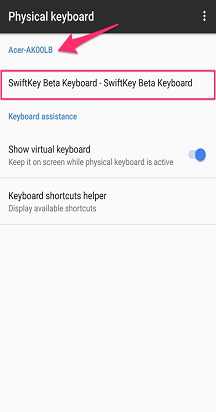
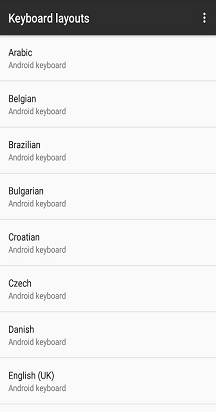
3 - Definições de idioma
Ainda pode selecionar até cinco idiomas para utilização através do menu "Idiomas" do Microsoft SwiftKey.
Ao escrever, pode alternar entre idiomas ao:
-
Tocar no ícone "Globo" e selecionar um idioma na lista
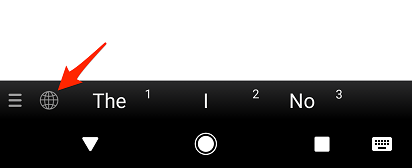
Ou
-
No teclado físico, prima "Ctrl+Shift" para percorrer as opções disponíveis
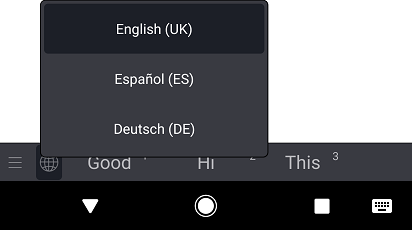
4 - Configurar as definições do Teclado Físico
O Microsoft SwiftKey também tem as suas próprias definições de "Teclado físico". Para aceder a estas opções:
-
Abra a aplicação Microsoft SwiftKey a partir do seu dispositivo
-
Toque em "Escrever"
-
Ajuste as definições do teclado físico conforme necessário
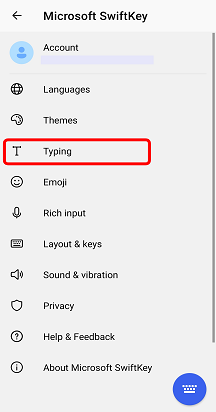
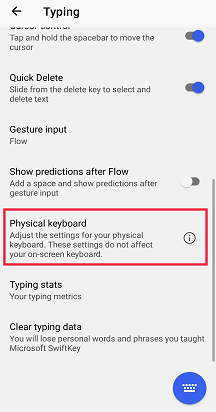
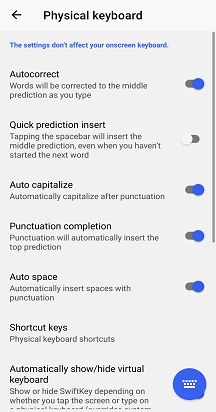
5 - Atalhos de teclado
Adicionámos vários atalhos de teclado ao Microsoft SwiftKey ao utilizar um teclado externo.
-
Prima a tecla de seta "Ctrl+seta para cima/baixo" para expandir/encolher a barra de predição ao utilizar idiomas asiáticos.
-
Prima "Ctrl" seguido de um número (1-9) para inserir a respetiva predição.
-
Prima "Ctrl+Shift" para alternar entre idiomas
A partir do Android 7.0, o seu dispositivo também terá a sua própria seleção de atalhos disponíveis. Para ver uma lista completa, toque no pedido "Auxiliar de atalhos de teclado" no menu de assistência do Teclado Android.
6 - Resolução de problemas
Se a sua experiência de teclado Bluetooth tiver um aspeto diferente ou se os atalhos de teclado não estiverem a funcionar, certifique-se de que está a utilizar a versão mais recente do Microsoft SwiftKey disponível na Google Play Store.
Para ocultar o Teclado SwiftKey da Microsoft no ecrã, consulte este artigo.
Está a usar um BlackBerry? Estes teclados não se enquadram na nossa classificação de teclado Bluetooth/físico e, por conseguinte, não podem ser utilizados desta forma.
O Teclado Microsoft SwiftKey é compatível com teclados externos e físicos (Bluetooth).
No entanto, para tirar o máximo partido do teclado externo, devem ser indicados os seguintes pontos:
1 - Como ocultar o Teclado SwiftKey da Microsoft
O Teclado Microsoft SwiftKey virtual permanecerá no ecrã quando um teclado Bluetooth estiver ligado.
Felizmente, é fácil ocultar o teclado virtual – algumas aplicações permitem-lhe utilizar um gesto de percorrer para fechar o teclado. Por exemplo, na aplicação Mensagens do iPhone, percorra para baixo a partir das suas mensagens e para a sua área de teclado, para que o Gmail percorra para baixo num e-mail e para a sua área de teclado.
2 - Definições de idioma/esquema
Encontrará as definições de Idioma/Esquema do seu teclado externo em direto fora da aplicação Microsoft SwiftKey.
Em vez disso, no seu dispositivo, aceda a Definições > Teclado > Geral > Teclado de Hardware
Verifique se o teclado da região/região está selecionado. Na maioria dos casos, será definido como "Automático" por predefinição.
Inserir apóstrofos e carateres especiais
Ao certificar-se de que o teclado externo está configurado corretamente, não deve ter problemas em escrever carateres especiais ou pontuação.










