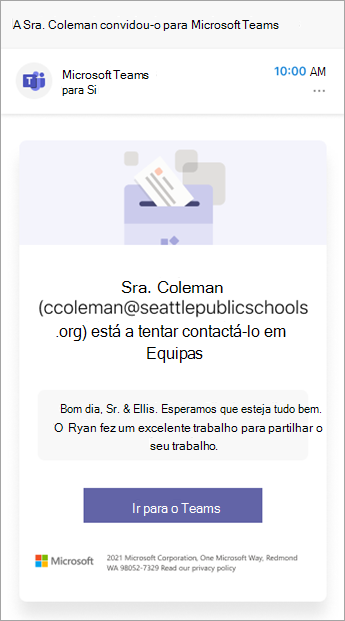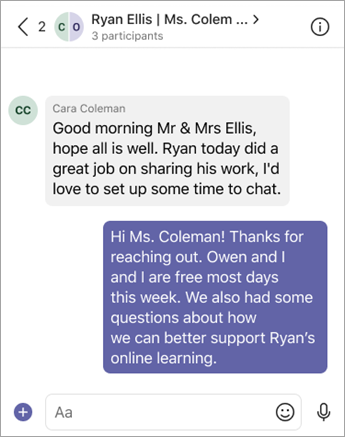Utilize a Ligação principal nas suas equipas de turma para ver facilmente os nomes dos encarregados de educação e tutores dos seus alunos e contactá-los através do chat do Teams. Receberão convites para participar na sua conversa do Teams no e-mail que efetuou à escola.
Saiba mais sobre a Ligação principal e como as respetivas funcionalidades podem beneficiar o utilizador e os estudantes da sua turma!
: O Administração de TI da sua escola gere as definições da Ligação principal.
Ligação principal na sua equipa de turma
Localize a Ligação Principal numa equipa de turma individual, juntamente com as outras aplicações ativadas para a sua turma (Tarefas, Notas, Blocos de Notas Escolares e Informações). Em Ligação principal, poderá encontrar uma lista de encarregados de educação e tutores associados a cada estudante (os dados da lista são fornecidos pelo School Data Sync).
Clique para ligar, enviar um e-mail ou agendar uma reunião
Comunique com encarregados de educação/tutores através da Ligação principal na sua equipa de turma.
Selecione um encarregado de educação/tutor para ver as respetivas informações de contacto diretas, incluindo o respetivo endereço de e-mail pessoal e número de telefone. Selecione o respetivo número de telefone para iniciar uma chamada ou o respetivo endereço de e-mail para iniciar o seu cliente de correio predefinido e redigir uma nova mensagem a enviar. Também pode criar uma reunião do Teams a partir da lista de pais/tutores para se ligar às famílias dos seus alunos. Os encarregados de educação/tutores também podem participar na reunião do Teams como convidados. Todas estas funcionalidades podem ser acedidas pela aplicação Teams no ambiente de trabalho, na Web ou em dispositivos móveis.
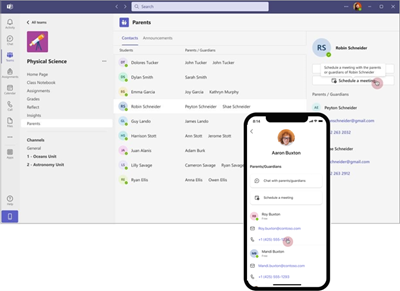
Contacte o chat do Teams
Utilize o Teams no ambiente de trabalho ou em dispositivos móveis para iniciar uma conversa no Teams a partir da lista de encarregados de educação/tutores e ligar-se às famílias dos seus alunos. Tal como as outras conversas do Teams, esta conversa é apresentada no painel de chat e é pesquisável a partir da barra de pesquisa do Teams. Os novos utilizadores que aderirem ao chat verão o histórico de conversas com todas as mensagens enviadas anteriormente.
Após enviar a primeira mensagem numa nova conversa, qualquer encarregado de educação/tutor que ainda não tenha aderido ao Teams receberá um convite juntamente com a sua mensagem. Se compor outra mensagem no chat da aplicação Pais, também verá uma faixa na caixa de composição a indicar os encarregados de educação e tutores que não se juntaram e receberão outro convite.
Uma mensagem só pode incluir texto simples (sem formatação, etc.) e está limitada a 10 000 carateres. Pode enviar até 4500 convites por dia. Os encarregados de educação/tutores podem receber até 20 convites por chat por dia.
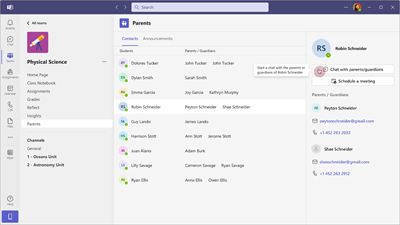
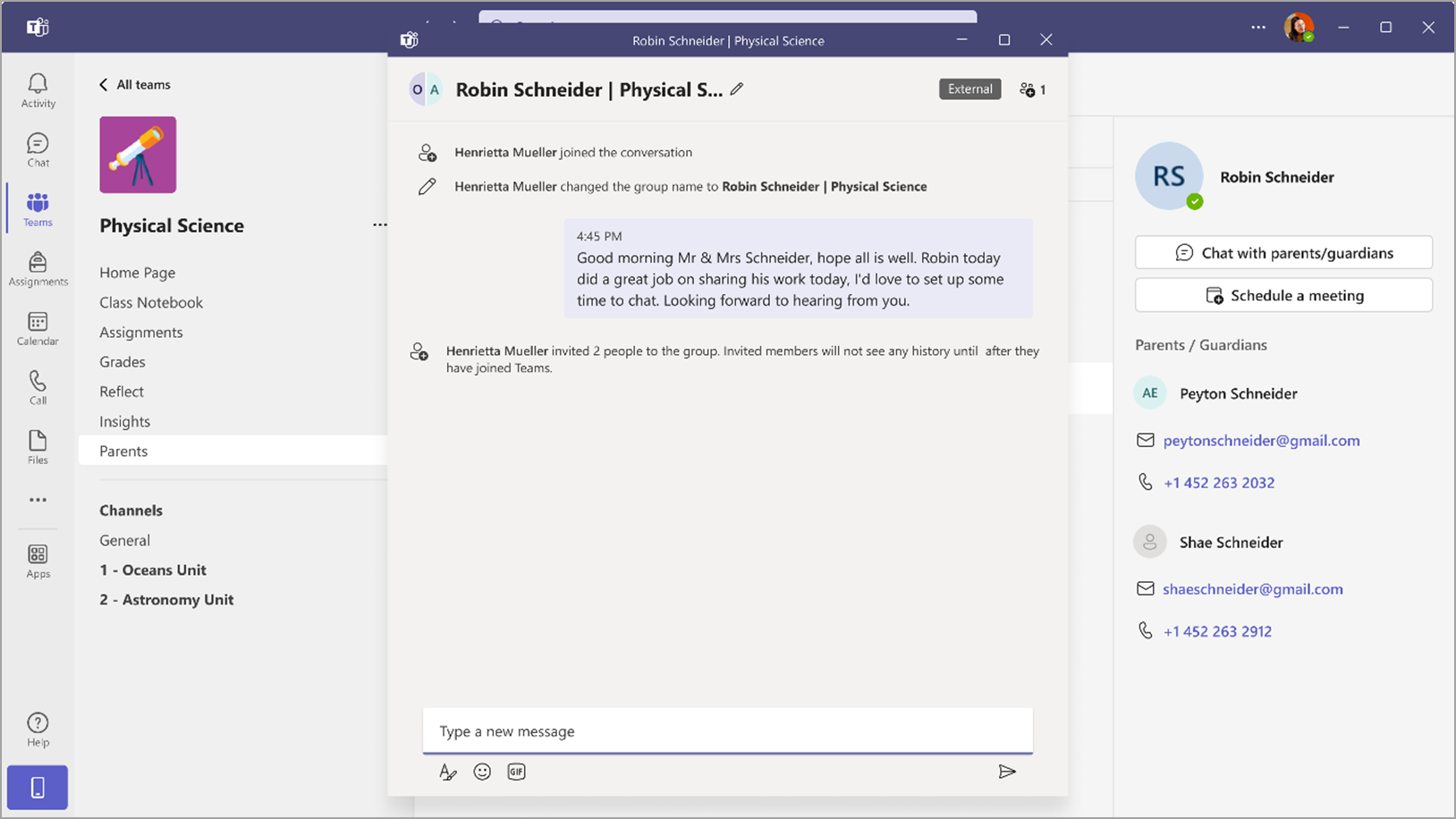
Enviar Anúncios em Massa
Os professores podem agora utilizar a Aplicação Principal do Teams para enviar anúncios a todos os encarregados de educação da turma.
Para enviar um anúncio, navegue para o separador Anúncio dentro da Aplicação Principal, componha a sua mensagem e selecione o botão enviar . Esta ação irá criar uma mensagem de transmissão para todos os encarregados de educação dos estudantes da turma.
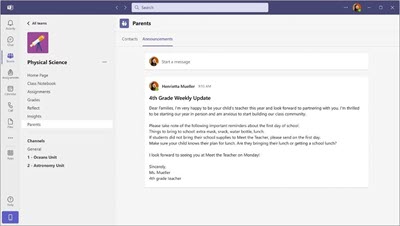
Atualizar Informações de Contacto Principal
Caso não veja os detalhes dos pais (o que pode acontecer se a sua escola não utilizar o SDS), pode adicionar diretamente os detalhes de contacto dos pais correspondentes a cada aluno. Pode ser adicionado um máximo de cinco tutores por estudante.
-
Para adicionar ou atualizar os detalhes de contacto principal, clique no ícone editar.
-
Pode atualizar os detalhes de um encarregado de educação existente ao selecionar o elemento principal e modificar os respetivos detalhes de contacto.
-
Pode adicionar um novo elemento principal ao selecionar Adicionar novo elemento principal.
-
Preencha o nome principal e o e-mail (campos obrigatórios).
: Além disso, também pode adicionar o número de contacto do encarregado de educação. Nota: este número deve estar no formato E.164. Por exemplo, formate os números de telefone como +[código de país][código de área][número de telefone], como +12223334444.
-
Selecione Guardar.
-
Assim que todos os detalhes principais forem atualizados, selecione Enviar para aprovação. Isto irá gerar um pedido de Aprovação, que é enviado para o administrador global ou de equipas da sua escola para revisão. Os detalhes de contacto principal não podem ser modificados se já existir um pedido de aprovação ativo.
-
Assim que o administrador aprovar o pedido, pode começar a comunicar com os encarregados de educação nos detalhes de contacto recentemente atualizados.
Para controlar o estado do pedido de aprovação, pode seguir estes passos. Navegue para a aplicação de aprovações dentro do Teams -> Selecione o separador enviado -> Selecionar Filtro e procure por título Pedido de aprovação para atualizar os detalhes do Encarregado de Educação/Tutor. Isto permite uma vista de todos os pedidos enviados para atualização de informações principais.
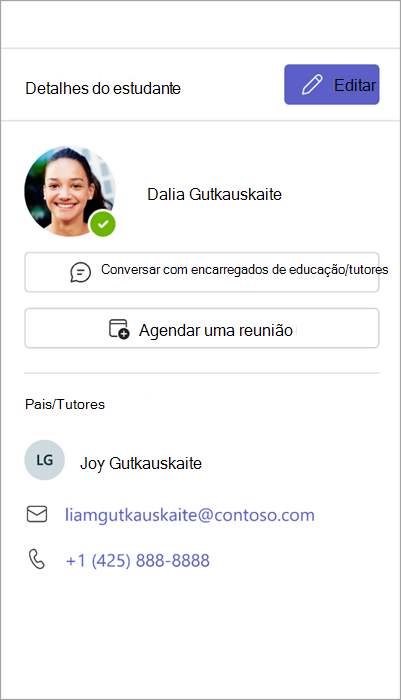
O que os pais/tutores veem
Quando envia uma mensagem a um encarregado de educação/tutor que não tenha aderido ao Teams, este receberá um convite por e-mail com a sua mensagem e um pedido para participar na conversa do Teams.
Para ajudar os encarregados de educação e tutores a começar, partilhe este recurso sobre como se ligar a educadores no Teams.
: As mensagens enviadas aos tutores incluirão apenas o texto simples da mensagem, sem HTML e outros conteúdos de formatação.