Dock de áudio da Microsoft é um altifalante, estação de ancoragem e carregador tudo-em-um com um design compacto para poupar espaço na sua secretária. Tem quatro portas diferentes (HDMI, 2 USB-C, USB-A) com carregamento pass-through para lhe fornecer mais ligações para o seu PC Windows 10/11 enquanto carrega ao mesmo tempo. O orador fornece áudio excelente para reuniões e chamadas do Microsoft Teams, música e muito mais com controlos de botão de pressão na parte superior.
O que é necessário
-
Dock de áudio da Microsoft
-
Um computador a executar um dos seguintes sistemas operativos:
-
Microsoft Windows 11 Home/Pro ou Windows 10 com as atualizações mais recentes
-
macOS X 10.15 ou macOS 11.0
-
-
Uma porta USB-C no computador. A porta USB-C tem de suportar o Modo Alt USB-C.
Oriente-se
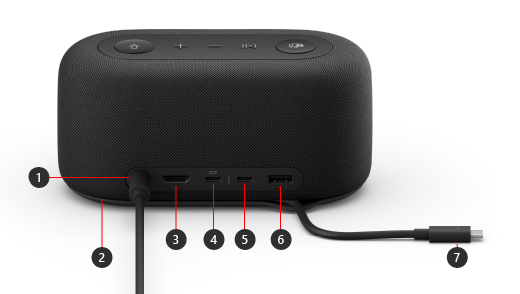
|
Porta |
Descrição |
|---|---|
|
1. Ligar/desligar |
Ligue o conector de alimentação da fonte de alimentação incluída à ficha de alimentação. |
|
2. Área de armazenamento do cabo USB-C |
Armazene o cabo USB-C quando não estiver a utilizar o Dock de áudio da Microsoft. O cabo enrola-se à volta do Dock de áudio da Microsoft para o ajudar a armazená-lo. |
|
3. HDMI |
Utilize esta porta para ligar a um monitor externo. A ligação HDMI 2.0 suporta uma resolução máxima de 3840 x 2160 com suporte HDCP 2.3 e HDCP 1.4. |
|
4. USB-C |
Utilize esta porta para ligar a um monitor externo. Esta porta USB-C suporta o DP Alt Mode 1.0 com uma resolução máxima de 3840 x 2160. Fornece energia até 7,5 W. |
|
5. USB-C |
Ligue dispositivos que utilizem USB Type-C. Por exemplo, utilize uma pen USB-C, disco rígido USB-C, carregue um telemóvel e muito mais. Fornece energia até 7,5 W. Nota: A porta USB-C não suporta a saída de vídeo, pelo que não poderá utilizar esta porta USB-C para ligar um ecrã externo. |
|
6. USB-A |
Transfira ficheiros grandes para uma pen USB ou disco rígido, ligue uma impressora USB, rato, teclado e muito mais. |
|
7. Conector USB-C |
Ligue o conector USB-C a uma porta USB-C no SEU PC ou Mac. Dock de áudio da Microsoft suporta o carregamento pass-through e fornece até 60 W de energia, para que possa utilizá-lo e carregar o computador ao mesmo tempo. Se estiver a reproduzir áudio, Dock de áudio da Microsoft fornece até 50 W de energia. |
Acessibilidade: identificar as portas por toque
Muitas das portas na parte traseira geraram marcas abaixo das mesmas, o que pode ajudá-lo a identificar cada porta por toque. A lista seguinte tem os nomes da porta (da esquerda para a direita) seguidos de uma breve descrição da impressão elevada:
-
Tomada de alimentação. A porta é circular. Não tem uma marca elevada por baixo dela.
-
PORTA HDMI de saída. Linha elevada horizontal sólida.
-
2 portas USB-C. Um ponto elevado abaixo de cada porta USB-C.
-
Porta USB-A. Três pontos elevados, alinhados horizontalmente.
Botões do Microsoft Teams e música na parte superior
Utilize o diagrama seguinte para localizar os botões na parte superior do Dock de áudio da Microsoft. Pode utilizar estes botões durante reuniões e chamadas do Microsoft Teams e enquanto ouve música. Para saber mais, consulte Utilizar Dock de áudio da Microsoft no Microsoft Teams.
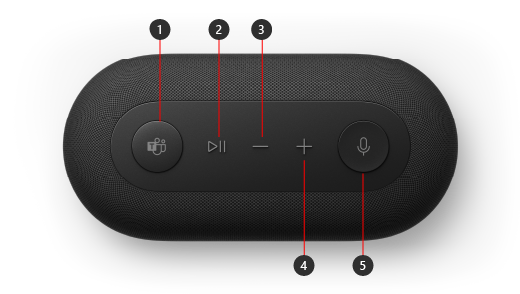
-
Microsoft Teams
-
Atender/Terminar chamada e Reproduzir/Colocar música em pausa
-
Diminuir o volume (-)
-
Aumentar o volume (+)
-
Desativar o som
Configurar Dock de áudio da Microsoft
Depois de descompactar o Dock de áudio da Microsoft, coloque-o onde quiser na sua secretária. Deixe os cabos e os cabos de fora, para que possa aceder facilmente aos mesmos.
-
Ligue o conector de alimentação ligado à fonte de alimentação incluída na tomada de alimentação do Dock de áudio da Microsoft.
-
Ligue o conector USB-C do Dock de áudio da Microsoft à porta USB-C do computador.
-
Efetue um ou ambos os procedimentos seguintes, consoante o número de ecrãs externos que pretende ligar (1 ou 2) e o tipo de ligação de vídeo que cada ecrã utiliza:
-
Ligação HDMI. Pegue num cabo HDMI e ligue uma extremidade à porta HDMI no ecrã externo e ligue a outra extremidade à porta HDMI da estação de ancoragem.
-
USB-C. Utilize um cabo USB-C e ligue uma extremidade à porta USB-C que tem o ícone de visualização acima do mesmo no Dock de áudio da Microsoft. Ligue a outra extremidade à porta de vídeo (por exemplo, HDMI ou DisplayPort) no ecrã externo.
Se o cabo de vídeo não tiver o conector de vídeo adequado (por exemplo, HDMI ou DisplayPort), terá de comprar outro cabo ou adaptador. Para obter mais informações, aceda aLigar o Surface a uma TV, monitor ou projetor ou Resolução de problemas de ligação do Surface a um ecrã externo.
Para obter mais informações sobre como utilizar vários ecrãs no Windows, consulte Como utilizar vários monitores no Windows.
-
-
Ligue os periféricos do computador USB à porta USB-A ou a outra porta USB-C na estação de ancoragem, consoante o tipo de ligação USB que o periférico utiliza.
Ligue elementos como um telemóvel, pen USB, disco rígido USB e muito mais. -
Para utilizar Dock de áudio da Microsoft como altifalante, selecione o ícone Som no tabuleiro do sistema no pc Windows 11, selecione Selecionar uma saída de som (>) e, em seguida, selecione Dock de áudio da Microsoft.
-
Para utilizar Dock de áudio da Microsoft como microfone, selecione Iniciar Definições > > Som > sistema e, em seguida, selecione Dock de áudio da Microsoft em Entrada.
-
Para ajustar o volume enquanto ouve música ou vê um vídeo, prima o botão Aumentar o volume ou Diminuir o volume na Dock de áudio da Microsoft.











