Para libertar um e-mail bloqueado na pasta Rascunhos ou Caixa de Saída, selecione uma das secções abaixo.
Email bloqueado no Outlook
Quando uma mensagem fica bloqueada na sua Caixa de Saída, a causa mais provável é um anexo grande.
-
Clique em Enviar/Receber > Trabalhar Offline.
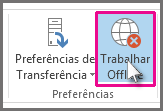
-
No Painel de Navegação, clique em Caixa de Saída.
-
A partir daqui, pode:
-
Elimine a mensagem. Basta selecioná-lo e premir Delete.
-
Arraste a mensagem para a pasta rascunhos, faça duplo clique para abrir a mensagem, elimine o anexo (clique na mesma e prima Delete).
-
-
Se um erro lhe indicar que o Outlook está a tentar transmitir a mensagem, feche o Outlook. Pode demorar alguns minutos a sair.
Sugestão: Se o Outlook não fechar, prima Ctrl+Alt+Delete e clique em Iniciar Gestor de Tarefas. No Gestor de Tarefas, clique no separador Processos, desloque-se para baixo até outlook.exee clique em Terminar Processo.
-
Depois de o Outlook fechar, inicie-o novamente e repita os passos 2 a 3.
-
Depois de remover o anexo, clique em Enviar/Receber > Trabalhar Offline para desselecionar o botão e retomar o trabalho online.
Sugestão: As mensagens também ficam bloqueadas na Caixa de Saída quando clica em Enviar , mas não está ligado. Clique em Enviar/Receber e observe o botão Trabalhar Offline . Se estiver azul, está desligado. Clique no mesmo para ligar (o botão fica branco) e clique em Enviar Tudo.
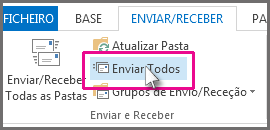
Sintomas
Quando envia uma mensagem de e-mail no Microsoft Outlook, a mensagem pode permanecer na pasta Caixa de Saída, conforme mostrado na figura seguinte.

Quando este problema ocorre, a mensagem permanece na pasta Caixa de Saída até iniciar manualmente uma operação de Envio/Receção (por exemplo, prima F9 ou selecione enviar ou receber).
Causa
Este problema pode ocorrer se a opção Enviar imediatamente quando a opção ligada não estiver ativada, conforme mostrado na figura seguinte de Outlook 2016.

Esta definição está associada aos seguintes dados de registo, pelo que esta definição também pode ser configurada por um administrador através de uma modificação do registo.
Resolução
Utilize os seguintes passos para reativar a opção Enviar imediatamente quando ligado.
-
Outlook 2010 e versões posteriores
-
No separador Ficheiro, selecione Opções.
-
Na caixa de diálogo Opções do Outlook, selecione Avançadas.
-
Na secção Enviar e receber, ative Enviar imediatamente quando ligado.
-
Selecione OK.
-
-
Outlook 2007 e Outlook 2003
-
No menu Ferramentas, selecione Opções.
-
Na caixa de diálogo Opções, selecione o separador Configuração do Correio.
-
Na secção Enviar/Receber, ative Enviar imediatamente quando estiver ligado.
-
Selecione OK.
-
Nota: Se não conseguir reativar esta definição porque está desativada, a definição está a ser gerida pela política de grupo. Nesta situação, contacte o administrador para remover esta política de grupo.
PROBLEMA
Depois de atualizar para a Versão 1905 (Compilação 11629.20196) e superior do Canal Atual, o Outlook poderá bloquear ao carregar o perfil ou não iniciar. Poderá reparar que, se abrir o Gestor de Tarefas, outros processos do Office são listados inesperadamente, apesar de não ter aberto a aplicação. Se terminar esses processos, poderá permitir que o Outlook abra normalmente.
ESTADO: CORRIGIDO
A 25 de junho de 2019, a Equipa do Outlook fez uma alteração ao serviço para corrigir este problema. Se ainda estiver a ver este problema, reinicie o Outlook algumas vezes para que possa recolher a alteração do serviço.
SOLUÇÃO
Para resolver o problema, terá de terminar todos os processos do Office em execução e desativar as funcionalidades de presença.
Terminar processos no Gestor de Tarefas
-
Clique com o botão direito do rato em qualquer espaço da Barra de Tarefas e selecione Gestor de Tarefas.
-
No separador Processos , localize todos os processos do Office.
-
Selecione um processo do Office e, em seguida, selecione Terminar tarefa. Repita este procedimento para cada processo do Office listado.
Desativar as funcionalidades de presença do Outlook
-
No Outlook, selecione Ficheiro, Opções de > > Pessoas
-
Desmarque as caixas de verificação das seguintes opções se estiverem ativadas:
-
Apresentar estado online junto ao nome
-
Mostrar fotografias do utilizador quando disponíveis
-
-
Selecione OK e, em seguida, reinicie o Outlook.
Nota: Desativar a funcionalidade de presença ajudará a mitigar o problema. No entanto, se clicar na sua imagem de conta no canto superior direito de uma aplicação do Office ou aceder a Ficheiro | Conta: será aberta uma sessão e o problema será acionado novamente.
Sintomas
Quando envia uma mensagem de e-mail com o Microsoft Outlook, a mensagem não é enviada imediatamente. Em vez disso, permanece na pasta Caixa de Saída. Este problema não ocorre quando inicia o Outlook no modo de Segurança.
Causa
Este problema ocorre quando ambos os itens seguintes são verdadeiros:
-
A conta de e-mail do Exchange está configurada para utilizar o modo Exchange em Cache.
-
Tem os seguintes dados configurados no registo do Windows:
Outlook 2013, Outlook 2010 ou Outlook 2007 Chave: HKEY_CURRENT_USER\Software\Microsoft\Office\x.0\Outlook\Preferences DWORD: LoadTransportProviders Valor: 1 Nota Nesta subchave de registo, x.0 corresponde à sua versão do Outlook (15.0 = Outlook 2013, 14.0 = Outlook 2010, 12.0 = Outlook 2007)
Solução
Para contornar este problema, utilize um perfil de modo Online para a sua caixa de correio Microsoft Exchange Server.
Nota: Este método é uma correção temporária. Para obter uma correção permanente, veja a secção "Resolução".
Resolução
Aviso Podem ocorrer problemas graves se modificar o registo incorretamente através do Editor de Registo ou através de outro método. Estes problemas podem exigir que reinstale o sistema operativo. A Microsoft não pode garantir que estes problemas possam ser resolvidos. Modifique o registo por sua conta e risco.Para resolver este problema, elimine o valor de LoadTransportProviders no registo. Para tal, siga estes passos:
-
Inicie o Editor de Registo.
-
Localize e selecione a seguinte subchave de registo:
HKEY_CURRENT_USER\Software\Microsoft\Office\<x.0>\Outlook\PreferencesNota Nesta subchave, x.0 corresponde à sua versão do Outlook (15.0 = Outlook 2013, 14.0 = Outlook 2010, 12.0 = Outlook 2007).
-
Clique com o botão direito do rato no valor LoadTransportProvidersDWORD e, em seguida, clique em Eliminar.
-
Saia do Editor de Registo.
Email bloqueado no Outlook.com
Se os seus e-mails não estiverem a ser enviados a partir de Outlook.com, verifique estes itens primeiro:
-
Verifique se o e-mail bloqueado está na pasta Rascunhos ou Caixa de Saída.
-
Se a mensagem tiver um anexo com mais de 25 MB, elimine o anexo e anexe um ficheiro mais pequeno ou carregue o ficheiro para o OneDrive e, em seguida, anexe uma ligação ao anexo. Em seguida, pode tentar enviar a mensagem novamente.
-
Se a sua Caixa de Entrada estiver cheia, não poderá enviar ou receber novas mensagens. Para libertar espaço na sua caixa de entrada, experimente esvaziar a pasta de lixo ao clicar com o botão direito do rato em Lixo Email e, em seguida, selecionar a pasta Vazio.
-
Se estiver a utilizar o Outlook no PC ou Mac para enviar o e-mail da sua conta Outlook.com, aceda a Enviar/Receber > Enviar/Receber todas as pastas.










