Ao depuração passo a passo através de um macro, pode observar o fluxo da macro e os resultados de cada ação e isolar qualquer ação que cause um erro ou produz resultados indesejados.
-
Clique com o botão direito do rato na macro no Painel de Navegação e, em seguida, clique em Vista Estrutura.
-
No separador Estrutura da Macro , no grupo Ferramentas , clique em Passo Único.
-
Clique em Executar. Se a macro for uma macro nova ou editada, ser-lhe-á pedido que guarde a macro antes de a poder executar.
É apresentada a caixa de diálogo Passo Único da Macro . Esta caixa de diálogo apresenta informações sobre a macro e a ação de macro, bem como o número de erro. Um zero na caixa Número de Erro significa que não ocorreu nenhum erro.
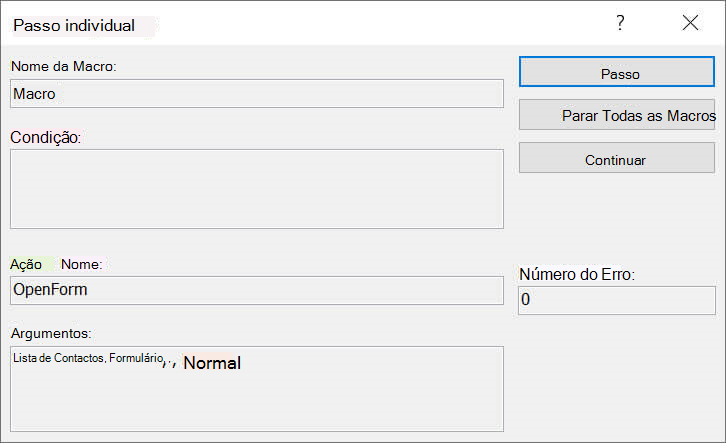
-
Execute um dos seguintes passos:
-
Para executar a ação apresentada na caixa de diálogo Passo Único da Macro , clique em Passo.
-
Para parar a macro e fechar a caixa de diálogo, clique em Parar Todas as Macros.
-
Para desativar o passo único e executar o resto da macro, clique em Continuar.
-
Observações
-
Para iniciar um único passo enquanto uma macro está em execução, prima CTRL+BREAK.
-
Para começar a pisar um único passo num ponto específico da macro, pode adicionar a ação de macro Passo Único à macro no ponto em que pretende que o passo único comece. Utilize o procedimento seguinte para adicionar a ação de macro Passo Único à macro:
-
No Catálogo de Ações , no lado direito da janela de estrutura da macro, procure SingleStep. Se o Catálogo de Ações não for apresentado, ative-o no separador Estrutura , no grupo Mostrar/Ocultar , clique em Catálogo de Ações.
-
Arraste a ação de macro Passo Único do Catálogo de Ações para a janela de estrutura e largue a ação acima ou abaixo do local onde pretende que o passo único comece. Esta ação não tem argumentos de ação.
-
Guarde a macro ao clicar em Guardar na Barra de Ferramentas de Acesso Rápido.
Partindo do princípio de que o passo único está desativado quando clica em Executar, a execução irá continuar normalmente até ao ponto em que inseriu a ação de macro Passo Único e, em seguida, a macro começará a pisar um único passo. Pode adicionar várias ações SingleStep a uma macro. Clicar em Continuar na caixa de diálogo Passo Único da Macro irá desativar o único passo até ser encontrada a próxima ação Passo Único.
Se um único passo estiver ativado quando a macro terminar, permanecerá ativada. Se executar outra macro, o Access apresentará novamente a caixa de diálogo Passo Único da Macro . Para desativar o passo único, clique em Continuar na caixa de diálogo Passo Único da Macro ou, no separador Estrutura , no grupo Ferramentas , clique em Passo Único para que não esteja realçado.
-










