Utilize a ferramenta de rubricas ao criar uma tarefa no Microsoft Teams para desenvolver e distribuir rubricas personalizáveis e reutilizáveis que os estudantes podem referenciar. Consulte-os mais tarde para avaliar o trabalho dos estudantes.
Criar uma nova rubrica
-
Inicie sessão no microsoft365.com.
-
Selecione Teams.
-
Navegue para a sua equipa de aula e selecione Tarefas.
-
Selecione Criar > Atribuição.
-
Selecione Adicionar rubrica > + Adicionar rubrica. Esta ação vai abrir o criador de rubricas.
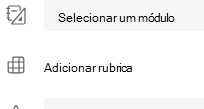
-
Adicione um Título (obrigatório), uma Descrição opcional e ative os Pontos se pretender atribuir valores de pontuação aos seus critérios de avaliação.
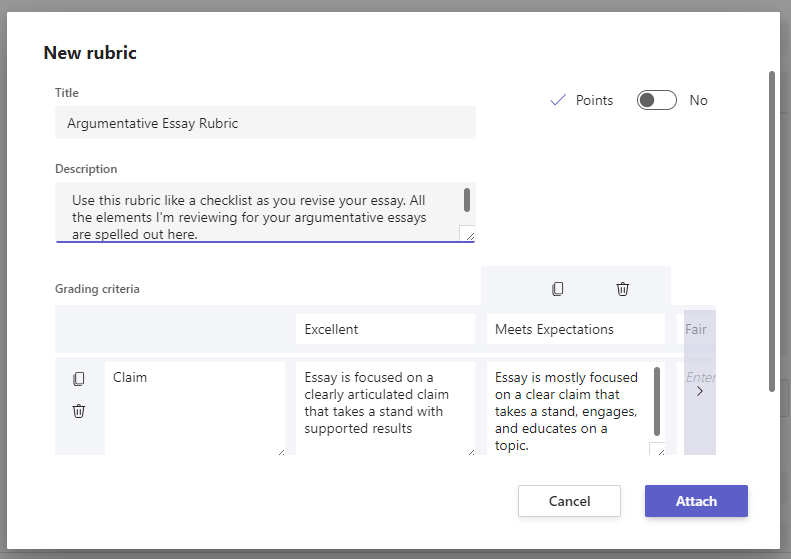
Personalize os critérios de classificação:
As predefinições Excelente, Bom, Justo e Pobre podem ser editadas para corresponder à sua própria estratégia de classificação. Personalize os pontos aqui se tiver decidido adicioná-los.
-
Selecione Copiar linha

-
Selecione Adicionar linha

-
Selecione Eliminar linha

Sugestão: Se optar por adicionar pontos à rubrica, pode introduzir percentagens diferentes em cada linha para pesar mais determinados critérios do que outros. Confirme que todas as percentagens totalizam 100. Para repor percentagens, selecione Redistribuir uniformemente pesos.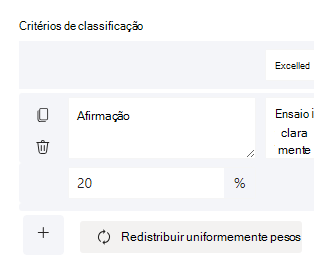
-
Quando terminar de personalizar a rubrica, selecione Anexar.
-
Conclua o preenchimento dos detalhes da sua tarefa e, em seguida, selecione Atribuir para a enviar aos seus estudantes. Quando os estudantes abrirem esta tarefa, poderão referenciar a rubrica.
Sugestão: Pré-visualize a vista do estudante da tarefa ao abri-la e selecionar Vista de estudante.
Reutilizar uma rubrica criada previamente
Sempre que criar uma rubrica e anexá-la a uma tarefa, esta será guardada na sua lista de rubricas. Para reutilizar uma rubrica:
-
Navegue para a sua equipa de aula e selecione Tarefas.
-
Selecione Criar > Tarefa.
-
Selecione Adicionar rubrica, escolha uma rubrica na lista e, em seguida, selecione Seguinte.
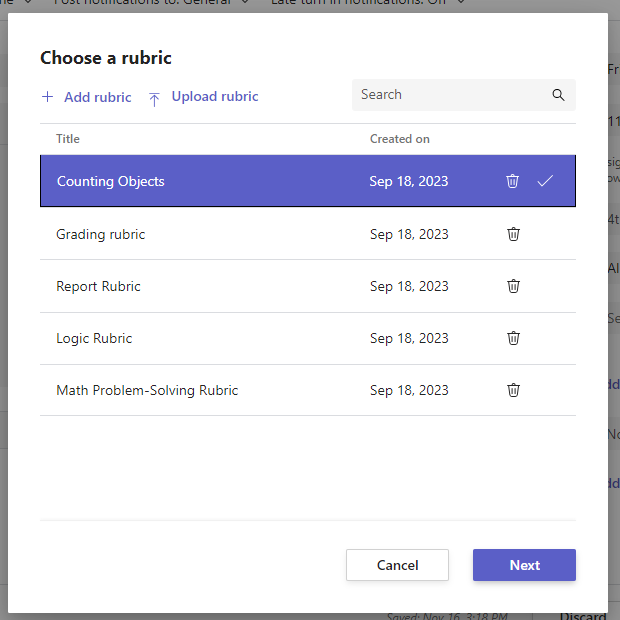
-
Faça edições, se necessário.
-
Selecione Anexar.
Avaliar o trabalho dos estudantes utilizando uma rubrica
-
Navegue para a sua turma e selecione Tarefas.
-
Selecione a tarefa que está a rever.
-
Selecione o documento que o estudante anexou por baixo de Estado para o abrir na vista de classificação em ecrã inteiro.
-
Selecione o nome da rubrica e esta irá abrir ao lado do documento do estudante.
-
À medida que revê o trabalho do seu estudante, utilize o menu pendente ou as setas para escolher os critérios que está a avaliar.
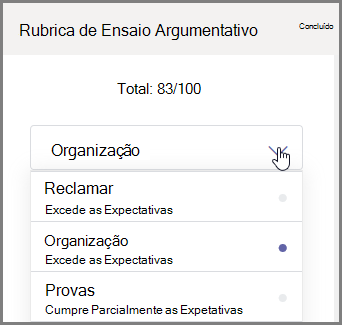
-
Selecione a pontuação correspondente que pretende atribuir ao estudante para esse critério. Quando a selecionar, o quadrado da pontuação vai ficar azul.
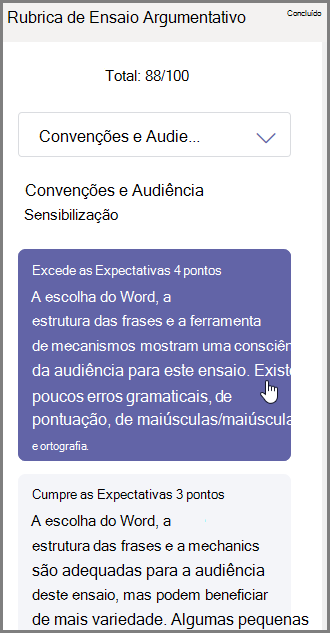
-
Introduza os comentários personalizados que pretende emparelhar com estes critérios na caixa de comentários.
Nota: Também pode destacar a rubrica de classificação se preferir olhar para toda a grelha ao mesmo tempo enquanto faz as suas seleções.
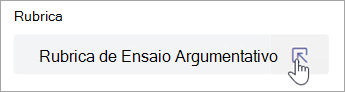
-
Continue até passar por todas as fases da rubrica e, em seguida, selecione OK.
-
Se definir valores de pontuação e pesos enquanto cria a rubrica, os pontos para a tarefa já estarão tabelados. Se quiser, também pode acrescentar comentários adicionais aqui.
-
Selecione Devolver para enviar este trabalho de volta para o estudante ou passe para o estudante seguinte utilizando as setas para continuar a avaliar.
Quando um estudante recebe o seu trabalho de volta, pode abrir a respetiva rubrica e ver como o seu trabalho foi avaliado, incluindo os comentários personalizados efetuados: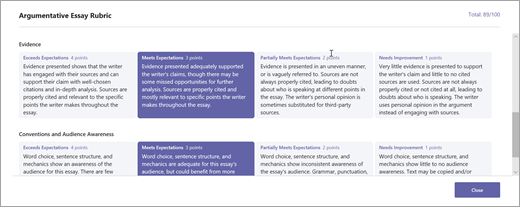
Elimine uma rubrica para que deixe de aparecer na sua lista de rubricas. Esta ação não removerá a rubrica das tarefas em que já está anexada.
-
Selecione Adicionar rubrica num rascunho de atribuição novo ou existente.
-
Selecione o x junto à rubrica que pretende remover.
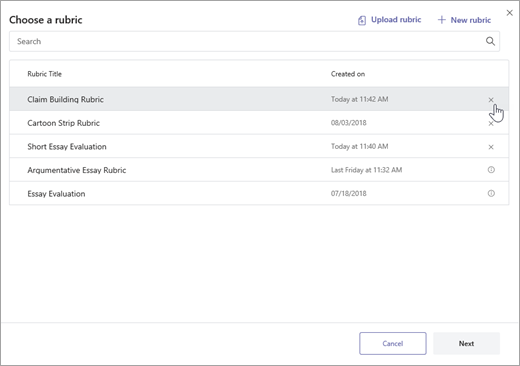
Nota: As rubricas anexadas a atribuições de rascunho não podem ser eliminadas.
Partilhe rubricas que criou no Microsoft Teams ao transferi-las como um ficheiro de .csv. Quando o .csv é carregado novamente para o Teams, a rubrica irá manter toda a estrutura e conteúdo do original. Basta adaptar-se para sua própria utilização e anexar a uma tarefa.
Transferir uma rubrica para partilha
-
Navegue para a sua turma e selecione o separador Tarefas .
-
Selecione uma tarefa com a rubrica anexada e, em seguida, Editar tarefa.
-
Selecione a rubrica para abri-la.
-
Selecione Transferir como .csv e siga as instruções para guardar a rubrica como um ficheiro .csv.
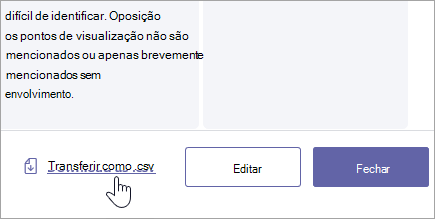
Agora, o ficheiro .csv está pronto para partilhar com outros educadores. Partilhe com um PLC ou equipa de Docentes para conceder acesso a todos.
Nota: Para obter os melhores resultados, edite as suas rubricas no Teams em vez de noutros programas.
Carregar um ficheiro de rubrica .csv para o Teams
Siga estes passos para adicionar uma .csv rubrica que foi partilhada consigo.
Importante: Só deve carregar .csv rubricas que foram originalmente transferidas do Teams.
-
Selecione Adicionar rubrica num rascunho de atribuição novo ou existente.
-
Selecione Carregar rubrica, escolha o ficheiro .csv e, em seguida, selecione Seguinte.
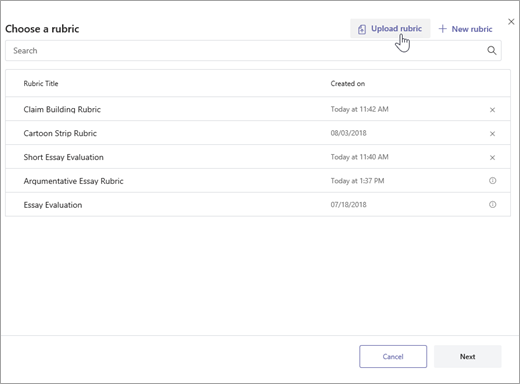
-
Reveja a rubrica que adicionou na janela do criador da rubrica e faça quaisquer ajustes.
-
Selecione Anexar para adicioná-la à sua tarefa. Também poderá reutilizar esta rubrica para tarefas futuras.










