Pode criar um diagrama de componente UML para mostrar componentes, portas, interfaces e relações entre os mesmos.
Um componente no UML representa uma parte modular de um sistema. O comportamento é definido em termos de interfaces necessárias e fornecidas. Um componente tem uma vista externa com propriedades e operações públicas e tem uma vista interna com propriedades privadas e classificadores de realização. A vista interna mostra como o comportamento externo é realizado internamente.
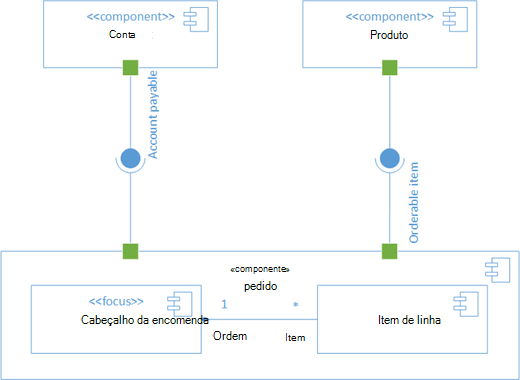
Primeiro, abra o modelo Componente UML e escolha uma das quatro opções. Em seguida, é apresentado o stencil do Componente UML , juntamente com as formas que estão em conformidade com a norma UML 2.5.
Nota: O stencil do Componente UML só está disponível se for um subscritor do Visio Plano 2 . Se tiver uma subscrição, certifique-se de que tem a versão mais recente do Visio.
Iniciar um diagrama de componentes
-
Inicie o Visio. Em alternativa, se já tiver um ficheiro aberto, clique em Ficheiro > Novo.
-
Aceda a Categorias > Software e Base de Dados > Componente UML.
-
Selecione o modelo em branco ou um dos três diagramas iniciais. Quando tiver escolhido o modelo que pretende, clique em Criar.
-
Deverá ver a janela Formas junto ao diagrama. Se não o vir, aceda a Ver > Painéis de Tarefas e certifique-se de que a opção Formas está selecionada. Se ainda não o vir, clique no botão expandir a janela Formas

-
No separador Ver , certifique-se de que a caixa de verificação junto a Pontos de Ligação está selecionada. Isto fará com que os pontos de ligação apareçam quando começar a ligar formas.
-
Agora, arraste as formas que pretende incluir no seu diagrama da janela Formas para a página. Para mudar o nome das etiquetas de texto, faça duplo clique nas etiquetas.
Formas de componentes
Quando utilizar
Utilize formas de componentes para cada unidade funcional no seu sistema ou aplicação.
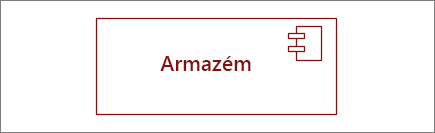
Mostrar ou ocultar estereótipo
Clique com o botão direito do rato na forma para mostrar ou ocultar a etiqueta do estereótipo.
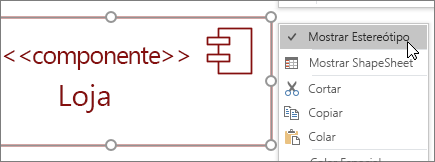
Subsistemas
Pode utilizar a forma de componente como uma forma de subsistema que contém outros componentes. Basta redimensioná-lo para ser maior e largar outros componentes em cima do mesmo. Quando vir o realce verde, deixe-o ir. A partir desse ponto, a forma maior funcionará como um contentor e a forma mais pequena irá mover-se com o mesmo.
Sugestão: Se um componente desaparecer depois de o arrastar por cima de outro componente, coloque-o na parte frontal premindo Ctrl+Shift+F.
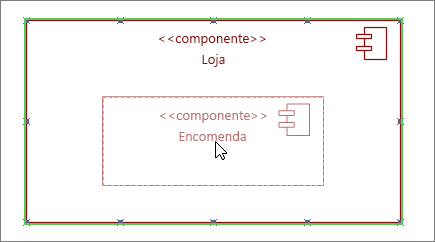
Formas de interface
Quando utilizar
-
Utilize a forma Interface Fornecida quando quiser especificar a realização de uma classe/interface.
-
Utilize a Interface Necessária quando quiser especificar uma dependência numa classe/interface.
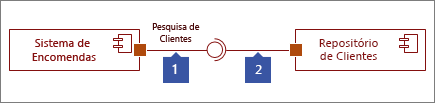
Passo 1
Arraste uma forma interface fornecida para a página e a linha para cima do quadrado da porta com um ponto de ligação. Sabe que está ligado quando vê o realce verde à volta do ponto de ligação.
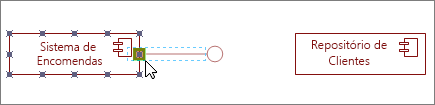
Passo 2
Arraste uma forma de Interface Necessária para a página e a linha até ao quadrado da porta com um ponto de ligação. Sabe que está ligado quando vê o realce verde à volta do ponto de ligação.
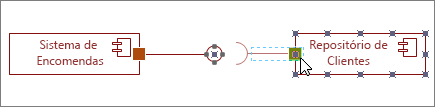
Passo 3
Para ligar uma interface Fornecida e Necessária em conjunto, primeiro selecione a forma Interface Necessária. Em seguida, procure a alça amarela.
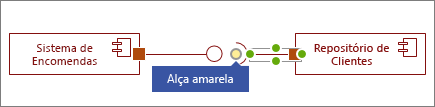
Passo 4
Arraste a alça amarela para se ligar à Interface Fornecida.
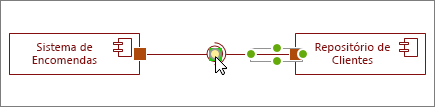
Sugestões para conectores
Endireitar conectores
Se um conector estiver a dar demasiadas voltas, clique com o botão direito do rato no mesmo e, em seguida, clique em Conexão Reta.
Mostrar multiplicidade
Se necessário, clique com o botão direito do rato no conector e selecione Mostrar Multiplicidade. Quando terminar, são apresentadas quatro caixas de texto onde pode adicionar detalhes. Se não precisar de todas as caixas de texto, elimine as que não precisa.
Alterar o tipo de conector
Pode alterar um tipo de conector. Por exemplo, pode mudar de uma Associação para uma Associação Direcionada. Clique com o botão direito do rato no conector e, em seguida, clique em Definir Tipo de Conexão.
Criar ligações dinâmicas em vez de ligações de ponto
Se antecipar muito a movimentação de formas, considere fazer uma ligação dinâmica em vez de uma ligação de ponto.
Mover ou rodar texto em conectores
O mais provável é que tenha de rodar ou mover texto nas linhas do conector. Eis como fazê-lo:
-
Clique numa área vazia da página para desselecionar tudo o que possa estar selecionado.
-
No separador Base , no grupo Ferramentas , clique na ferramenta Bloco de Texto

-
Clique no conector que tem texto que pretende rodar ou mover.
-
Arraste o bloco de texto para movê-lo ou rode-o com a Alça de Rotação

-
Quando terminar, clique no botão Ferramenta de Ponteiro

Depois de voltar ao botão Ferramenta de Ponteiro



Nota: A criação e edição de diagramas UML no Visio na Web requer uma licença do Visio Plano 1 ou Visio Plano 2, que é comprada separadamente do Microsoft 365. Para obter mais informações, contacte o seu administrador do Microsoft 365. Se o seu administrador tiver ativado a "compra self-service", pode comprar uma licença para o Visio. Para obter mais detalhes, veja FAQ sobre compras self-service.
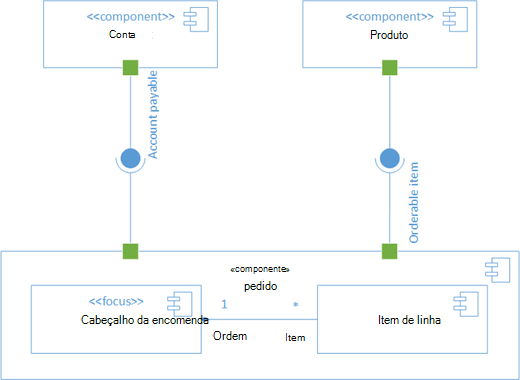
Primeiro, abra o modelo Componente UML e escolha uma das quatro opções. Em seguida, é apresentado o stencil do Componente UML , juntamente com as formas que estão em conformidade com a norma UML 2.5.
Nota: O stencil do Componente UML só está disponível se for um subscritor do Visio Plano 2 . Se tiver uma subscrição, certifique-se de que tem a versão mais recente do Visio.
Iniciar um diagrama de sequência
-
Abra o Visio para a Web.
-
Junto ao canto superior direito da página, selecione Mais modelos.
-
Na Galeria, desloque-se para baixo até à linha Componente UML , a meio da página.
O primeiro item na linha representa um modelo em branco e o stencil complementar. Os outros itens na linha são diagramas de exemplo que já têm algumas formas desenhadas para o ajudar a começar rapidamente.
-
Clique em qualquer item para ver uma pré-visualização maior.
-
Quando encontrar o diagrama que pretende utilizar, clique no botão Criar .
O novo diagrama, com o stencil relacionado, é aberto no seu browser.
Formas de componentes
Quando utilizar
Utilize formas de componentes para cada unidade funcional no seu sistema ou aplicação.
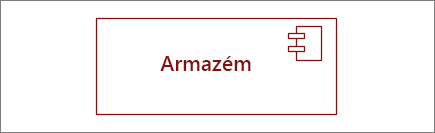
Mostrar ou ocultar estereótipo
Clique com o botão direito do rato na forma para mostrar ou ocultar a etiqueta do estereótipo.
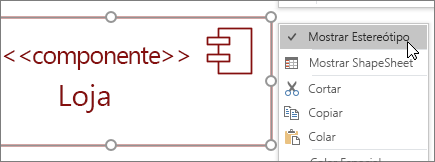
Subsistemas
Pode utilizar a forma de componente como uma forma de subsistema que contém outros componentes. Basta redimensioná-lo para ser maior e largar outros componentes em cima do mesmo. Quando vir o realce verde, deixe-o ir. A partir desse ponto, a forma maior funcionará como um contentor e a forma mais pequena irá mover-se com o mesmo.
Sugestão: Se um componente desaparecer depois de o arrastar por cima de outro componente, coloque-o na parte frontal premindo Ctrl+Shift+F.
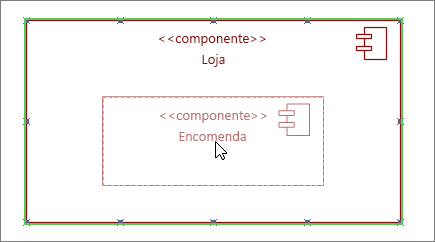
Formas de interface
Quando utilizar
-
Utilize a forma Interface Fornecida quando quiser especificar a realização de uma classe/interface.
-
Utilize a Interface Necessária quando quiser especificar uma dependência numa classe/interface.
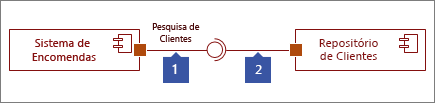
Passo 1
Arraste uma forma interface fornecida para a página e a linha para cima do quadrado da porta com um ponto de ligação. Sabe que está ligado quando vê o realce verde à volta do ponto de ligação.
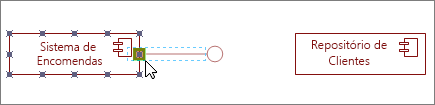
Passo 2
Arraste uma forma de Interface Necessária para a página e a linha até ao quadrado da porta com um ponto de ligação. Sabe que está ligado quando vê o realce verde à volta do ponto de ligação.
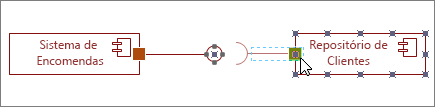
Passo 3
Para ligar uma interface Fornecida e Necessária em conjunto, primeiro selecione a forma Interface Necessária. Em seguida, procure a alça amarela.
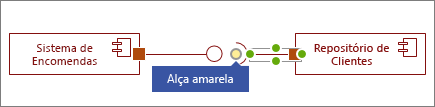
Passo 4
Arraste a alça amarela para se ligar à Interface Fornecida.
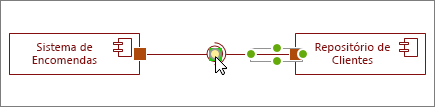
Sugestões para conectores
Endireitar conectores
Se um conector estiver a dar demasiadas voltas, clique com o botão direito do rato no mesmo e, em seguida, clique em Conexão Reta.
Mostrar multiplicidade
Se necessário, clique com o botão direito do rato no conector e selecione Mostrar Multiplicidade. Quando terminar, são apresentadas quatro caixas de texto onde pode adicionar detalhes. Se não precisar de todas as caixas de texto, elimine as que não precisa.
Alterar o tipo de conector
Pode alterar um tipo de conector. Por exemplo, pode mudar de uma Associação para uma Associação Direcionada. Clique com o botão direito do rato no conector e, em seguida, clique em Definir Tipo de Conexão.
Criar ligações dinâmicas em vez de ligações de ponto
Se antecipar muito a movimentação de formas, considere fazer uma ligação dinâmica em vez de uma ligação de ponto.
Mover ou rodar texto em conectores
O mais provável é que tenha de rodar ou mover texto nas linhas do conector. Eis como fazê-lo:
-
Clique numa área vazia da página para desselecionar tudo o que possa estar selecionado.
-
No separador Base , no grupo Ferramentas , clique na ferramenta Bloco de Texto

-
Clique no conector que tem texto que pretende rodar ou mover.
-
Arraste o bloco de texto para movê-lo ou rode-o com a Alça de Rotação

-
Quando terminar, clique no botão Ferramenta de Ponteiro

Depois de voltar ao botão Ferramenta de Ponteiro



Consulte Também
Criar um diagrama de comunicação UML










