A adição de separadores a um formulário do Access pode torná-lo mais organizado e fácil de utilizar, especialmente se o formulário contiver muitos controlos. Ao colocar os controlos relacionados em páginas separadas do controlo de separador, pode reduzir a desorganização e tornar o trabalho com os dados mais fácil.
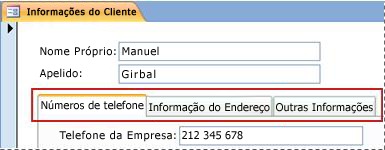
Para adicionar separadores a um formulário, utilize a ferramenta Controlo de Separador. Cada página de um controlo de separador funciona como um contentor para outros controlos, tais como caixas de texto, caixas de combinação ou botões de comandos. Os seguintes procedimentos mostram como adicionar um controlo de separador a um formulário.
Nota: Todos os procedimentos seguintes partem do princípio de que já foi criado um formulário e que este foi aberto na vista Estrutura. Para apresentar um formulário numa vista Estrutura, no Painel de Navegação, clique com o botão direito do rato no formulário e, em seguida, clique em Vista Estrutura. Para obter mais informações sobre a criação de um formulário, consulte o artigo Criar um formulário com a ferramenta Formulário.
Nota: Este artigo não se aplica às aplicações Web do Access.
O que pretende fazer?
Adicionar um controlo de separador a um formulário
-
No separador Estrutura, no grupo Controlos, clique na ferramenta Controlo de Separador.
-
Clique no formulário no qual pretende colocar o controlo de separador.
O Access coloca o controlo de separador no formulário.
Mover controlos existentes para uma página de separador
-
Selecione os controlos que pretende mover para a página de separador. Para selecionar vários controlos, mantenha premida a tecla SHIFT e, em seguida, clique nos controlos que pretende mover.
-
No separador Base, no grupo Área de Transferência, clique em Cortar.
-
Clique no texto da etiqueta no separador que corresponde à página na qual pretende colocar os controlos. Aparecerá uma caixa de seleção na página de separador.
Nota: Se a caixa de seleção não for apresentada na página de separador, os controlos não serão anexados corretamente à página quando efetuar o passo seguinte.
-
No separador Base, no grupo Área de Transferência, clique em Colar.
O Access coloca o controlo ou controlos na página de separador. Para confirmar se os controlos estão anexados corretamente à página, clique noutro separador no controlo de separador. Os controlos acabados de colar devem desaparecer e, em seguida, reaparecer quando clicar no separador original.
Arrastar campos do painel de tarefas Lista de Campos para uma página de separador
-
Selecione a página de separador à qual pretende adicionar os campos.
-
No separador Estrutura, no grupo Ferramentas, clique em Adicionar Campos Existentes.
-
Navegue para a tabela que contém os campos que pretende adicionar.
-
Arraste cada campo do painel de tarefas Lista de Campos para a página de separador. Alternativamente, selecione vários campos premindo a tecla CTRL ou SHIFT enquanto clica nos campos e, em seguida, arraste-os todos para a página de separador ao mesmo tempo.
Nota: Quando arrasta os campos sobre a página de separador, esta fica preta para indicar que os campos serão anexados a essa página.
-
Liberte o botão do rato.
O Access coloca o campo ou campos na página de separador.
Adicionar outros controlos a uma página de separador
Pode adicionar outros tipos de controlo, tais como imagens, botões de comando e caixas de verificação a um controlo de separador.
-
Selecione a página de separador à qual pretende adicionar o controlo.
-
No separador Estrutura, no grupo Controlos, clique no controlo que pretende adicionar.
-
Mova o ponteiro para a página de separador. Quando move o ponteiro sobre a página, esta fica preta para indicar que o controlo será anexado a essa página.
-
Clique na página de separador na qual pretende colocar o controlo.
O Access coloca o controlo na página de separador.
Adicionar uma nova página de separador
-
Selecione um separador ou clique na área em branco na parte superior do controlo de separador, para selecionar todo o controlo.
-
No separador Estrutura, no grupo Controlos, clique em Inserir Página. Alternativamente, pode clicar com o botão direito do rato no controlo de separador e, em seguida, clique em Inserir Página.
O Access adiciona uma nova página vazia no fim das páginas existentes.
Reordenar páginas de separador
-
Clique com o botão direito do rato num separador ou clique com o botão direito do rato na área em branco na parte superior do controlo de separador.
-
Clique em Ordem das Páginas.
-
Na caixa de diálogo Ordem das Páginas, selecione a página que pretende mover.
-
Clique em Mover Para Cima ou Mover Para Baixo para colocar a página na ordem pretendida.
-
Repita os passos 3 e 4 para quaisquer outras páginas que pretenda mover.
Nota: O comando Ordem das Páginas não deve ser confundido com o comando Ordem de Tabulação. O comando Ordem de Tabulação é utilizado para definir a ordem pela qual o cursor avança nos controlos num formulário, quando a tecla de tabulação é premida.
Mudar o nome de uma página de separador
-
Clique no separador cujo nome pretende mudar.
-
Se o painel de tarefas Folha de Propriedades não estiver apresentado, prima F4 para o apresentar.
-
No separador Tudo da Folha de Propriedades, modifique o texto na caixa de propriedades Nome e prima ENTER.
Eliminar uma página de separador
-
Clique com o botão direito do rato na página de separador que pretende eliminar e, em seguida, clique em Eliminar Página.
O Access elimina a página e todos os controlos nela contidos.










