Com o modelo Gráficos e Gráficos , pode criar um gráfico circular simples ou um gráfico circular que realce setores específicos.
Neste artigo
Criar um gráfico circular simples
Inicialmente, a forma do gráfico Circular tem 10 setores de cores vivas de tamanho igual. Pode ajustar o número, tamanho e cor de cada setor. A ilustração seguinte mostra um gráfico circular no qual alterámos o número e o tamanho dos setores mantendo as cores originais.
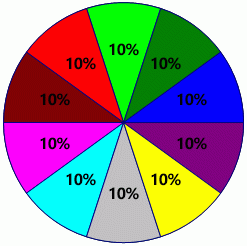
-
No menu Ficheiro, clique em Novo. Selecione Categorias e, em seguida, selecione Negócio. Em seguida, clique em Gráficos ou Gráficosde Marketing e Diagramas.
-
No stencil Formas de Gráfico , arraste a forma gráfico Circular para a página de desenho e, em seguida, selecione o número de setores que pretende.
Sugestão: Para alterar o número de setores mais tarde, clique com o botão direito do rato no gráfico circular, clique em Definir Número de Setores e, em seguida, selecione um número diferente de setores.
-
Defina o tamanho de cada setor em termos da respetiva percentagem do circular:
-
Clique com o botão direito do rato na forma Gráfico circular e, em seguida, clique em Definir Tamanhos de Setor.
-
Escreva o tamanho que pretende para cada setor e, em seguida, clique em OK.
Sugestão: Na caixa de diálogo Dados da Forma , o Circular 1 corresponde ao setor azul escuro na página de desenho, o Circular 2 corresponde ao setor à esquerda do Circular 1 e assim sucessivamente. A caixa de diálogo Dados da Forma é acedida ao clicar com o botão direito do rato no Gráfico Circular, selecionar Dados e, em seguida, selecionar Dados da Forma.
-
-
Para alterar a cor de um setor circular, selecione o gráfico circular e, em seguida, clique num setor individual para o selecionar. Clique na seta no botão Preenchimento

-
Para adicionar um título ao gráfico, no stencil Formas de Gráfico , arraste uma forma de Bloco de texto para a página de desenho. Enquanto a forma estiver selecionada, escreva um título.
Criar um gráfico circular com um setor realçado
Para criar um gráfico circular com um setor realçado, utilize o número de formas de setor circular necessárias para o gráfico. A ilustração seguinte mostra um gráfico circular com um setor realçado. O gráfico circular é colorido ao aplicar um tema.
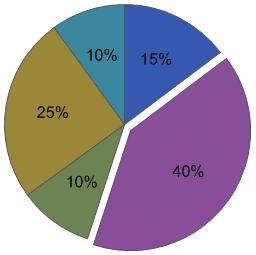
-
No menu Ficheiro, clique em Novo. Selecione Categorias e, em seguida, selecione Negócio. Em seguida, clique em Gráficos ou Gráficosde Marketing e Diagramas.
-
Em Formas de Gráfico, arraste a forma do setor Circular para a página de desenho.
-
Arraste uma segunda forma de setor Circular e coloque-a perto do primeiro setor.
-
Arraste o ponto final no centro do segundo setor para o ponto de ligação no canto inferior esquerdo do primeiro setor.
-
Para alterar a percentagem de uma forma de setor circular, selecione-a e, em seguida, arraste a respetiva alça de controlo até o setor ter o tamanho pretendido.
-
Repita os passos 3 a 5 para criar o resto dos setores, movendo-se para a esquerda em torno do circular.
-
No Visio 2016 e versões mais recentes, clique no separador Ver e, em seguida, clique no iniciador de caixa de diálogo no grupo Ajudas Visuais . Certifique-se de que a caixa de verificação Ajustar está selecionada, desmarque a caixa de verificação Colar e, em seguida, clique em OK.
-
Selecione cada setor circular, mova-o ligeiramente para quebrar a cola (os pontos finais mudam de vermelho para verde) e, em seguida, encaixe-o novamente no lugar.
-
Arraste o setor que pretende realçar para longe dos outros setores.
Sugestão: Pode clicar com o botão direito do rato num setor circular e, em seguida, selecionar Adicionar 1% para aumentar o tamanho do setor em 1%. Selecione Repor para devolver o setor ao tamanho original.










