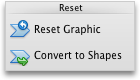Nota: Este artigo cumpriu o seu objetivo e vai ser removido em breve. Para não ter de se deparar com a mensagem "Página não encontrada", estamos a remover as ligações que o reencaminham para esta página de que temos conhecimento. Se criou ligações para esta página, remova-as e juntos iremos impedir esse tipo de problema.
Que programa do Office está a utilizar?
Word
Para mostrar as relações hierárquicas na sua empresa ou organização, pode criar um organograma utilizando um gráfico SmartArt.
Este gráfico SmartArt utiliza um esquema de organograma e inclui um assistente e três subordinados.
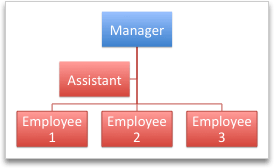
Criar um organograma básico
-
No separador SmartArt, em Inserir Gráfico SmartArt, clique em Hierarquia e, em seguida, clique em Organograma, que é o primeiro gráfico SmartArt.
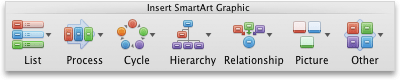
Nota: Embora possa utilizar outros esquemas do grupo Hierarquia para criar um organograma, a forma assistente e as disposições de subordinados só estão disponíveis com os esquemas Organograma, Organograma com Nome e Título, Organograma com Semicírculo e Organograma Horizontal.
-
No Painel de Texto, efetue um dos seguintes procedimentos:
|
Para |
Efetue o seguinte procedimento |
|---|---|
|
Introduzir o nome de uma pessoa |
Clique em [Texto] e escreva o nome. Sugestão: Pode utilizar as setas Para Cima e Para Baixo no teclado para se deslocar para cima e para baixo na lista de nomes no Painel de Texto. |
|
Adicionar uma pessoa |
Clique no nome de uma pessoa no nível da hierarquia ao qual pretende adicioná-la e clique em |
|
Eliminar uma pessoa |
Clique no nome da pessoa na hierarquia e clique em |
|
Alterar o nível de uma pessoa na hierarquia |
Clique no nome da pessoa e, em seguida, clique em |
Adicionar um assistente
-
Clique no nome da pessoa à qual pretende adicionar um assistente.
-
No separador SmartArt, em Editar SmartArt, clique em Organograma e, em seguida, clique em Adicionar Assistente.
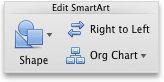
Dispor subordinados na vertical ou horizontal
-
Clique na forma de gestor no organograma que pretende alterar.
-
No separador SmartArt, em Editar SmartArt, clique em Organograma.
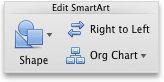
-
Efetue um dos seguintes procedimentos:
|
Para dispor subordinados |
Clique em |
|---|---|
|
Numa coluna vertical |
Pendente à Esquerda ou Pendente à Direita |
|
Em duas colunas verticais |
Vertical |
|
Numa linha horizontal |
Horizontal |
Alterar o estilo
Se tiver aplicado um tema à sua apresentação, os estilos do organograma que estão disponíveis para escolha estão coordenados com o tema e as cores do tema.
-
Clique no organograma que pretende alterar.
-
No separador SmartArt, em Estilos do Gráfico SmartArt, clique no estilo que pretende.
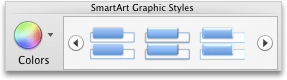
Para ver mais estilos, aponte para um estilo e clique em

Alterar a cor
Se tiver aplicado um tema à sua apresentação, as cores do organograma que estão disponíveis para escolha estão coordenadas com as cores do tema.
-
Clique no organograma que pretende alterar.
-
No separador SmartArt, em Estilos do Gráfico SmartArt, clique em Cores e, em seguida, clique no tema de cores que pretende.
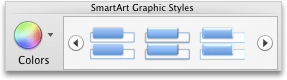
Remover formatação
Pode repor o organograma para o aspeto predefinido. Isto remove as alterações que efetuou à cor, estilo, forma e estilo de texto do organograma.
-
No documento, clique no gráfico SmartArt que pretende alterar.
-
No separador SmartArt, em Repor, clique em Repor Gráfico.

PowerPoint
Para mostrar as relações hierárquicas na sua empresa ou organização, pode criar um organograma utilizando um gráfico SmartArt.
Este gráfico SmartArt utiliza um esquema de organograma e inclui um assistente e três subordinados.
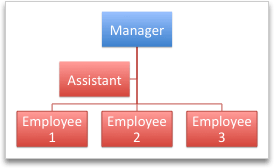
Criar um organograma básico
-
No separador SmartArt, em Inserir Gráfico SmartArt, clique em Hierarquia e, em seguida, clique em Organograma, que é o primeiro gráfico SmartArt.
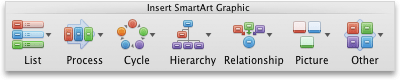
Nota: Embora possa utilizar outros esquemas do grupo Hierarquia para criar um organograma, a forma assistente e as disposições de subordinados só estão disponíveis com os esquemas Organograma, Organograma com Nome e Título, Organograma com Semicírculo e Organograma Horizontal.
-
No Painel de Texto, efetue um dos seguintes procedimentos:
|
Para |
Efetue o seguinte procedimento |
|---|---|
|
Introduzir o nome de uma pessoa |
Clique em [Texto] e escreva o nome. Sugestão: Pode utilizar as setas Para Cima e Para Baixo no teclado para se deslocar para cima e para baixo na lista de nomes no Painel de Texto. |
|
Adicionar uma pessoa |
Clique no nome de uma pessoa no nível da hierarquia ao qual pretende adicioná-la e clique em |
|
Eliminar uma pessoa |
Clique no nome da pessoa na hierarquia e clique em |
|
Alterar o nível de uma pessoa na hierarquia |
Clique no nome da pessoa e, em seguida, clique em |
Adicionar um assistente
-
Clique no nome da pessoa à qual pretende adicionar um assistente.
-
No separador SmartArt, em Editar SmartArt, clique em Organograma e, em seguida, clique em Adicionar Assistente.
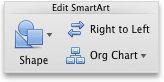
Dispor subordinados na vertical ou horizontal
-
Clique na forma de gestor no organograma que pretende alterar.
-
No separador SmartArt, em Editar SmartArt, clique em Organograma.
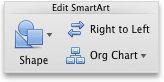
-
Efetue um dos seguintes procedimentos:
|
Para dispor subordinados |
Clique em |
|---|---|
|
Numa coluna vertical |
Pendente à Esquerda ou Pendente à Direita |
|
Em duas colunas verticais |
Vertical |
|
Numa linha horizontal |
Horizontal |
Alterar o estilo
Se tiver aplicado um tema à sua apresentação, os estilos do organograma que estão disponíveis para escolha estão coordenados com o tema e as cores do tema.
-
Clique no organograma que pretende alterar.
-
No separador SmartArt, em Estilos do Gráfico SmartArt, clique no estilo que pretende.
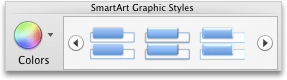
Para ver mais estilos, aponte para um estilo e clique em

Alterar a cor
Se tiver aplicado um tema à sua apresentação, as cores do organograma que estão disponíveis para escolha estão coordenadas com as cores do tema.
-
Clique no organograma que pretende alterar.
-
No separador SmartArt, em Estilos do Gráfico SmartArt, clique em Cores e, em seguida, clique no tema de cores que pretende.
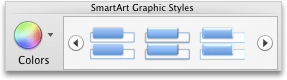
Remover formatação
Pode repor o organograma para o aspeto predefinido. Isto remove as alterações que efetuou à cor, estilo, forma e estilo de texto do organograma.
-
No documento, clique no gráfico SmartArt que pretende alterar.
-
No separador SmartArt, em Repor, clique em Repor Gráfico.
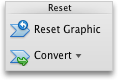
Consulte também
Excel
Para mostrar as relações hierárquicas na sua empresa ou organização, pode criar um organograma utilizando um gráfico SmartArt.
Este gráfico SmartArt utiliza um esquema de organograma e inclui um assistente e três subordinados.
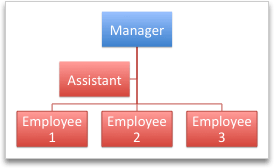
Criar um organograma básico
-
No separador SmartArt, em Inserir Gráfico SmartArt, clique em Hierarquia e, em seguida, clique em Organograma, que é o primeiro gráfico SmartArt.
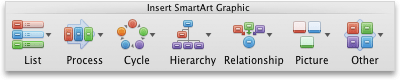
Nota: Embora possa utilizar outros esquemas do grupo Hierarquia para criar um organograma, a forma assistente e as disposições de subordinados só estão disponíveis com os esquemas Organograma, Organograma com Nome e Título, Organograma com Semicírculo e Organograma Horizontal.
-
No Painel de Texto, efetue um dos seguintes procedimentos:
|
Para |
Efetue o seguinte procedimento |
|---|---|
|
Introduzir o nome de uma pessoa |
Clique em [Texto] e escreva o nome. Sugestão: Pode utilizar as setas Para Cima e Para Baixo no teclado para se deslocar para cima e para baixo na lista de nomes no Painel de Texto. |
|
Adicionar uma pessoa |
Clique no nome de uma pessoa no nível da hierarquia ao qual pretende adicioná-la e clique em |
|
Eliminar uma pessoa |
Clique no nome da pessoa na hierarquia e clique em |
|
Alterar o nível de uma pessoa na hierarquia |
Clique no nome da pessoa e, em seguida, clique em |
Adicionar um assistente
-
Clique no nome da pessoa à qual pretende adicionar um assistente.
-
No separador SmartArt, em Editar SmartArt, clique em Organograma e, em seguida, clique em Adicionar Assistente.
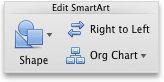
Dispor subordinados na vertical ou horizontal
-
Clique na forma de gestor no organograma que pretende alterar.
-
No separador SmartArt, em Editar SmartArt, clique em Organograma.
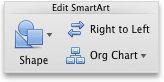
-
Efetue um dos seguintes procedimentos:
|
Para dispor subordinados |
Clique em |
|---|---|
|
Numa coluna vertical |
Pendente à Esquerda ou Pendente à Direita |
|
Em duas colunas verticais |
Vertical |
|
Numa linha horizontal |
Horizontal |
Alterar o estilo
Se tiver aplicado um tema à sua apresentação, os estilos do organograma que estão disponíveis para escolha estão coordenados com o tema e as cores do tema.
-
Clique no organograma que pretende alterar.
-
No separador SmartArt, em Estilos do Gráfico SmartArt, clique no estilo que pretende.
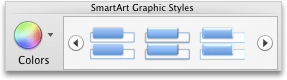
Para ver mais estilos, aponte para um estilo e clique em

Alterar a cor
Se tiver aplicado um tema à sua apresentação, as cores do organograma que estão disponíveis para escolha estão coordenadas com as cores do tema.
-
Clique no organograma que pretende alterar.
-
No separador SmartArt, em Estilos do Gráfico SmartArt, clique em Cores e, em seguida, clique no tema de cores que pretende.
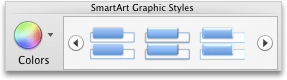
Remover formatação
Pode repor o organograma para o aspeto predefinido. Isto remove as alterações que efetuou à cor, estilo, forma e estilo de texto do organograma.
-
No documento, clique no gráfico SmartArt que pretende alterar.
-
No separador SmartArt, em Repor, clique em Repor Gráfico.