Pode desenhar rapidamente P&IDs e PFDs ao arrastar formas de equipamento de engenharia de processos para a sua página de desenho, ligá-las a pipelines "inteligentes" e, em seguida, arrastar componentes, como válvulas e instrumentos, para os pipelines. Para identificar componentes no seu diagrama, pode criar etiquetas inteligentes. Pode adicionar dados a componentes nos seus diagramas e gerar listas de equipamentos, pipelines, válvulas e instrumentos. À medida que modifica diagramas, pode gerar facilmente novas listas.
Pode criar:
-
Diagramas de tubagem e instrumentação
Os IDs P&mostram como o equipamento de processo industrial está interligado por um sistema de pipelines. Os esquemas P&ID também mostram os instrumentos e válvulas que monitorizam e controlam o fluxo de materiais através dos pipelines.
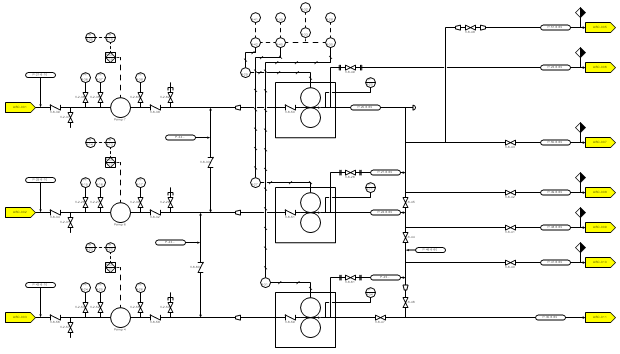
-
Diagramas de fluxo de processos
Os PFDs mostram como o equipamento de processo industrial é interligado por um sistema de pipelines. Um PFD é mais conceptual do que um ID de&P e, normalmente, inclui mais anotações que apresentam dados.
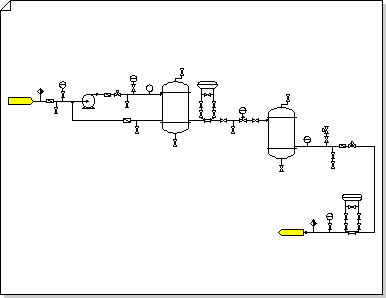
Criar um diagrama de tubagem e instrumentação
-
No Visio, abra qualquer um dos seguintes modelos:
-
Diagrama de Tubagem e Instrumentação
-
Diagrama de Fluxo de Processos
-
-
A partir de qualquer uma das categorias equipamento , arraste formas de equipamento para a página de desenho.
É apresentado um número de etiqueta inteligente para cada componente no diagrama.
-
Utilize pipelines para ligar equipamentos principais.
-
Arraste uma forma de pipeline de Pipelines para a sua página de desenho e, em seguida, posicione um dos respetivos pontos finais numa forma de equipamento. Pode ligar um pipeline a qualquer ponto no exterior de uma forma de equipamento, mesmo que a forma não tenha um ponto de ligação.
O ponto final do pipeline fica verde para indicar que está ligado (colado) à forma do equipamento e é criado um ponto de ligação se não existir um.
-
Arraste o outro ponto final para outra forma de equipamento.
-
Para alterar o aspeto ou mostrar a direção do fluxo de um pipeline, selecione o pipeline e, em seguida, selecione um estilo na opção Linha no friso (consulte o grupo Estilos de Forma no separador Base ).
Os estilos controlam a espessura da linha, as setas direcionais e outros símbolos gráficos que indicam o tipo de pipe ou linha de instrumento.
Sugestão: Também pode utilizar o conector

-
-
Adicione formas de válvula.
-
A partir de Válvulas e Acessórios, arraste formas de válvulas em cima de condutas. Solte o botão do rato quando for apresentado um quadrado verde, indicando que a válvula está colada ao pipeline.
Quando é adicionada uma válvula ao pipeline:
-
Roda automaticamente para a mesma orientação que o pipeline.
-
Divide o gasoduto em dois oleodutos idênticos, cada um dos quais colado à válvula.
-
-
Para eliminar uma válvula de um pipeline, selecione a válvula e prima DELETE.
Quando uma válvula é eliminada, um único pipeline substitui o pipeline dividido.
-
-
Na categoria Instrumentos , arraste formas de instrumentos para a página de desenho junto ao pipeline, válvula ou equipamento que monitorizam.
-
Reposicione formas no diagrama ao arrastá-las.
-
Agora pode adicionar dados a componentes ou criar e aplicar conjuntos de propriedades. Siga estes passos para obter mais informações:
Adicionar dados a componentes
-
No separador Dados , clique em Janela Dados da Forma.
-
Na página de desenho, selecione a forma à qual pretende adicionar dados.
-
Clique em cada campo de dados da forma e escreva ou selecione um valor.
Criar e aplicar conjuntos de propriedades
-
Execute um dos seguintes passos:
-
Para adicionar a propriedade definida a formas num desenho, selecione as formas.
-
Para adicionar a propriedade definida a formas num stencil, selecione as formas no stencil.
-
-
No separador Dados , clique em Janela Dados da Forma.
-
Clique com o botão direito do rato na Janela dados da forma e selecione Conjuntos de Dados da Forma.
-
Clique em Adicionar e, em seguida, escreva um nome para o conjunto de dados da forma.
-
Escolha se pretende criar um novo conjunto de dados de forma, um conjunto baseado na forma atualmente selecionada ou um conjunto com base num conjunto de dados de forma existente e, em seguida, clique em OK.
-
Para adicionar ou modificar dados da forma, na caixa de diálogo Conjuntos de Dados da Forma , selecione o conjunto de dados da forma e clique em Definir.
-
Na caixa de diálogo Definir Dados da Forma , efetue as modificações necessárias.
-
Clique em OK.
-
-
Renumerar componentes.
-
No menu Engenharia de Processos , clique em Renumerar.
-
Na caixa de diálogo Renumerar Componentes , em Aplicar a, selecione a opção se pretende renumerar os componentes no documento, na página atual ou na seleção atual.
-
Na lista Incluir formatos de etiqueta , desmarque as caixas de verificação dos formatos de etiqueta que não pretende incluir na renumeração.
Nota: Por predefinição, todos os formatos de etiqueta estão selecionados.
-
Atribua um valor inicial e um valor de intervalo para renumeração. Pode atribuir um valor inicial diferente e um valor de intervalo a cada formato de etiqueta.
-
Clique num item na lista Incluir formatos de etiqueta para realçá-lo.
-
Na caixa Valor inicial , escreva ou selecione o valor inicial para renumeração.
-
Na caixa Intervalo , escreva ou selecione o incremento utilizado para renumerar os componentes.
-
Repita estes passos para cada formato de etiqueta.
-
-
Clique em OK .
-
-
Gerar listas ou faturas de materiais de equipamento, pipelines, válvulas e instrumentos.
-
No separador Rever , clique em Relatórios de Formas.
-
Siga estes passos para criar uma definição de relatório personalizada ou avance para o passo c. para utilizar uma definição de relatório existente.
Os passos seguintes criam uma definição de relatório que filtra formas e relatórios de engenharia de processos duplicados sobre componentes de engenharia de processos.
-
Na caixa de diálogo Relatório , clique em Novo.
-
No Assistente de Definição de Relatório, selecione uma opção sobre a qual pretende comunicar e clique em Avançadas.
-
Na caixa de diálogo Avançadas , na lista Propriedades , selecione PEComponentTag. Na lista Condição , selecione Existe. Na lista Valor , selecione VERDADEIRO.
-
Clique em Adicionar para colocar esta condição na lista de critérios definidos e, em seguida, clique em OK.
-
No Assistente de Definição de Relatório, clique em Seguinte.
-
Selecione a caixa de verificação <>texto apresentado para comunicar a etiqueta do componente. Em seguida, selecione as caixas de verificação de outros dados que pretende comunicar e, em seguida, clique em Seguinte.
-
Para filtrar formas de engenharia de processos duplicados e reportar componentes, clique em Subtotais.
-
Na caixa de diálogo Subtotais , na lista Agrupar por , clique em<Texto Apresentado>e, em seguida, clique em Opções.
-
Na caixa de diálogo Opções , clique em Não repetir valores idênticos e, em seguida, clique duas vezes em OK .
-
No Assistente de Definição de Relatório, clique em Seguinte, introduza as informações para guardar o relatório e, em seguida, clique em Concluir.
-
Na caixa de diálogo Relatório , pode executar o relatório ou clicar em OK para guardar a definição e executá-la mais tarde.
Sugestão: Para criar uma nova definição de relatório com base numa existente, na caixa de diálogo Relatório , selecione a definição existente e, em seguida, clique em Novo. Guarde a definição do relatório modificado com um novo nome.
-
-
Na lista Definição do Relatório , clique no nome da definição de relatório que pretende utilizar.
A definição do relatório determina em que formas são reportadas e quais os dados da forma incluídos no relatório.
-
Clique em Executar e, em seguida, na caixa de diálogo Executar Relatório , clique no formato de relatório que pretende e, em seguida, efetue um dos seguintes procedimentos:
-
Se estiver a guardar o relatório como uma forma no desenho, escolha se pretende guardar uma cópia da definição do relatório com a forma ou ligar a uma definição de relatório.
-
Se estiver a guardar o relatório como um ficheiro (quando selecionar HTML ou XML como formato de relatório), escreva um nome para o relatório.
-
-
Para gerar o relatório, clique em OK.
-
Se tiver executado um relatório personalizado, quando regressar à caixa de diálogo Relatório , clique em OK para guardar a definição.
-










