Quando as pessoas no seu projeto estão a trabalhar em demasiadas atribuições ao mesmo tempo, pode resolver conflitos de recursos ou sobreatribuições ao nivelar as atribuições automaticamente ao aceder a Nível de Recursos > Nível Tudo. A redistribuição funciona ao atrasar as tarefas ou dividi-las para que os recursos atribuídos a essas tarefas deixem de estar sobrecarregados.
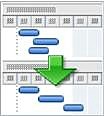
Quando está a nivelar, o Project não altera quem está atribuído a cada tarefa. O projeto só nivela os recursos de trabalho, recursos genéricos e recursos consolidados. Não nivela os recursos materiais, os recursos de custo ou os recursos propostos.
Nota: Devido a estas alterações às tarefas, a redistribuição pode atrasar a data de conclusão de algumas tarefas e, consequentemente, também a data de conclusão do projeto.
Antes de nivelar, poderá querer modificar algumas definições.
-
Prioridades de tarefas, que são uma indicação da importância de uma tarefa e da sua disponibilidade para redistribuição.
-
Prioridades do projeto, que determinam a disponibilidade do projeto para redistribuição.
-
Opções de redistribuição, que o ajudam a ajustar a forma como o Project determina que tarefas são niveladas e até que ponto.
O que pretende fazer?
Distribuir o trabalho do projeto por redistribuição
No separador Recursos , no grupo Nível , selecione uma das seguintes opções.
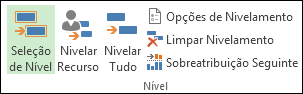
-
Seleção de Nível Utilize esta opção para nivelar apenas as tarefas selecionadas. Para selecionar várias tarefas próximas umas das outras, selecione a primeira tarefa na seleção e, em seguida, prima SHIFT enquanto seleciona a última tarefa na seleção. Para selecionar várias tarefas que não estão próximas umas das outras, selecione cada tarefa premindo CTRL enquanto seleciona a tarefa.
Isto é útil quando pode ser aceitável que os recursos sejam sobreatribuídos em determinadas tarefas no plano do projeto, mas os gestores de projetos gostariam de resolver a sobrecarga de outras tarefas específicas
-
Recurso de Nível Utilize esta opção para nivelar apenas as tarefas com recursos específicos atribuídos. Selecione Recurso de Nível e, em seguida, selecione o recurso ao qual as tarefas são atribuídas. Utilize CTRL para selecionar vários recursos.
Se o recurso selecionado estiver a trabalhar em tarefas com vários recursos, as outras atribuições não serão movidas.
-
Nivelar Tudo Utilize esta opção para nivelar todos os recursos em todas as tarefas no plano do projeto.
-
Opções de Redistribuição Utilize esta opção para modificar as definições que o Project utiliza para redistribuição. Veja a secção em Modificar definições de redistribuição neste artigo.
-
Limpar Redistribuição Utilize esta opção para anular os efeitos da redistribuição anterior.
-
Próxima Sobreatribuição Utilize esta opção para ir para a tarefa seguinte com recursos sobreatribuídos. Utilize esta opção para ver mais facilmente os efeitos da redistribuição em tarefas individuais.
Modificar as definições de redistribuição
Pode modificar a redistribuição para o ajudar a ajustar a forma como o Project determina que tarefas são niveladas e até que ponto.
-
No separador Recursos , no grupo Nível , selecione Opções de Redistribuição.
-
Na caixa de diálogo Redistribuição de Recursos , em Cálculos de redistribuição, selecione como pretende que a redistribuição ocorra.
-
Automático Se escolher redistribuição automática, desmarque a caixa de verificação Limpar valores de redistribuição antes de nivelar . Quando esta caixa de verificação é desmarcada, o Project só nivela atribuições novas e desníveis. Esta caixa de verificação está selecionada por predefinição, mas ao nivelar automaticamente, deixá-la selecionada pode abrandar significativamente o seu trabalho na agenda porque todas as tarefas estão niveladas.
Na caixa Procurar sobreatribuições numa caixa, escolha um período de tempo, ou base, para a sensibilidade com que o nivelamento reconhecerá as sobreatribuições. Dia a Dia é a predefinição. Esta definição estabelece o ponto em que pretende que a redistribuição intervenha: quando tem uma sobreatribuição em apenas um minuto, um dia, uma semana ou um mês.
-
Manual A redistribuição manual (a predefinição) ocorre apenas quando seleciona Nível Tudo. A redistribuição automática ocorre instantaneamente sempre que altera uma tarefa ou recurso. Utilize o nivelamento automático se quiser reagendar as tarefas sempre que lhe for atribuído mais trabalho aos recursos do que a capacidade de conclusão.
-
-
Em Intervalo de redistribuição para, selecione para nivelar todo o projeto ou para nivelar apenas as tarefas que se encontram dentro de um intervalo de tempo específico.
-
Na caixa Ordem de redistribuição , selecione a ordem de redistribuição pretendida:
-
Selecione ID Apenas para nivelar tarefas por ordem ascendente dos respetivos números de ID antes de considerar outros critérios.
-
Selecione Standard para examinar primeiro antecessor dependências, margem, datas, prioridades e restrições para descobrir se e como as tarefas devem ser niveladas. (Esta é a predefinição.)
-
Selecione Prioridade, Standard para verificar primeiro as prioridades das tarefas e, em seguida, examinar os critérios padrão.
-
-
Para impedir que a data de conclusão do projeto seja atrasada, selecione a caixa de verificação Nível apenas dentro do slack disponível .
Nota: Se selecionar esta caixa de verificação, poderá receber mensagens de erro a indicar que o Project não consegue nivelar toda a agenda. O Project pode não nivelar a agenda porque raramente existe margem suficiente numa agenda para reagendar atribuições sem ficar sem tempo de folga.
-
Para permitir que a redistribuição se ajuste quando um recurso funciona numa tarefa independentemente de outros recursos que estão a trabalhar na mesma tarefa, selecione a caixa de verificação Redistribuir pode ajustar atribuições individuais numa tarefa .
-
Se quiser redistribuir para interromper as tarefas ao criar divisões no trabalho restante em tarefas ou atribuições de recursos, selecione a caixa de verificação Redistribuir pode criar divisões no trabalho restante . Se um recurso for atribuído a tarefas simultaneamente para além do que a agenda do recurso pode processar, uma tarefa que tenha trabalho restante pode ser dividida e trabalhada quando a agenda do recurso o permitir.
-
Para incluir os recursos propostos, selecione a caixa de verificação Tarefas de nível com o tipo de reserva proposto .
-
Para permitir que a redistribuição altere as tarefas agendadas manualmente, selecione a caixa de verificação Nível de tarefas agendadas manualmente .
-
Se quiser limpar os resultados de redistribuição anteriores antes de nivelar novamente, selecione Limpar Redistribuição.
-
Se estiver a nivelar manualmente, selecione Nível Tudo. Se estiver a nivelar automaticamente, selecione OK.
Nota: Se nivelar tarefas em projetos agendados a partir de uma data de conclusão, os valores de atraso negativos são aplicados a partir do final da tarefa ou atribuição, o que faz com que a data de conclusão da tarefa ou atribuição de recursos ocorra mais cedo.
Definir as prioridades da tarefa
Definir prioridades de tarefas permite-lhe especificar a importância de uma tarefa e a respetiva disponibilidade para redistribuição. O valor de prioridade introduzido é um valor subjetivo entre 1 e 1000, o que lhe permite especificar a quantidade de controlo que tem sobre o processo de redistribuição. Por exemplo, se não quiser que o Project nivele uma determinada tarefa, defina o nível de prioridade como 1000. Por predefinição, os valores de prioridade são definidos como 500 ou um nível médio de controlo. As tarefas com prioridade mais baixa são atrasadas ou divididas antes das que têm prioridade mais alta.
-
No campo Nome da Tarefa , faça duplo clique no nome da tarefa cuja prioridade pretende alterar e, em seguida, selecione Informações da Tarefa.
-
No separador Geral , escreva ou selecione uma prioridade na caixa Prioridade .
Definir as prioridades do projeto
Pode definir toda a disponibilidade de um projeto para redistribuição ao definir a prioridade do projeto. Por exemplo, se estiver a partilhar recursos com outro projeto que funciona como um agrupamento de recursos e se não quiser nivelar as tarefas num dos ficheiros partilhados, defina o nível de prioridade desse ficheiro partilhado para 1000.
-
No separador Projeto , no grupo Propriedades , selecione Informações do Projeto.
-
Escreva ou selecione uma prioridade na caixa Prioridade .
Algumas sugestões que pode utilizar durante a redistribuição
|
Sugestão |
O que pode fazer |
|---|---|
|
Rever os recursos sobreatribuídos |
Os recursos sobreatribuídos são marcados a vermelho nas vistas de recursos, incluindo o Team Planner. No Gráfico Gantt, os recursos sobreatribuídos são indicados por uma figura vermelha na coluna Indicadores. |
|
Remover o nivelamento sempre que nivelar |
Sempre que nivela um projeto, os efeitos anteriores da redistribuição são limpos. Para alterar esta opção, selecione Opções de Redistribuição do > de Recursos. |
|
Limpar redistribuição |
Para limpar a redistribuição imediatamente antes de efetuar qualquer outra ação, selecione Anular Nível. Se não anular a redistribuição, também pode escolher Limpar Redistribuição para limpar os resultados de redistribuição anteriores. |
|
Ver que tarefas foram niveladas |
Para ver as alterações efetuadas às tarefas ao nivelar, utilize a vista Gantt nivelamento. Selecione Vistas > Outras Vistas > Mais Vistas. |
|
Nivelar dentro de um período de tempo específico |
Selecione Opções de Redistribuição de > de Recursos e, em seguida, introduza uma data De e Para. |
|
Não nivelar tarefas agendadas manualmente |
Normalmente, todos os tipos de tarefas são nivelados. Para alterar esta opção, selecione Opções de Redistribuição do > de Recursos. |
|
Nivelar sem alterar a data de fim do projeto |
Selecione Opções de Redistribuição de > de Recursos e, em seguida, selecione a caixa Nível apenas dentro do slack disponível . Nota: Se selecionar esta caixa de verificação, poderá receber uma mensagem de erro sobre o Project não conseguir nivelar todo o projeto. Pode não haver margem suficiente na sua agenda para mover tarefas sem alterar a data de fim do projeto. |
|
Resolver manualmente sobreatribuições |
Se não quiser nivelar, pode experimentar outras formas de remover sobreatribuições.
|










