Edite os seus documentos do Word diretamente Microsoft Teams! Abra um documento e selecione Mais opções 
Para editar documentos do Word no Teams:
-
Abra o Microsoft Teams.
-
Navegue até Ficheiros para ver todos os seus documentos.
-
Selecione e abra o documento do Word que gostaria de editar.
Nota: Por predefinição, o documento será aberto diretamente no Teams, mas ao selecionar o seu ficheiro, pode selecionar Mais opções

-
Para continuar a editar no Word para a Web, selecione Mais opções

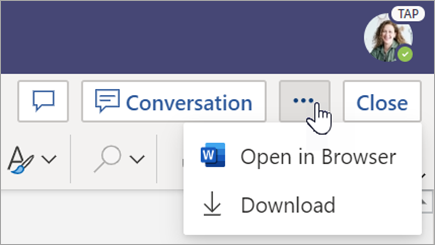
Reveja os documentos do Word entregues pelos estudantes. Os documentos do Word submetidos com tarefas serão carregados como só de leitura por predefinição. Siga os passos abaixo para editá-los e inserir comentários diretamente no documento.
Nota: Se o seu estudante tiver anexado uma versão mais antiga .doc documento do Word, poderá ser-lhe pedido que abra o ficheiro na sua aplicação de ambiente de trabalho antes de o ver ou editar.
-
Navegue para a sua equipa de aula e selecione Notas.
-
Encontre a tarefa que o seu estudante entregou e selecione Mais opções para

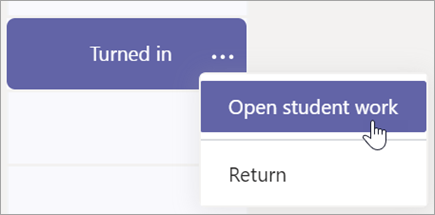
-
Isto abrirá a tarefa do seu aluno com um campo de Comentários e Pontos que pode preencher.
-
Para escrever comentários no próprio documento, selecione Editar Documento e, em seguida, selecione Editar na Aplicação de Ambiente de Trabalho ou Editar no Browser.
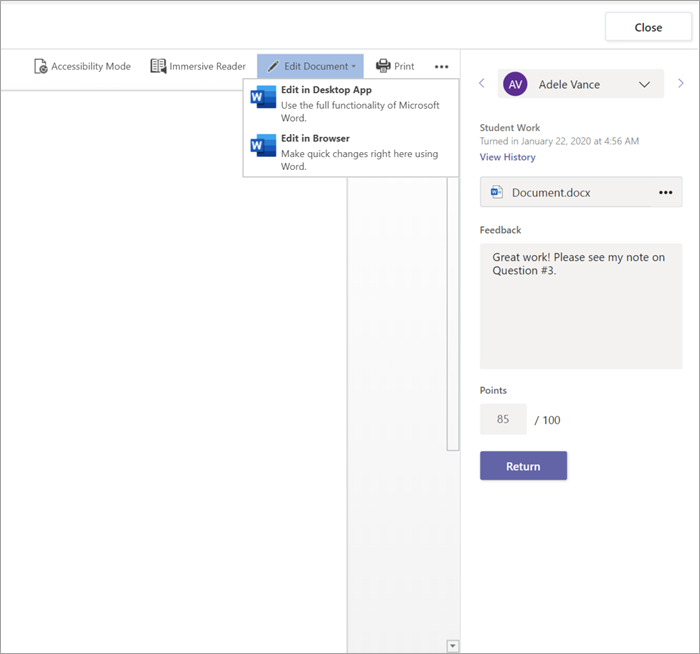
-
Adicione comentários. Quer esteja a trabalhar no Teams ou na aplicação Word de ambiente de trabalho, as suas alterações serão guardadas automaticamente.
-
Quando estiver pronto, utilize as setas para ir para o estudante seguinte ou selecione Devolver para devolver a tarefa ao seu estudante com os seus comentários e feedback.
Se o seu educador lhe tiver atribuído um documento do Word para fazer os trabalhos de casa, abra-o para editar através de Mais opções 
-
Navegue para a equipa da sua turma.
-
Selecione Tarefas e localize a sua tarefa.
-
Selecione o documento do Word em O meu trabalho.
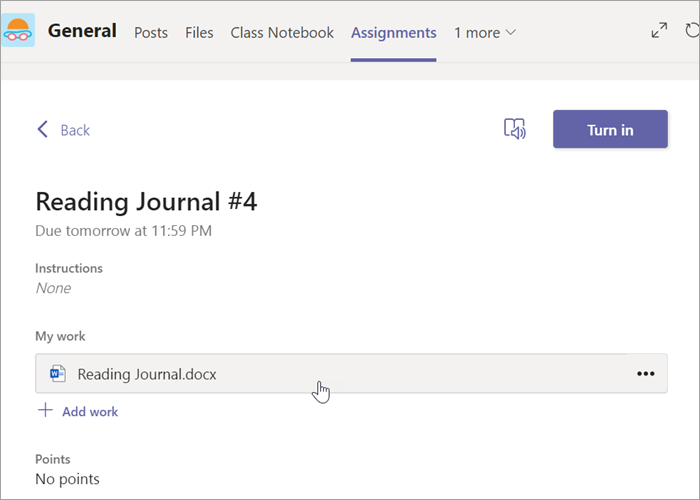
-
Siga os passos no início deste artigo para fazer edições. As suas alterações serão guardadas automaticamente.
-
Quando terminar, regresse à tarefa e selecione Entregar para submeter o trabalho concluído.










