Nota: Este artigo cumpriu o seu objetivo e vai ser removido em breve. Para não ter de se deparar com a mensagem "Página não encontrada", estamos a remover as ligações que o reencaminham para esta página de que temos conhecimento. Se criou ligações para esta página, remova-as e juntos iremos impedir esse tipo de problema.
O Microsoft Office Picture Manager é uma ferramenta que pode utilizar para recortar, ajustar, editar e partilhar as suas imagens. O Picture Manager funciona com vários formatos de ficheiro, incluindo. jpg,. gif e. bmp.
Utilize o Picture Manager para:
-
Corrija automaticamente todas ou várias imagens ao mesmo tempo.
-
Envie imagens em mensagens de correio electrónico ou crie uma biblioteca de imagens do Microsoft SharePoint na sua intranet empresarial.
-
Escolha a partir de várias ferramentas de edição de imagens individuais para efetuar mais trabalho específico.
-
Veja todas as suas imagens, onde quer que as guarde.
-
Localize as suas imagens se não tiver a certeza de onde estão.
Neste artigo
Onde está o Picture Manager?
Para abrir o gestor de imagens, no menu Iniciar , aponte para todos os programase, em seguida, para o Microsoft Officee, em seguida, clique em Ferramentas do MicrosoftOffice e, em seguida, clique em Microsoft Office Picture Manager.
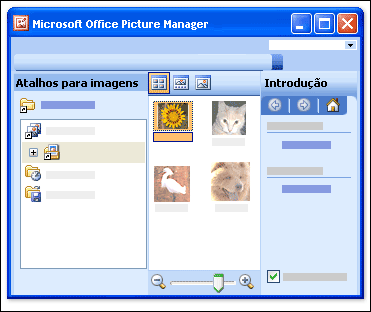
O que estou a ver?
O Picture Manager é aberto para apresentar três painéis: atalhos de imagens, o painel pré-visualização e o painel de tarefas introdução .
Localize e selecione as imagens com as quais pretende trabalhar no painel atalhos de imagem . Não existem ficheiros de imagem listados neste painel até adicionar atalhos para as pastas que os contêm. Em alternativa, pode fazer com que o Picture Manager Digitalize automaticamente uma unidade para pastas que contenham imagens e, em seguida, adicione atalhos a todas as pastas.
O painel pré-visualização apresenta as imagens numa pasta quando seleciona um atalho para essa pasta. Pode apresentar imagens na miniatura, na películaou na vista de imagem única . Pode ampliar ou reduzir a ampliação de uma imagem ou vê-la mais num tamanho reduzido.
Utilize o painel de tarefas introdução para ver um resumo das principais tarefas que pode fazer com o Picture Manager. Pode seguir os atalhos para os painéis de tarefas específicos à tarefa pretendida ou, depois de estar familiarizado com o programa, pode fechar o painel de tarefas introdução e apresentar apenas os painéis de tarefas individuais que pretende ver.
Editar as suas imagens
Com o Picture Manager, pode trabalhar com várias imagens de uma só vez ou editar imagens, uma de cada vez.
Pode editar imagens no painel de tarefas Editar imagens . A forma mais rápida e fácil de limpar todas as suas imagens ao mesmo tempo é simplesmente selecioná-las no painel de tarefas Editar imagens e, em seguida, no menu imagem , clicar em correção automática.
O comando correção automática corrige o brilho, a cor e o contraste.
Outras edições que pode fazer em várias imagens ao mesmo tempo no painel Editar imagens incluem o seguinte:
Recorte as imagens para eliminar os detalhes não essenciais ou que distraiam a atenção.
Rodar ou inverter qualquer imagem cuja orientação não seja a que pretende.
Redimensionar a imagem.
Ajustar a luminosidade e o contraste ao alterar as definições no painel de tarefas.
Ao trabalhar com uma imagem de cada vez, pode utilizar o Picture Manager para ajustar a cor da imagem ou para remover o efeito de olho vermelho que resulta do flash da câmara.
Ver e guardar as imagens editadas
Para ver todas as imagens editadas em conjunto antes de guardar as suas alterações, consulte a pasta edições não guardadas .
Em seguida, pode guardar as alterações e substituir as imagens originais pelas versões editadas utilizando guardar ou guardar tudoou criar novos ficheiros para as imagens editadas utilizando guardar como. Para guardar as imagens editadas com um nome de ficheiro, formato de ficheiro ou numa localização diferente, utilize Exportar no menu ficheiro .
Partilhar as suas imagens
Depois de as imagens ficarem como pretende, pode inseri-las em documentos do Microsoft Office, exibi-las em sites ou adicioná-las a mensagens de e-mail do Microsoft Office Outlook. Pode personalizar o tamanho e a dimensão das suas imagens ao comprimi-las para se ajustarem à situação. Dessa forma, as imagens que são apresentadas num Web site serão carregadas mais rapidamente e as imagens enviadas através do e-mail serão reencaminhadas mais rapidamente e ocupam menos espaço na caixa de correio.
Se a sua empresa utilizar o Microsoft Windows SharePoint Services, pode utilizar o Picture Manager com bibliotecas de imagens, para que possa carregar imagens para uma biblioteca ou transferir imagens para o Picture Manager para edição.










