Na sua rede de Viva Engage, pode aceder às seguintes capacidades de conversações:
-
Fechar: Pessoas quem pode fechar uma conversação incluem o autor original, os delegados do autor e os gestores delegados e o administrador da comunidade (se a conversa estiver na sua comunidade). Uma conversação fechada é uma mensagem que já não tem uma opção para responder.
-
Afixar: Apenas os administradores podem afixar conversações. Os administradores da comunidade podem afixar conversações nas comunidades para as quais são administradores.
-
Relatório:Qualquer membro da comunidade pode comunicar uma conversação, comentar ou responder se o administrador de rede Viva Engage tiver ativado os relatórios de conversação para a rede.
Fechar uma conversação
-
Na conversação que pretende fechar, selecione o ícone Mais opções.
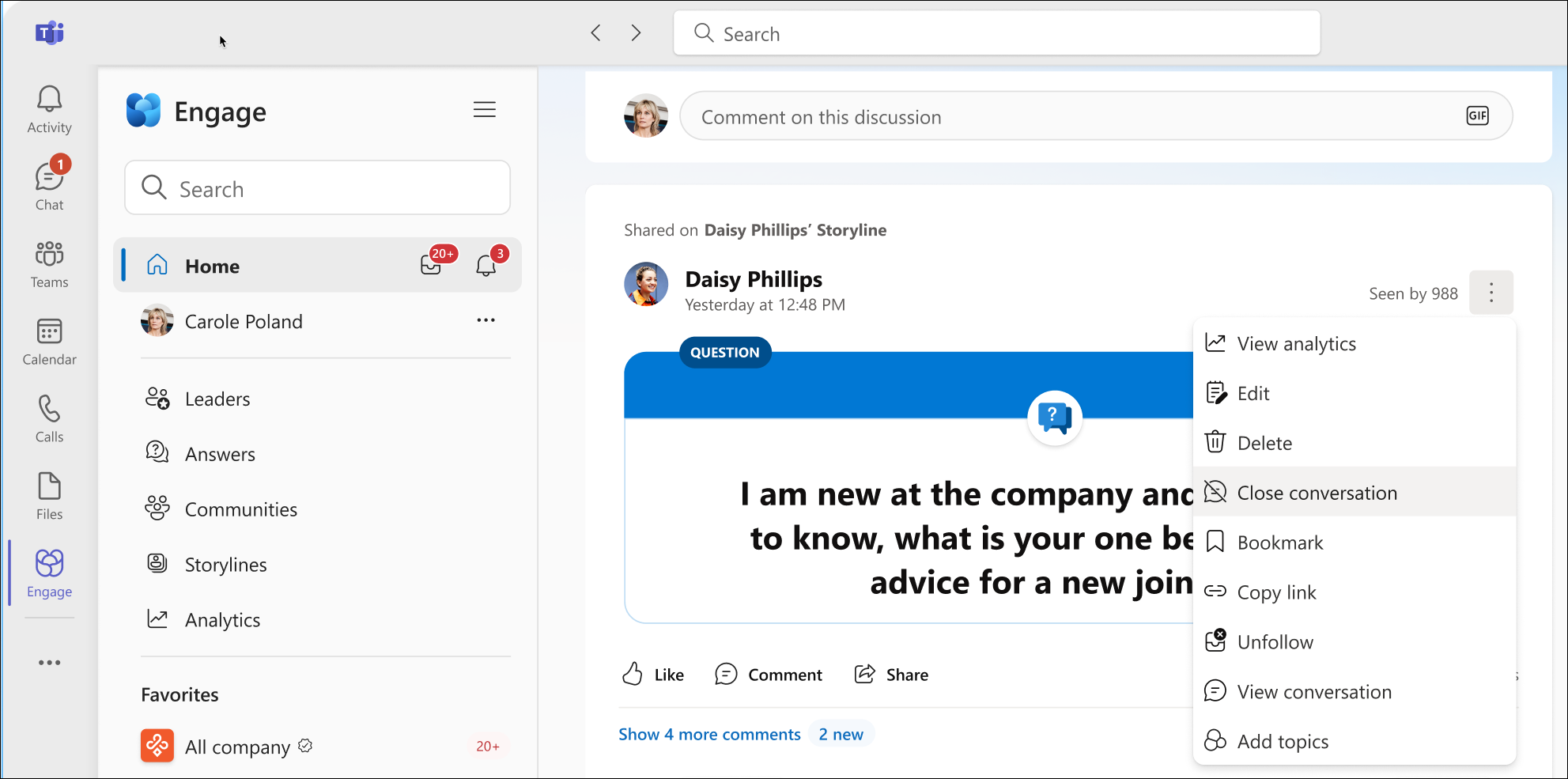
-
Selecione Fechar conversação.
A captura de ecrã anterior mostra a delegada Carole Poland a fechar uma conversa em nome da delegada Daisy Phillips. Os autores de conversações e os administradores da comunidade seguem o mesmo processo ao fechar uma conversação. -
Reveja a mensagem que lhe pede para publicar um comentário na conversação sobre o motivo pelo qual a está a fechar e, em seguida, selecione Continuar.
-
Na parte inferior do tópico de conversação, uma notificação indica que utilizador fechou a conversação. Aqui, a notificação indica que Carole Poland fechou a conversa em nome de Daisy Phillips.
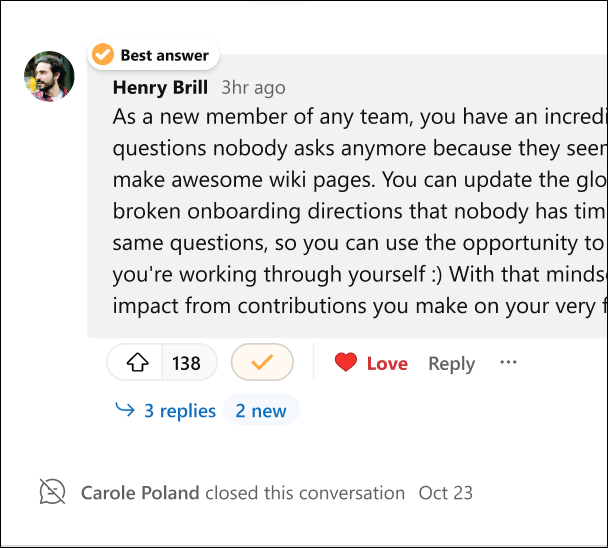
-
Para reabrir uma conversação, siga os passos 1 a 4. Na parte inferior do tópico de conversação, um comentário indica que utilizador reabriu a conversação. Os utilizadores da comunidade podem adicionar comentários a uma conversação reaberta.
Nota: Apenas os administradores de rede podem reabrir conversações nas comunidades. Os delegados com acesso ao enredo podem fechar e reabrir conversações em enredos. Para obter detalhes, veja Delegação no Viva Engage.
Afixar ou remover uma conversação
Os administradores da comunidade podem utilizar a afixação para centrar o foco a curto prazo numa discussão, pergunta, anúncio, sondagem ou elogios fundamentais nas suas comunidades. Pode afixar páginas da comunidade, páginas de eventos e páginas de grupo em Viva Engage teams, web e aplicações móveis. A afixação não está disponível nos feeds Base e Deteção ou na Caixa de Entrada. Pode afixar uma conversação de cada vez.
Sugestão: Limite os pinos a alguns dias para que os utilizadores da comunidade não pensem erradamente que a comunidade está inativa porque a mesma conversa aparece na parte superior. Realce os recursos da comunidade (como FAQs ou regras da comunidade) ao movê-los para a secção Informações.
-
Numa conversação que pretenda afixar, selecione o ícone Mais opções.
-
Selecione Afixar conversação; em alternativa, selecione Afixar.
-
Reveja a mensagem, no espaço onde a conversação esteve, indicando que afixou a conversação com êxito.
Repare na conversação afixada na parte superior do feed. -
Para remover a conversação, siga os passos 1 a 3 e selecione Remover conversação ou Remover.
As conversações afixadas permanecem afixadas desde que a comunidade tenha pelo menos um administrador, mesmo que o administrador que afixou originalmente a conversação tenha saído da comunidade ou já não seja um administrador.
Comunicar uma conversação
Se os relatórios estiverem ativados na sua rede, pode comunicar conversações nas comunidades e o feed de Deteção que considera inadequado para o administrador. Esta funcionalidade não está disponível para conversações em redes externas.
-
Na conversação, comentário ou resposta que pretende comunicar, selecione o botão Mais opções.
-
No menu pendente, selecione Relatório de conversação ou Relatório de comentário.
-
É apresentado o painel Conversação do relatório, que mostra os detalhes do seu administrador de rede sobre as políticas de relatórios e sobre a conversação, o comentário ou a resposta que está a ser reportada.
-
No campo Motivo do relatório , introduza o motivo do relatório e, em seguida, selecione Submeter.
-
É apresentado o painel Relatório submetido , que indica que comunicou com êxito a conversação, o comentário ou a resposta. Também receberá um e-mail a confirmar o relatório.
-
Selecione Dispensar para fechar o painel.










