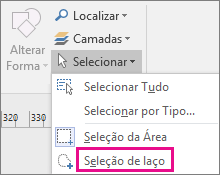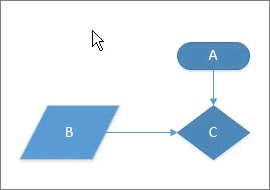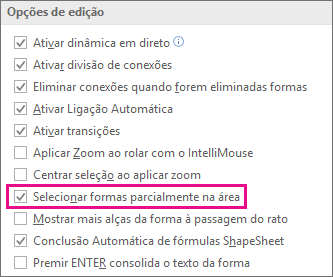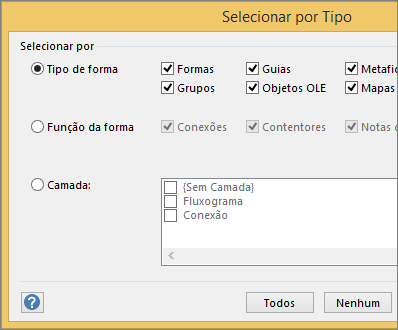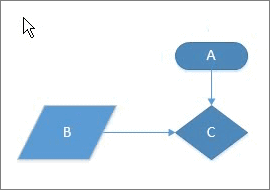Para fazer alterações a uma forma, normalmente tem de selecioná-la primeiro e, para alguns tipos de alterações, tem de selecionar várias formas em simultâneo. Este tópico descreve vários métodos de seleção de formas em Tarefas Rápidas.
Nota: Se não conseguir selecionar, mover, redimensionar ou rodar uma forma no seu diagrama, poderá fazer parte de uma camada bloqueada.
Para desbloquear uma camada
-
No separador Base, no grupo Editar, clique em Camadas e, em seguida, clique em Propriedades da Camada.
-
Em Propriedades da Camada, na coluna Bloquear, desmarque a caixa de verificação associada ao tipo de forma que pretende selecionar.
Tarefas Rápidas
|
Tarefa |
Ação |
|---|---|
|
Selecionar uma forma |
|
|
Selecionar várias formas |
Utilize a seleção de área clicando e arrastando na página. As formas são selecionadas que estão completamente dentro da área retangular que é definida pelo local onde clica e arrasta o ponteiro do rato. 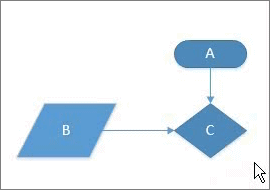 |
|
Selecionar várias formas com Seleção de Laço |
|
|
Selecionar formas que estejam parcialmente dentro de uma área de seleção |
Por predefinição, para as ferramentas Seleção de Área e Seleção de Laço , cada forma tem de estar completamente dentro da área de seleção especificada por essas ferramentas a selecionar. Se quiser mais flexibilidade, também pode incluir formas que estão parcialmente dentro da área. Para configurar o Visio para selecionar formas que estão parcialmente dentro da área de seleção
|
|
Selecionar várias formas numa página utilizando atalhos de teclado |
Prima sem soltar Shift ou Ctrl enquanto clica em formas para selecionar múltiplas formas uma de cada vez. Também pode utilizar estas teclas para adicionar outra forma a uma seleção atual. Por exemplo, se quiser adicionar uma forma a uma seleção que criou com a ferramenta Seleção de Área , pode manter premida a tecla Ctrl e, em seguida, clicar na forma 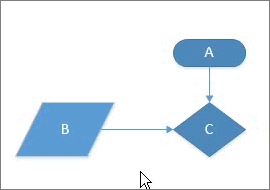 |
|
Selecionar todas as formas na página de desenho |
No separador Base, no grupo Editar, clique em Selecionar e, em seguida, clique em Selecionar Tudo. 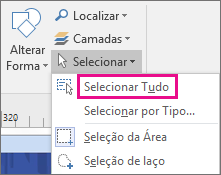 |
|
Selecionar a totalidade de um determinado tipo de objeto |
|
|
Anular a seleção de uma ou mais formas |
Para desselecionar todas as formas
Para desselecionar uma única forma quando várias estão selecionadas
|