Nota: Este artigo cumpriu o seu objetivo e vai ser removido em breve. Para não ter de se deparar com a mensagem "Página não encontrada", estamos a remover as ligações que o reencaminham para esta página de que temos conhecimento. Se criou ligações para esta página, remova-as e juntos iremos impedir esse tipo de problema.
Depois de criar um organograma, pode utilizar opções de formatação diferentes para o dar à aparência pretendida.
O que pretende fazer?
Alterar uma linha contínua para uma linha ponteada
Para apresentar uma linha ponteada que indica uma relação entre duas caixas, altere o estilo da linha.
-
Clique com o botão direito do rato na linha que pretende alterar e, em seguida, clique em Formatar forma no menu de atalho.
-
No painel Formatar forma , se necessário, clique na seta junto a linhae, em seguida, selecione o tipo de traço pretendido.
Sugestão: Para selecionar várias linhas, prima CTRL e clique em cada linha que pretende alterar.
Alterar as cores do organograma
Pode aplicar combinações de cor derivadas das cores do tema nas caixas do gráfico SmartArt.
-
Clique numa caixa no gráfico SmartArt cuja cor pretende alterar.
-
Em Ferramentas de SmartArt, no separador Estrutura, no grupo Estilos de SmartArt, clique em Alterar Cores.
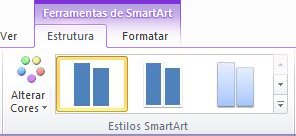
Se não visualizar os separadores Ferramentas de SmartArt ou Estrutura, certifique-se de que selecionou um gráfico SmartArt. Pode ser necessário clicar duas vezes no gráfico SmartArt para o selecionar e abrir o separador Estrutura.
-
Clique na combinação de cor que pretende.
Sugestão: Ao passar com o ponteiro do rato sobre uma miniatura, poderá ver como as cores afetam o gráfico SmartArt.
Alterar a cor de fundo de uma caixa no organograma
-
Clique com o botão direito do rato no rebordo de uma caixa e, em seguida, clique em Formatar Forma no menu de atalho.
-
No painel Formatar Forma, em Preenchimento, clique em Preenchimento sólido.
-
Clique em Cor

-
Para especificar a intensidade da cor de fundo, mova o cursor de deslocamento Transparência ou introduza um número na caixa junto ao cursor de deslocamento. Pode alterar a percentagem de transparência de 0% (totalmente opaco, predefinido) a 100% (totalmente transparente).
Aplicar um Estilo SmartArt ao organograma
Um estilo SmartArt é uma combinação de vários efeitos, tais como estilo de linha, bisel ou 3D, que pode aplicar às caixas no seu gráfico SmartArt para criar uma aparência única e profissional.
-
Clique numa caixa no gráfico SmartArt cujo estilo SmartArt pretende alterar.
-
Em Ferramentas de SmartArt, no separador Estrutura, no grupo Estilos de SmartArt, clique no Estilo SmartArt que pretende.
Para ver mais Estilos SmartArt, clique no botão Mais

Se os separadores Ferramentas de SmartArt ou Estrutura não estiverem visíveis, assegure-se de que selecionou um gráfico SmartArt. Pode clicar duas vezes no gráfico SmartArt para o selecionar e abrir o separador Estrutura.
Notas:
-
Ao passar com o ponteiro do rato sobre uma miniatura, poderá ver como o Estilo SmartArt afeta o gráfico SmartArt.
-
Sugestão: Se estiver a usar o Microsoft PowerPoint 2013, pode animar o organograma para acentuar cada caixa, ramo ou nível hierárquico. Consulte o artigo Animar um gráfico SmartArt.










