Pode utilizar o painel Seleção para gerir objetos no seu documento: reordená-los, mostrá-los ou ocultá-los e agrupá-los ou desagrupar.
Sugestão: No Word, poderá querer definir a localização dos objetos num parágrafo. Quando move um parágrafo, as imagens ancoradas correspondentes movem-se com o parágrafo.
Mover objetos para a frente ou para trás
Pode alterar a ordem da lista de objetos sobrepostos ao mover objetos para a frente ou para trás.
-
Selecione o nome de um ou mais itens na lista Painel de seleção. (Utilize Ctrl + Clique para seleção múltipla).
-
Arraste o nome do objeto selecionado para cima ou para baixo na lista. Também pode utilizar a funcionalidade Trazer Para Diante ou Enviar Para Trás. no painel Seleção .
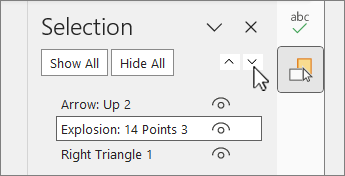
Nota: Para um objeto que esteja num grupo, só pode movê-lo dentro do grupo.
Agrupar objetos
-
Utilize Ctrl + Clique para selecionar os itens que pretende agrupar.
-
No separador Formato da Forma, selecione


Desagrupar objetos
-
Selecione o grupo a desagrupar.
-
No separador Formato da Forma, selecione


Nota: Depois de agrupar os objetos, pode formatá-los ou movê-los na tela como uma única entidade. Para obter mais informações, consulte a secção Agrupar ou desagrupar formas, imagens ou outros objetos.
Sugestão: Para adicionar um objeto ou objetos fora de um grupo, tem de selecionar o grupo e, em seguida, selecionar os objetos adicionais.
Ocultar/mostrar objetos
Quando oculta um objeto, o objeto permanece no ficheiro, mas não fica visível no documento.
Importante: Esta funcionalidade deve ser utilizada com cuidado, uma vez que pode ser fácil esquecer completamente um objeto oculto.
-
Selecione um item na lista de objetos no painel Seleção .
-
Para ocultar o objeto, selecione

-
Para mostrar o objeto, selecione

Sugestão: Para ver um objeto que está sob outro objeto, pode ocultar temporariamente o objeto na parte superior, fazer as alterações pretendidas e, em seguida, mostrar o objeto na parte superior novamente.
Atalhos de teclado
|
Para fazer isto |
Prima |
|---|---|
|
Abrir o painel Seleção |
Alt+F10 |
|
Mover o foco do teclado pelas regiões principais até estar no Painel de Seleção |
F6 |
|
Navegar por teclado através dos botões no painel e, em seguida, aceder à lista |
Tecla de Tabulação |
|
Mover o foco entre os itens na lista |
Seta para cima, seta para baixo |
|
Selecionar um item na lista |
Enter ou barra de espaço |
|
Editar o nome do item na lista que tem o foco |
F2 |
|
Ativar/desativar a visibilidade do item que tem o foco |
Ctrl+Shift+S |
|
Bloquear um item selecionado que tenha o foco para impedir a edição Desbloquear um item selecionado que tenha o foco para editar o objeto |
Ctrl+Shift+L |
Aceder ao painel Seleção
-
No separador Base , selecione uma das seguintes opções no grupo Edição .
-
Para Word ou Escolha o PowerPoint

-
Para o Excel, selecione

-
O painel Seleção apresenta o nome de cada objeto inserido com a ordem numerada que cada um foi inserido. Para objetos que se sobrepõem, o ecrã mostra o objeto superior como o topo da lista.
Nota: No Word, os objetos inline estão listados no Painel de Seleção, mas não pode reordená-los, ocultá-los ou selecioná-los com várias opções.
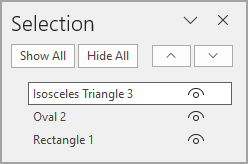
Nota: Depois de selecionar um item no painel Seleção, pode selecionar o item novamente para alterar o nome do item.
Mover objetos para a frente ou para trás
Pode alterar a ordem da lista de objetos sobrepostos ao mover objetos para a frente ou para trás.
-
Selecione um ou mais itens na lista Painel de seleção . Utilize Ctrl + Clique para selecionar múltiplas opções.
-
Arraste o nome do objeto selecionado para cima ou para baixo na lista. Também pode utilizar a funcionalidade Trazer Para Diante ou Enviar Para Trás. no painel Seleção .
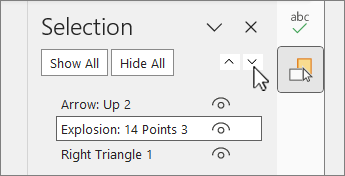
Nota: Para um objeto que esteja num grupo, só pode movê-lo dentro do grupo.
Agrupar objetos
-
Utilize Ctrl + Clique para selecionar os itens que pretende agrupar.
-
No separador Formato da Forma, selecione


Nota: Depois de agrupar os objetos, pode formatá-los ou movê-los na tela como uma única entidade. Para obter mais informações, consulte a secção Agrupar ou desagrupar formas, imagens ou outros objetos.
Sugestão: Para adicionar um objeto ou objetos fora de um grupo, tem de selecionar o grupo e, em seguida, selecionar os objetos adicionais.
Ocultar ou mostrar objetos
Quando oculta um objeto, o objeto permanece no ficheiro, mas não fica visível no documento.
Importante: Esta funcionalidade deve ser utilizada com cuidado, uma vez que pode ser fácil esquecer completamente um objeto oculto.
-
Selecione um item na lista de objetos no painel Seleção .
-
Para ocultar o objeto, selecione

-
Para mostrar o objeto, selecione

Sugestão: Para ver um objeto que está sob outro objeto, pode ocultar temporariamente o objeto na parte superior, fazer as alterações pretendidas e, em seguida, mostrar o objeto na parte superior novamente.
Atalhos de teclado
|
Para fazer isto |
Prima |
|---|---|
|
Abrir o painel Seleção |
Alt+F10 |
|
Mover o foco do teclado pelas regiões principais até estar no Painel de Seleção |
F6 |
|
Navegar por teclado através dos botões no painel e, em seguida, aceder à lista |
Tecla de Tabulação |
|
Mover o foco entre os itens na lista |
Seta para cima, seta para baixo |
|
Selecionar um item na lista |
Enter ou barra de espaço |
|
Editar o nome do item na lista que tem o foco |
F2 |
|
Ativar/desativar a visibilidade do item que tem o foco |
Ctrl+Shift+S |
Depois de inserir formas, caixas de texto, Gráficos SmartArt, imagens ou outros objetos, pode abrir o Painel de Seleção para geri-las todas.
Nota: Esta funcionalidade está disponível em versões mais recentes do Microsoft 365 para Mac. Não está disponível no Office para Mac 2011.
Mover objetos para a frente ou para trás
-
Selecione um dos objetos que pretende gerir.
-
No separador Formato da Forma, selecione Painel de Seleção.
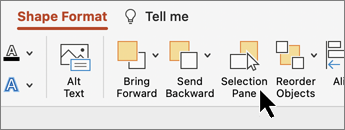
Nota: O painel Seleção apresenta o nome de cada objeto inserido com a ordem numerada que cada um foi inserido. Para objetos que se sobrepõem, o ecrã mostra o objeto superior como o topo da lista.
-
Selecione um objeto na lista.
-
Arraste um objeto para cima para movê-lo para a frente ou para baixo para movê-lo para trás.
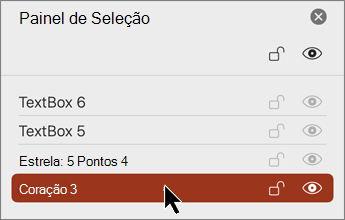
Ocultar ou mostrar objetos
Quando oculta um objeto, o objeto permanece no ficheiro, mas não fica visível no documento.
Importante: Esta funcionalidade deve ser utilizada com cuidado, uma vez que pode ser fácil esquecer completamente um objeto oculto.
-
Selecione um item na lista de objetos no painel Seleção .
-
Para ocultar o objeto, selecione

-
Para mostrar o objeto, selecione

Sugestão: Para ver um objeto que está sob outro objeto, pode ocultar temporariamente o objeto na parte superior, fazer as alterações pretendidas e, em seguida, mostrar o objeto na parte superior novamente.
Agrupar ou desagrupar objetos
-
Selecione ⌘ + clique para escolher vários objetos.
-
No separador Formato da Forma, selecione




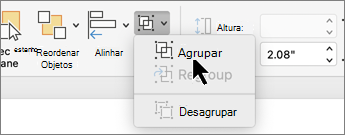
NoPowerPoint para a Web pode utilizar o Painel de Seleção para mostrar ou ocultar itens no diapositivo ou para os reordenar.
-
Selecione uma ou mais formas.
-
No separador Base ou Forma , selecione

Os objetos são listados no painel por ordem de empilhamento visual— de cima para baixo. O objeto inserido mais recentemente encontra-se na parte superior da lista.
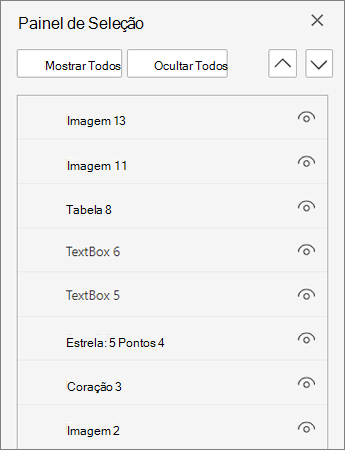
Alterar a ordem dos objetos
-
Selecione um ou mais itens na lista. Utilize Ctrl + Clique para selecionar vários itens.
-
Arraste o item selecionado para cima ou para baixo ou selecione as setas Trazer Para Diante ou Enviar Para Trás.
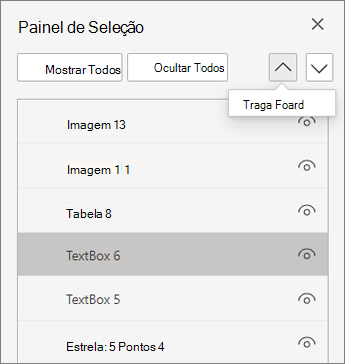
Nota: Se um objeto estiver num grupo, só pode reordená-lo no grupo.
Mostrar ou ocultar Objetos
Para ocultar ou mostrar um objeto individual no seu diapositivo
-
Selecione um item na lista de objetos no Painel de Seleção.
-
Para ocultar o objeto, selecione

-
Para mostrar o objeto, selecione

-
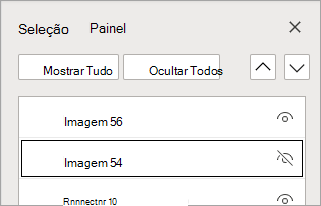
Para editar um objeto que esteja sob outro objeto, oculte temporariamente o objeto na parte superior, faça as alterações pretendidas e, em seguida, mostre o objeto na parte superior novamente.
Agrupar objetos
-
Utilize Ctrl + Clique para selecionar os itens que pretende agrupar.
-
No separador Base, selecione


Depois de agrupar os objetos, pode formatá-los ou movê-los na tela como uma única entidade. Para obter mais informações, consulte a secção Agrupar ou desagrupar formas, imagens ou outros objetos.
Nota: Pode selecionar múltiplos objetos dentro de um grupo, mas não pode selecionar objetos dentro de grupos, juntamente com objetos que não estão em grupos.
Sugestões
-
Faça duplo clique num item para mudar o nome. No PowerPoint para Microsoft 365, esta capacidade é útil para utilizar a transição Modificação. Consulte Transição Modificação: Sugestões e truques para obter detalhes.
-
Por predefinição, o objeto inserido mais recentemente encontra-se na parte superior da lista no Painel de Seleção e o primeiro objeto inserido encontra-se na parte inferior da lista.
Atalhos de teclado
Pode utilizar estes atalhos de teclado no painel Seleção:
|
Para fazer isto |
Prima |
|---|---|
|
Mover o foco do teclado pelas regiões principais até estar no Painel de Seleção |
Ctrl+F6 |
|
Navegar por teclado através dos botões no painel e, em seguida, aceder à lista |
Tecla de Tabulação |
|
Mover o foco entre os itens na lista |
Seta para cima, seta para baixo |
|
Selecionar um item na lista |
Enter ou barra de espaço |
|
Editar o nome do item na lista que tem o foco |
F2 |
|
Adicionar ou remover o item da seleção (seleção múltipla) |
Ctrl+Enter |
|
Ativar/desativar a visibilidade do item que tem o foco |
Ctrl+Shift+S |
|
Enviar os itens selecionados para trás |
CTRL+SHIFT+B |
|
Reencaminhar os itens selecionados |
CTRL+SHIFT+F |
|
Fechar o grupo atual |
Seta para a Esquerda |
|
Expandir o grupo atual |
Seta para a Direita |
|
Fechar todos os grupos |
Alt+Shift+1 |










