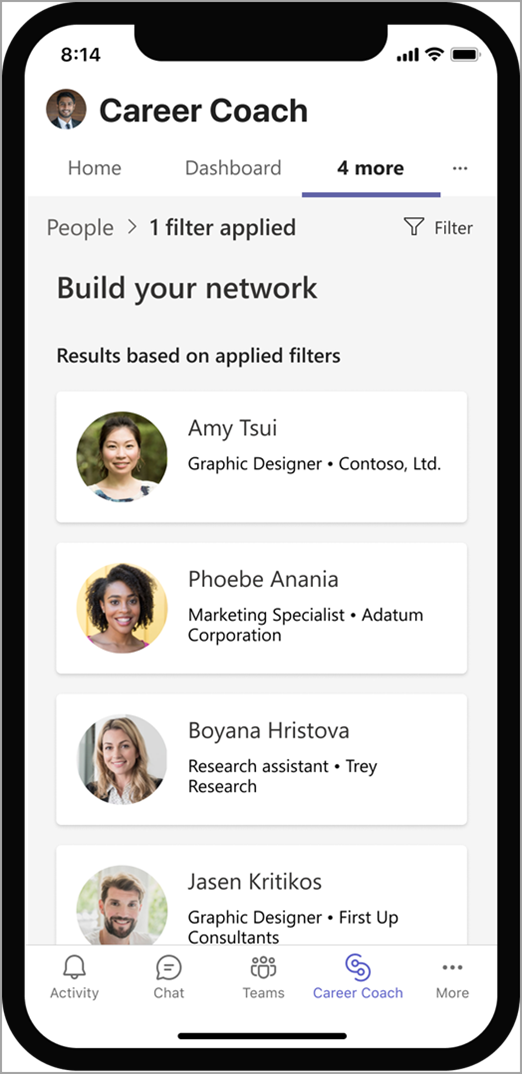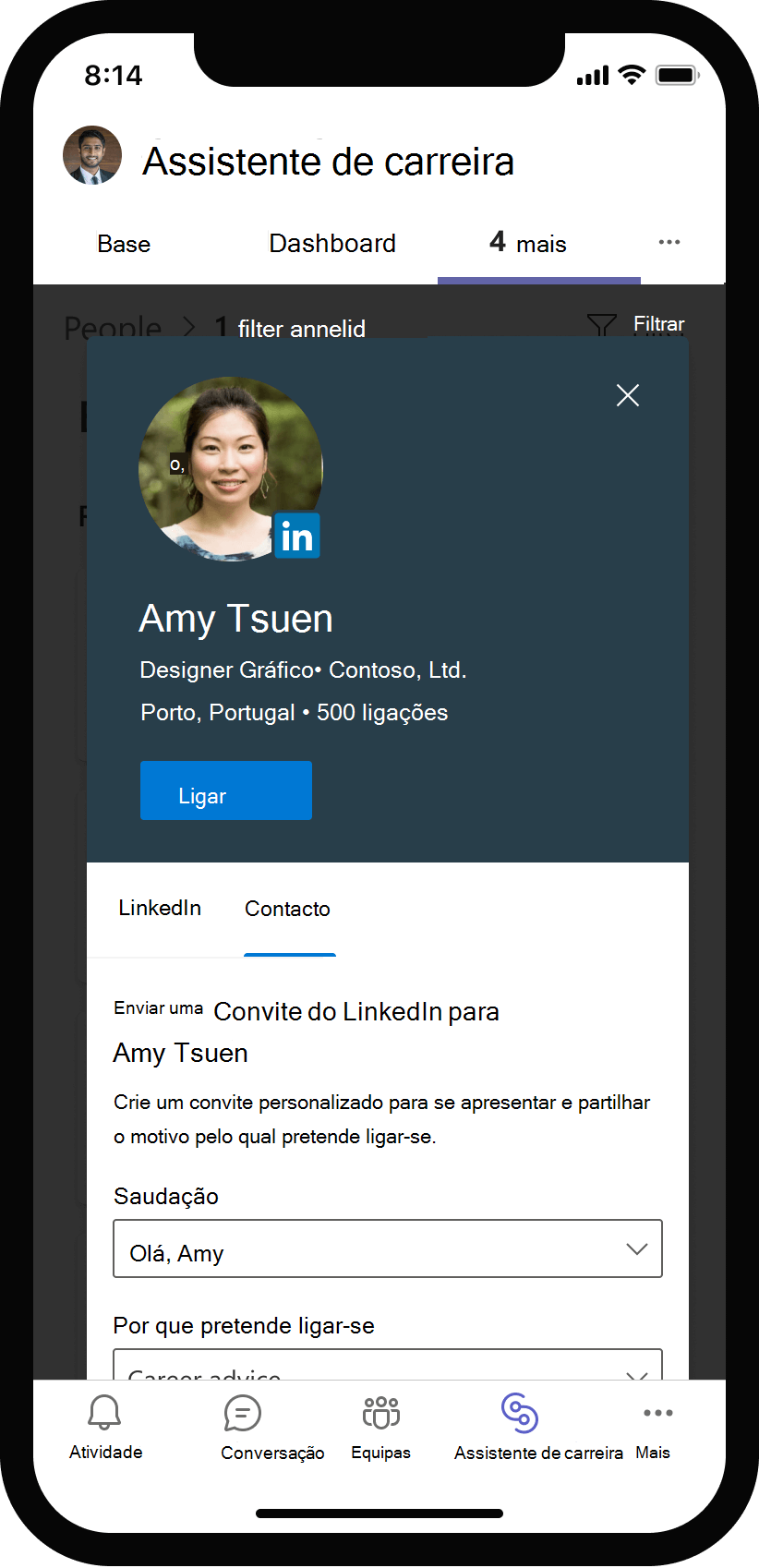Importante: A partir de março de 2023, os clientes deixarão de poder comprar licenças do Career Coach, uma vez que está a ser preterido. O produto continuará a ser suportado até 30 de junho de 2023, após o qual os clientes deixarão de ter acesso ao mesmo. Para guardar os seus dados do Assistente de Carreira, siga as instruções nesta página. Para obter mais informações, consulte as FAQs sobre a Preterição do Assistente de Carreira.
O Assistente de Carreira é uma aplicação Microsoft Teams para Educação com tecnologia do LinkedIn que fornece orientações personalizadas para os estudantes do ensino superior navegarem no seu percurso profissional.

Bem-vindo ao Assistente de Carreira
O Assistente de Carreira permite-lhe descobrir o seu percurso profissional, desenvolver competências no mundo real e criar a sua rede. Obterá orientações personalizadas para a sua educação, competências e interesses.
Lista de verificação de introdução:
-
Computador, portátil ou dispositivo móvel
-
Microsoft Teams
Nota: Terá de aceder ao Microsoft Teams e ao Assistente de Carreira através de uma conta fornecida pela sua instituição
Aceda a Assistente de Carreira
Computador
-
Abra o Teams e encontre o Assistente de Carreira na barra de navegação.
Nota: Se a aplicação não aparecer na navegação do Teams , selecione Mais aplicações adicionadas ••• > procurar no Assistente de Carreira . Clique com o botão direito do rato ou prima sem soltar o ícone da aplicação. Selecione Afixar para adicionar a aplicação. Se precisar de ajuda, pergunte ao seu administrador de TI ou a um membro do corpo docente.
-
O seu endereço de e-mail de estudante é utilizado para iniciar sessão.
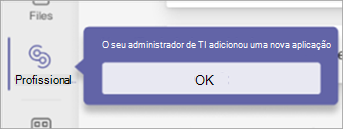
Dispositivos móveis
-
Abra o Teams e encontre o Assistente de Carreira na barra de navegação.
Nota: Se a aplicação não aparecer na navegação do Teams, toque em ... Mais > encontrar a aplicação Assistente de Carreira.
-
O seu endereço de e-mail de estudante é utilizado para iniciar sessão.
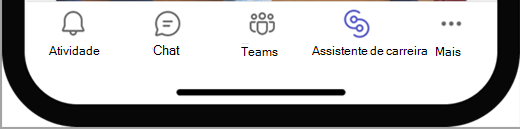
Configurar o seu perfil
Adicione informações sobre a sua educação e carregue o seu currículo ou transcrição para concluir o seu perfil. Ao concluir o seu perfil, começará a ter uma experiência mais personalizada.
-
No separador Base , selecione Começar.
-
Responda a algumas perguntas sobre si mesmo.
-
Adicione um currículo ou uma transcrição não oficial ao selecionar Importar ficheiro.
Nota: O Explorador de Competências identifica as suas competências do seu currículo ou turmas que tenha realizado na sua instituição de ensino atual. As suas competências são adicionadas automaticamente ao seu perfil
-
Selecione retomar ou transcrição para Tipo de documento e selecione Carregar e continuar.
Sugestão: Quando ganhar novas experiências, carregue uma nova versão do seu documento para manter o seu perfil atualizado. Pode ser utilizada uma transcrição não oficial.
Nota: As suas competências estão a ser processadas e aparecerão no seu perfil depois de a configurar.
-
Toque em OK para continuar.
-
Se tiver competências na lista das principais competências de que a maioria das empresas reportou precisar no LinkedIn, selecione as suas competências e selecione Seguinte.
-
Selecione as competências que lhe interessam aprender com o relatório de competências mais importantes.
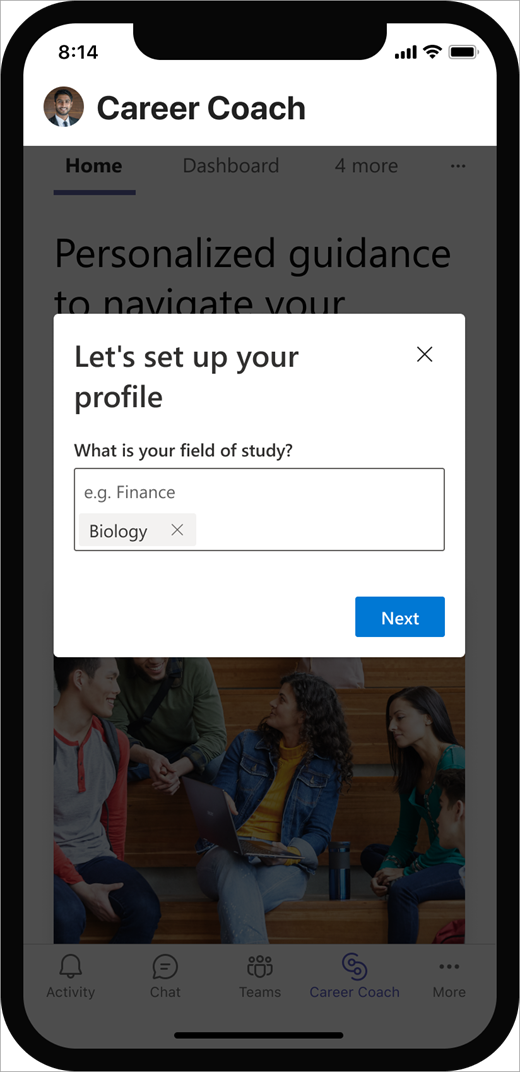
Aceda ao seu perfil
-
Selecione o separador Mais 4 e, em seguida, toque em Perfil
-
No seu perfil, reveja as suas competências em As minhas competências.
-
Escolha uma competência para decidir se pretende mantê-la, aprender ou removê-la.
Nota: Uma verificação indica que tem a competência e um marcador indica que está interessado em aprender a competência.
Ligar a sua conta do LinkedIn
-
Aceda à parte inferior da página Perfil e selecione Ligar a minha conta do LinkedIn. .
-
Selecione Continuar para o LinkedIn. .
-
Introduza o seu nome de utilizador e palavra-passe do LinkedIn.
-
Selecione Aceitar para ligar as suas contas LinkedIn e Microsoft.
Sugestão: Se não tiver uma conta do LinkedIn, selecione Dashboard > Objetivos > Criar a minha presença no LinkedIn e selecione atividades para partilhar a sua história e muito mais no LinkedIn.
Nota: Depois de ligar o seu perfil do LinkedIn ao Assistente de Carreira, atualize a página para ver as atualizações refletidas.
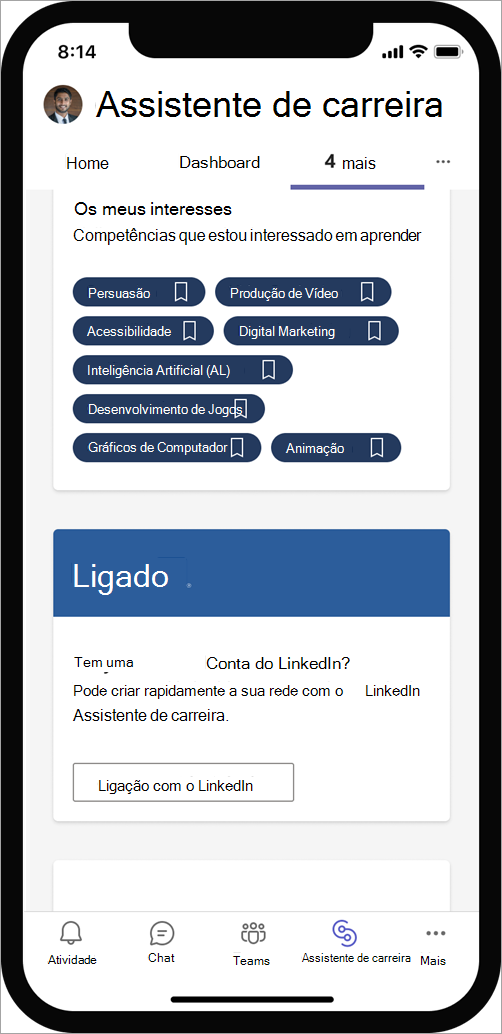
Saiba como utilizar o Assistente de Carreira
Definir objetivos e controlar o seu progresso
O Dashboard tem objetivos e atividades relacionados com a carreira para atingir esses objetivos. A aplicação controla o seu progresso, para que saiba sempre o que está a fazer.
Para começar a escolher objetivos e atividades:
-
Selecione Dashboard.
-
Em Os meus objetivos, selecione um objetivo no menu pendente.
-
Selecione qualquer atividade em Abrir atividades . Quando a concluir, selecione a caixa para adicionar uma marca de verificação. As atividades concluídas serão movidas para Atividades concluídas e fechadas. . Desloque-se para trás até à parte superior e, em seguida, selecione outra atividade ou objetivo em que pretende trabalhar.
Sugestão: Para saber mais sobre uma atividade, selecione o ícone de informações à direita da mesma. Para remover uma atividade, selecione o X.
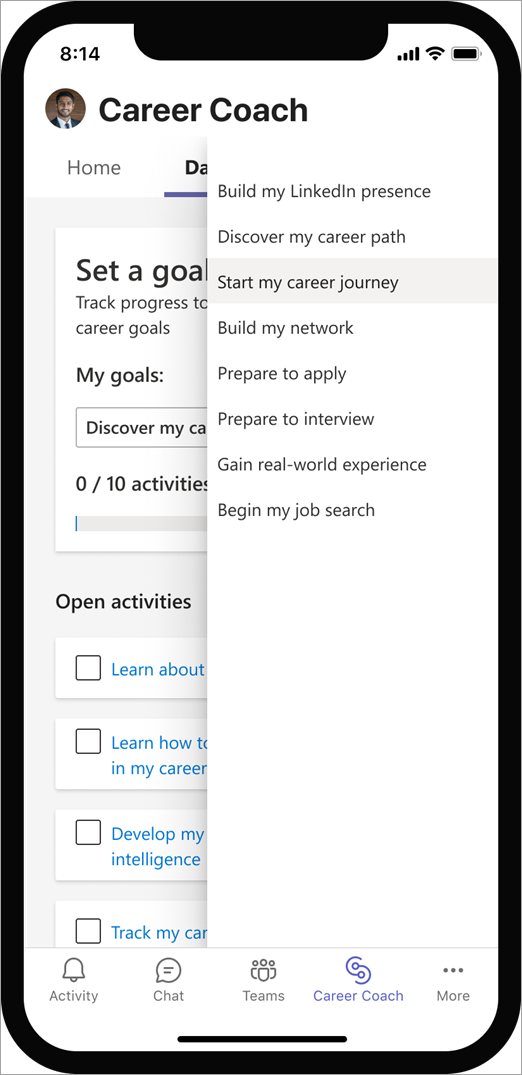
Descobrir o seu percurso de carreira
Explore as opções de carreira que correspondem às suas competências, interesses e aquilo por que é apaixonado.
-
Selecione o separador Mais 4 e, em seguida, toque em Carreiras.
Nota: As carreiras listadas baseiam-se nas informações refletidas no LinkedIn dos seus ex-alunos da sua escola.
-
No canto superior direito, selecione o ícone Filtros . Selecione filtros para procurar por setor, empresa, localização e muito mais. Toque em Aplicar.
-
Guarde as carreiras da sua pesquisa ao selecionar no ícone + . A carreira e a lista das principais competências serão adicionadas ao seu perfil.
-
Veja mais informações ao selecionar a carreira que lhe interessa.
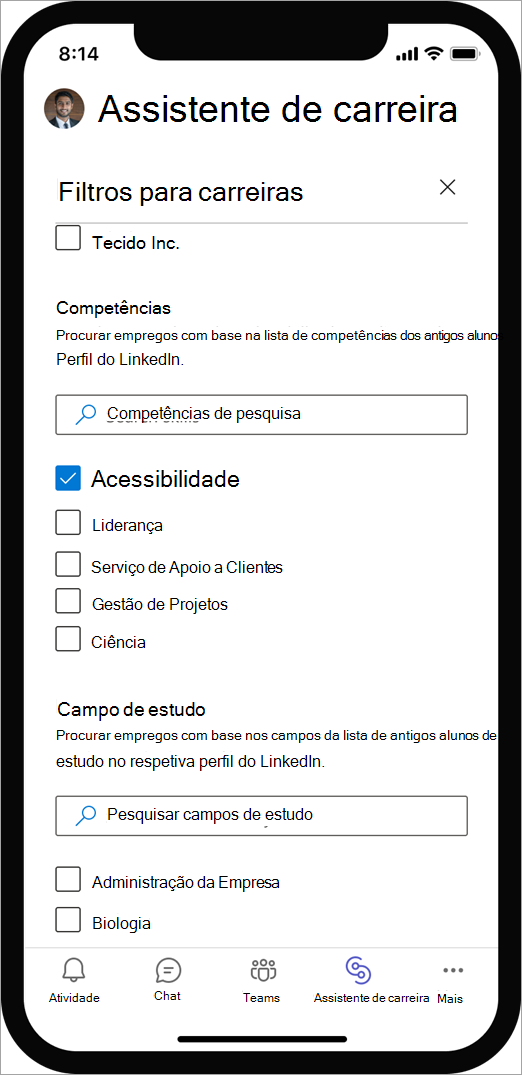
Desenvolver competências do mundo real
Encontre oportunidades de aprendizagem da sua instituição de ensino, do Linkedln Learning e da Microsoft.
-
Selecione o separador Mais 4 e, em seguida, toque em Aprender.
Nota: Os cursos recomendados baseiam-se nas suas carreiras e interesses de competências guardados.
-
No canto superior direito, selecione o ícone Filtros e selecione filtros.
-
Toque na barra de pesquisa e introduza as competências que pretende aprender.
-
Selecione o curso que pretende fazer e comece a aprender.
Nota: Quando seleciona um curso, será aberto um novo separador.
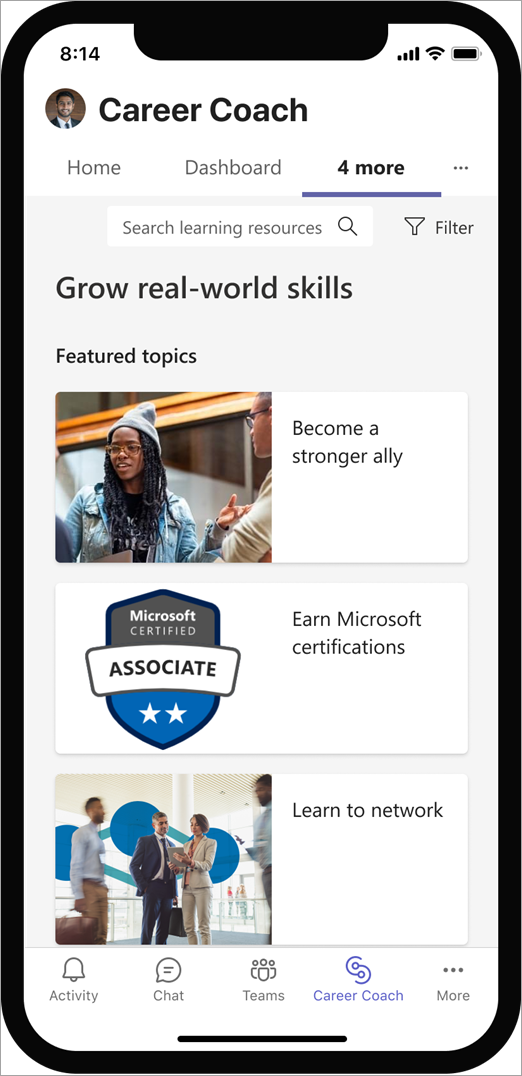
Criar a sua rede
Inspire-se nas carreiras e experiências de ex-alunos, colegas, corpo docente e funcionários. Em seguida, comece a fazer ligações.
-
Selecione Pessoas.
Nota: A lista de pessoas baseia-se nos ex-alunos da sua escola que estão atualmente ativos no LinkedIn.
-
Encontre pessoas que partilhem a sua área de estudo, competências e muito mais.
-
No canto superior direito, selecione o ícone Filtros . Procure pessoas por setor, empresa, localização e muito mais. Selecione Aplicar.
-
Escolha uma pessoa individual para pré-visualizar o respetivo perfil.
Nota: A pré-visualização do perfil de um indivíduo no Assistente de Carreira é sempre privada e não receberá uma notificação do LinkedIn.
-
Veja as competências, decida se tem a competência ou se quer aprender. As competências serão guardadas no seu perfil.
-
Quando estiver pronto para se ligar a alguém, selecione Ligar para lhe enviar um convite do LinkedIn.
Nota: A pré-visualização do perfil de um indivíduo no Assistente de Carreira é sempre privada e não receberá uma notificação do LinkedIn.
Ligar com uma nota pessoal
-
Selecione Ligar para enviar uma mensagem personalizada e ligar-se a alguém.
-
Selecione Adicionar uma nota.
-
Selecione uma Saudação e Por que pretende ligar.
Nota: Pode ver a mensagem com base nas suas seleções à direita.
-
Quando estiver pronto para enviar a nota pessoal, selecione Enviar Convite do LinkedIn no canto inferior esquerdo.
Nota: O estado no respetivo perfil mudará de Ligar para Pendente até que o convite seja aceite.