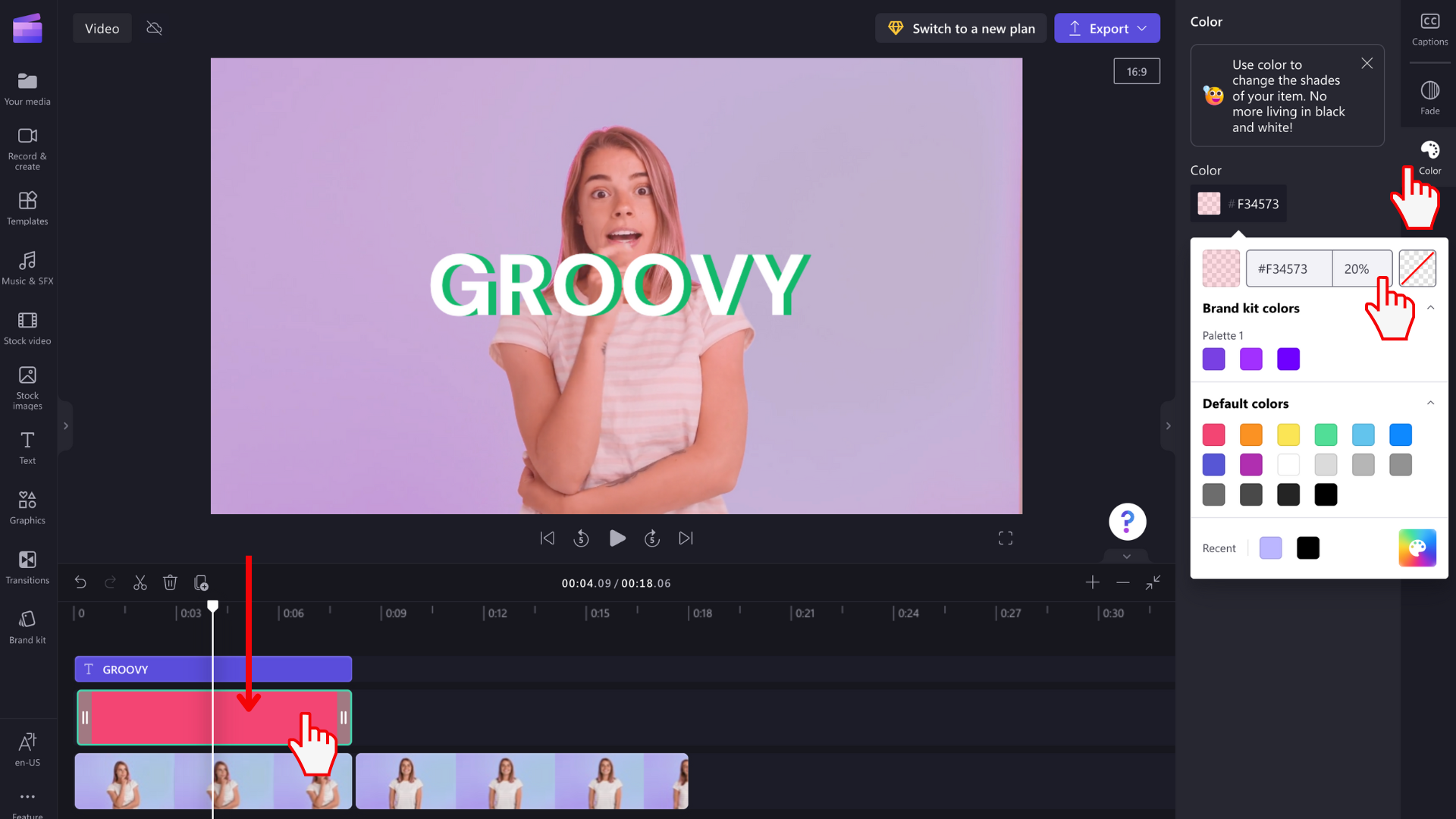Nota: As capturas de ecrã abaixo são da versão pessoal do Clipchamp. Os fundos e outros elementos gráficos também estão disponíveis no Clipchamp para contas profissionais e pode aplicá-los conforme mostrado no artigo. As coleções disponíveis podem diferir entre as versões pessoais e profissionais.
Este artigo mostra-lhe como adicionar um fundo de cor sólida num projeto clipchamp.
Também mostra como tornar um clip de cores semi-transparente (ligeiramente transparente) para que possa colocá-lo em vídeos para alterar a cor.
Pode utilizar as mesmas instruções para adicionar outros tipos de fundos, como
-
imagens
-
cores de gradação
-
Animações 3D
-
gráficos
-
tema de orgulho
Todos estão no mesmo menu na interface de utilizador do editor de vídeo do Clipchamp - Gráficos.
Saiba mais nas secções seguintes:
Se quiser alterar o contraste, temperatura, luminosidade ou saturação de um clip de vídeo, consulte este artigo: Como alterar a cor de um vídeo.
Como adicionar um elemento de fundo à linha cronológica de edição
Clique no separador Gráficos na barra de ferramentas
O menu Gráficos inclui uma variedade de coleções que pode escolher: autocolantes, fundos, molduras, sobreposições, formas, anotações e uma integração com Giphy. Selecione "ver mais" de Fundos para aceder às opções de cores sólidas.
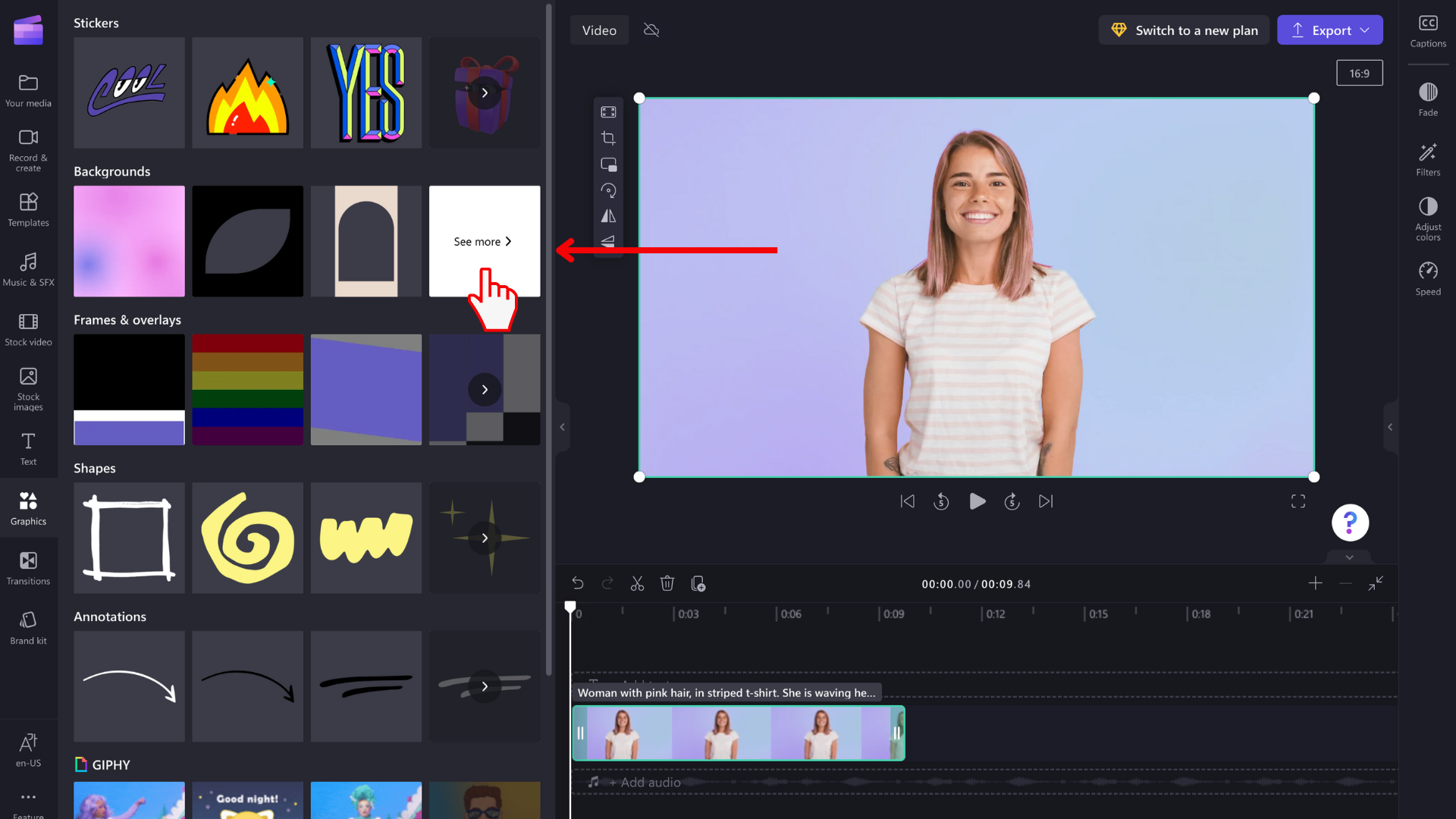
Arrastar e largar um fundo colorido
Em seguida, arraste e largue um fundo preto, branco ou roxo na linha cronológica. Também pode clicar no botão + sinal de adição para adicionar o fundo diretamente à linha cronológica.
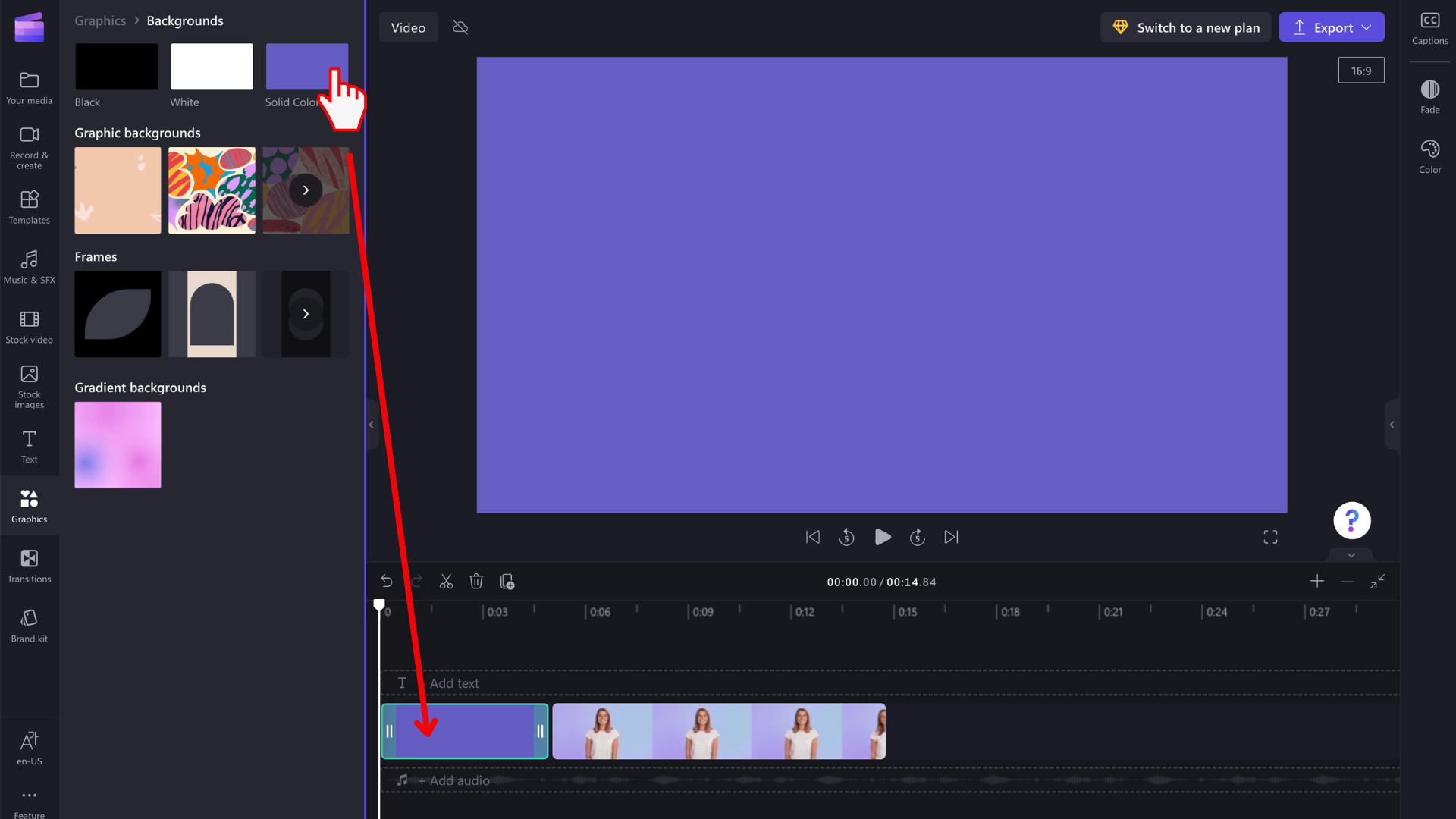
Cortar o clip de fundo ao comprimento pretendido
Arraste as margens do clipe de fundo para encurtar ou alongar até à duração pretendida.
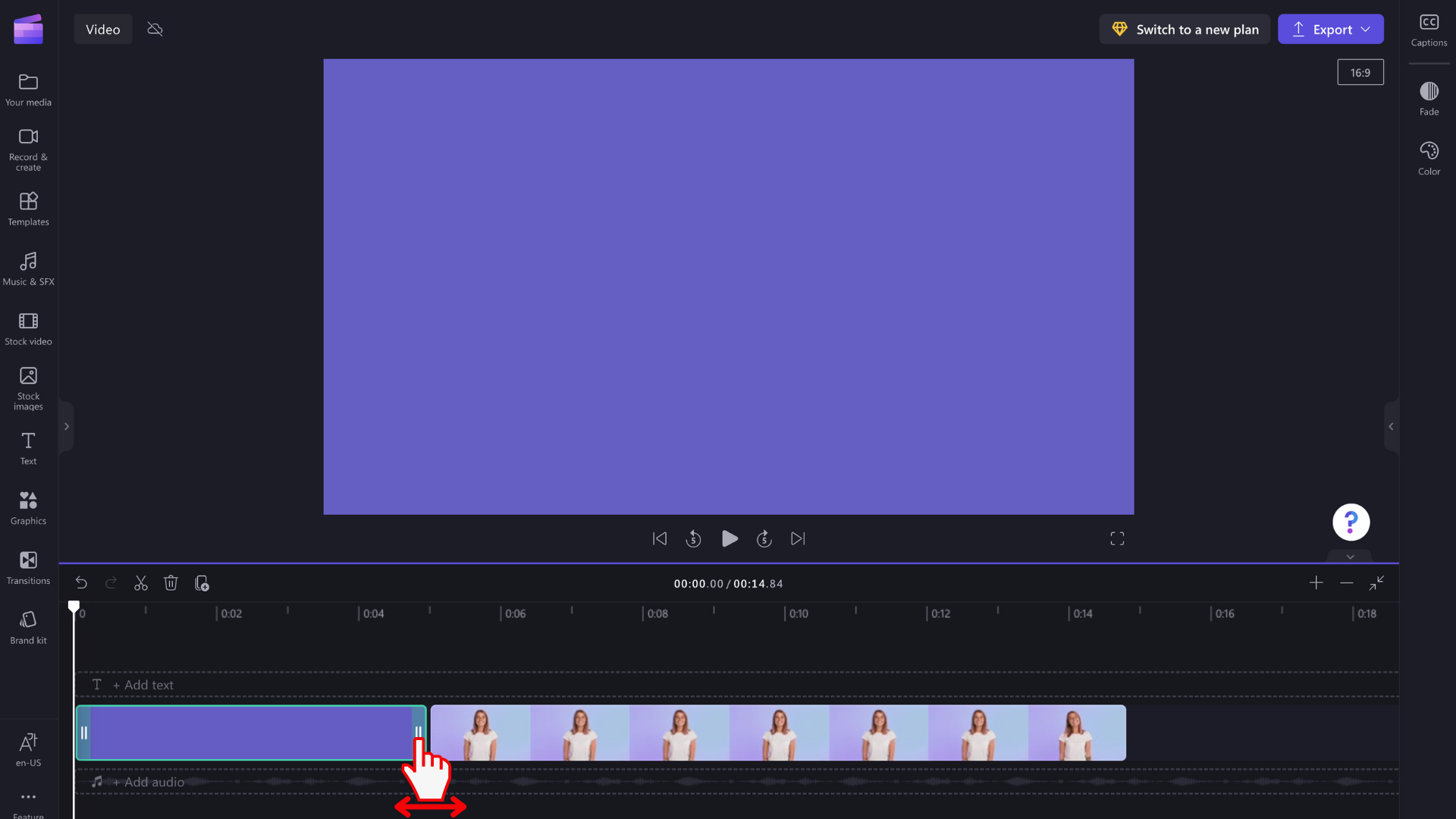
NOTA: também pode dividir o clip e eliminar a segunda parte indesejada, se for mais fácil.
Alterar a cor
Se quiser alterar a cor do item de fundo, clique no separador Cor no painel de propriedades. Selecione uma predefinição ou introduza um código de cor.
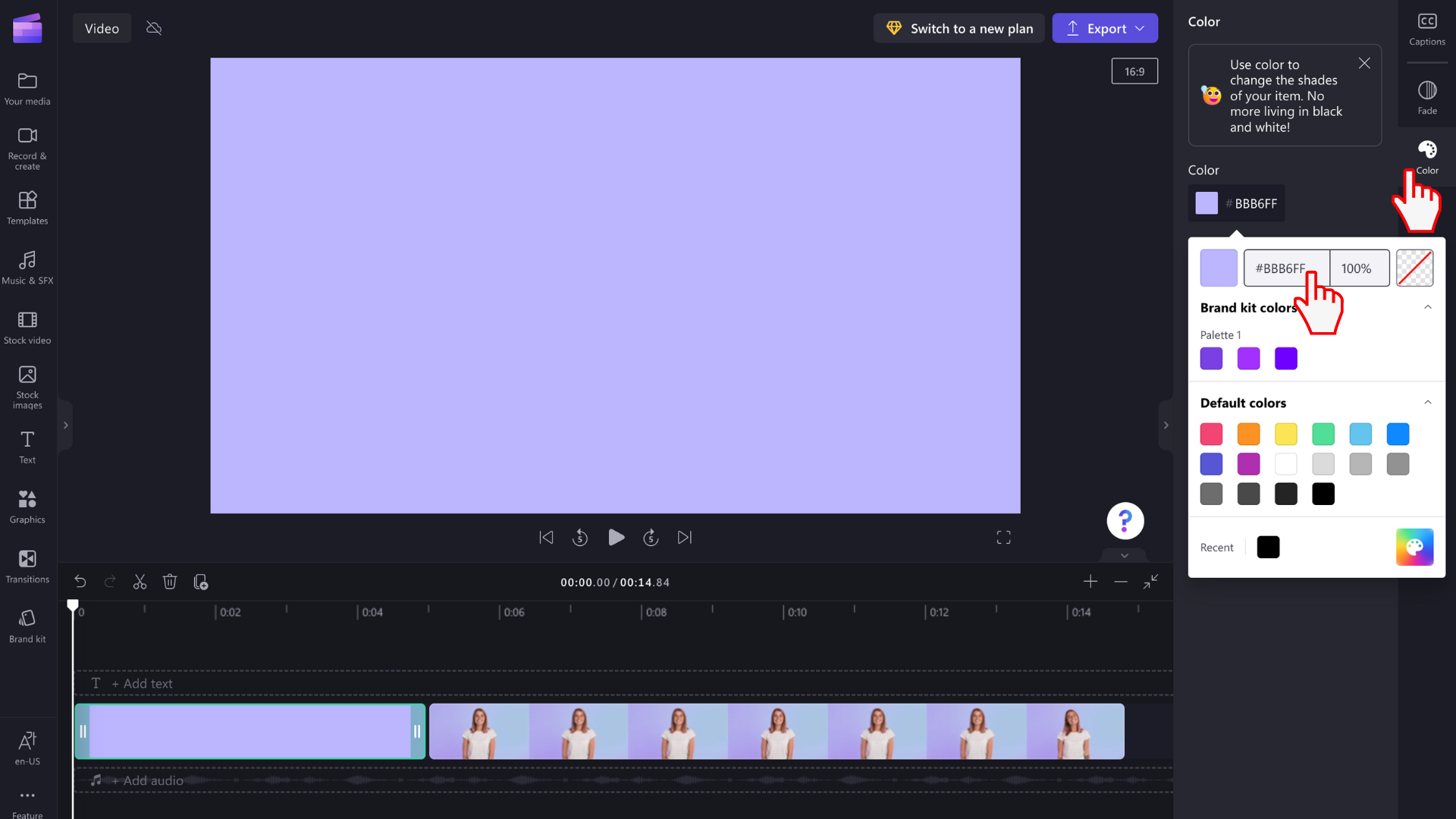
Adicionar texto e posicionar o elemento de fundo
Pode alterar a posição do item de fundo na linha cronológica arrastando-o e largando-o. Também pode mantê-lo na mesma linha que outros elementos multimédia ou pode arrastá-lo para a sua própria linha. Uma utilização popular para fundos de cores sólidas é adicioná-los por baixo de um campo de texto.
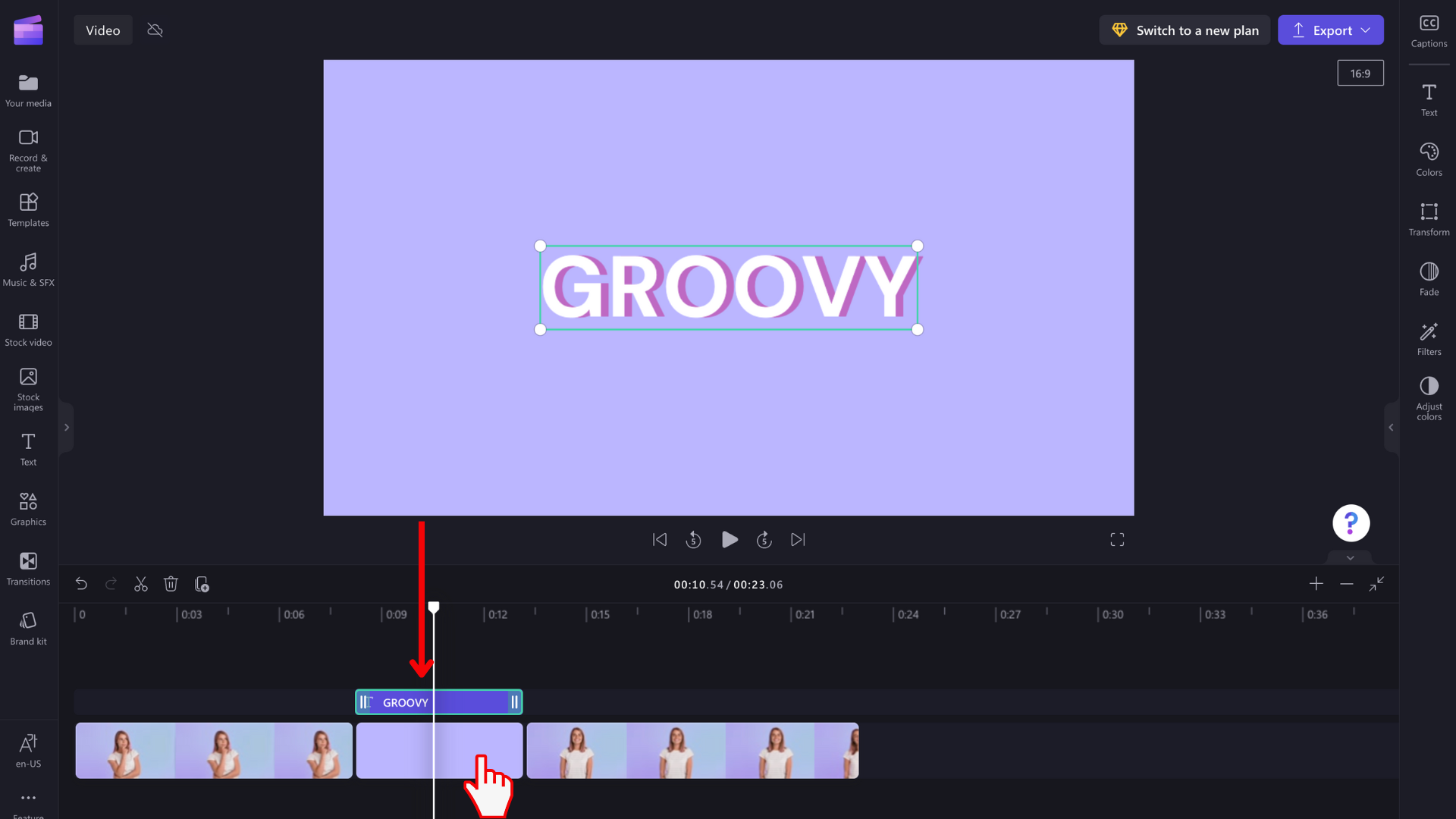
Tornar a cor semi-transparente
Para um efeito agradável que altera a cor de uma imagem ou clip de vídeo, torne um clip de fundo parcialmente transparente e coloque-o sobre a parte superior de um vídeo como uma máscara para lhe dar uma cor/matiz distintos.
Para tal, selecione o item de fundo, clique no separador Cor à direita e, em seguida, altere o valor percentual da sua cor para menos de 100%. Isto reduzirá o nível de opacidade.