Nota: As capturas de ecrã neste artigo são da versão pessoal do Clipchamp. Os mesmos princípios aplicam-se ao Clipchamp para contas profissionais.
Quando inicia um projeto de edição de vídeo em Clipchamp, a proporção predefinida que é selecionada pelo sistema é normalmente de 16:9, porque esta é a proporção mais comum para vídeos.
Quando começar a importar recursos de multimédia para o projeto e adicionar o primeiro item à linha cronológica, a proporção permanecerá em 16:9 se o seu ficheiro de multimédia tiver essa proporção.
No entanto, a proporção do projeto será ajustada automaticamente se a proporção do ficheiro de multimédia for outra coisa.
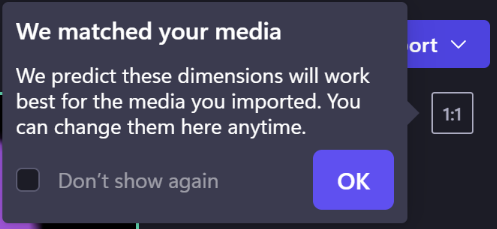
Por exemplo, se adicionar uma imagem quadrada a um projeto 16:9 como o primeiro recurso de multimédia, o projeto será ajustado automaticamente para 1:1.
Claro que pode alterar esta opção para 16:9 ou uma das outras opções, que incluem 9:16, 1:1, 4:5, 2:3 e 21:9.
Como alterar as dimensões de um vídeo existente
Também é possível alterar a proporção mais tarde ou criar uma cópia de um vídeo noutra proporção.
Consulte abaixo um guia passo a passo e sugestões sobre como remover barras pretas e limites se quiser que os seus vídeos preencham toda a moldura.
Nota: Se quiser criar uma nova versão de um vídeo com dimensões diferentes enquanto mantém a versão antiga, primeiro faça uma cópia do vídeo na home page do editor e, em seguida, abra a cópia e siga os passos abaixo.
Passo 1. Clique no botão proporção 16:9
Para alterar a proporção de todo o vídeo, clique no botão proporção 16:9 localizado sob o botão exportar.
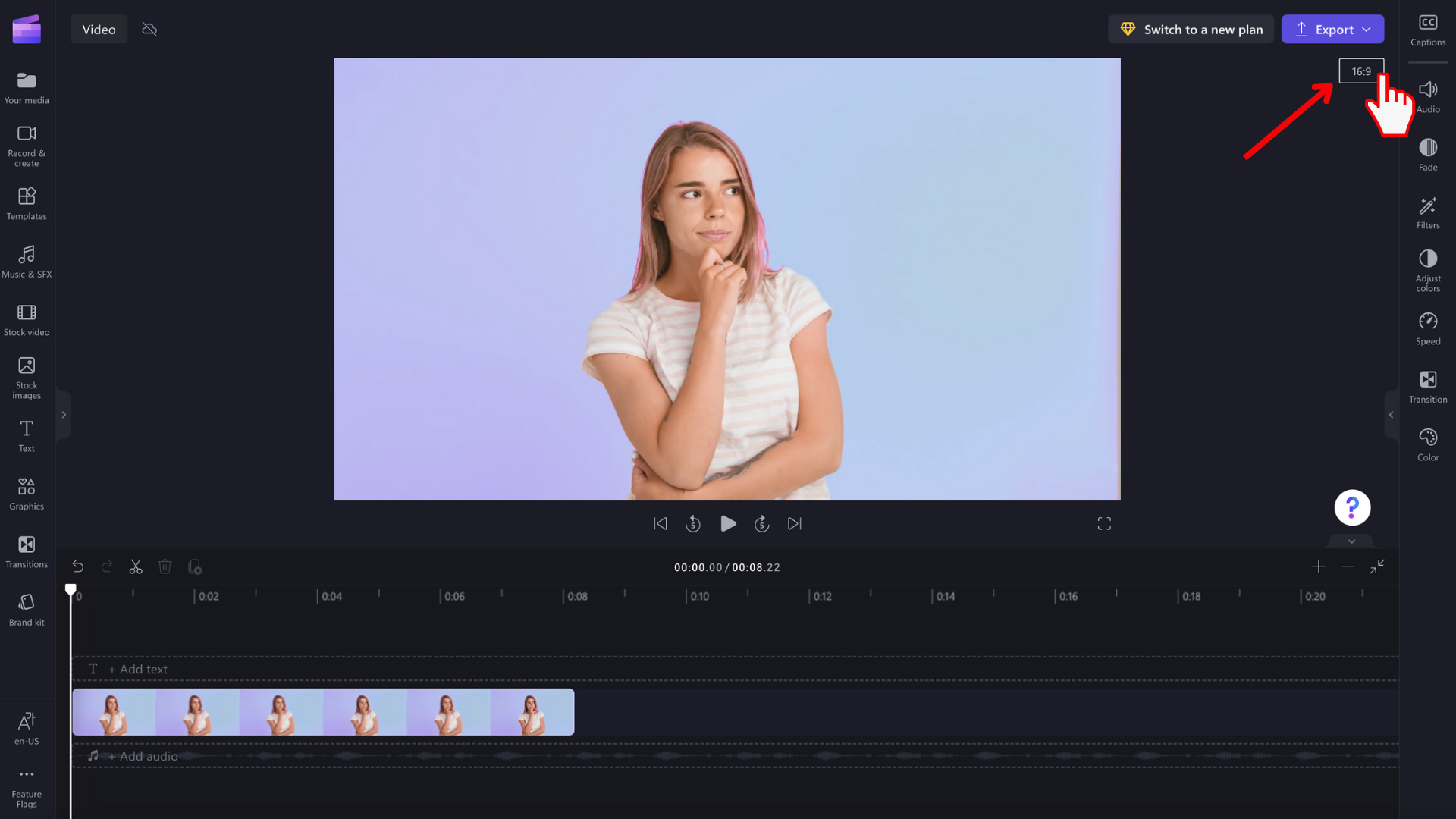
Passo 2. Proporções disponíveis de pré-visualização
Serão apresentadas as opções de proporção 9:16, 1:1, 4:5, 2:3 e 21:9. Paire o cursor sobre cada proporção para pré-visualizar as dimensões mais adequadas ao seu vídeo.
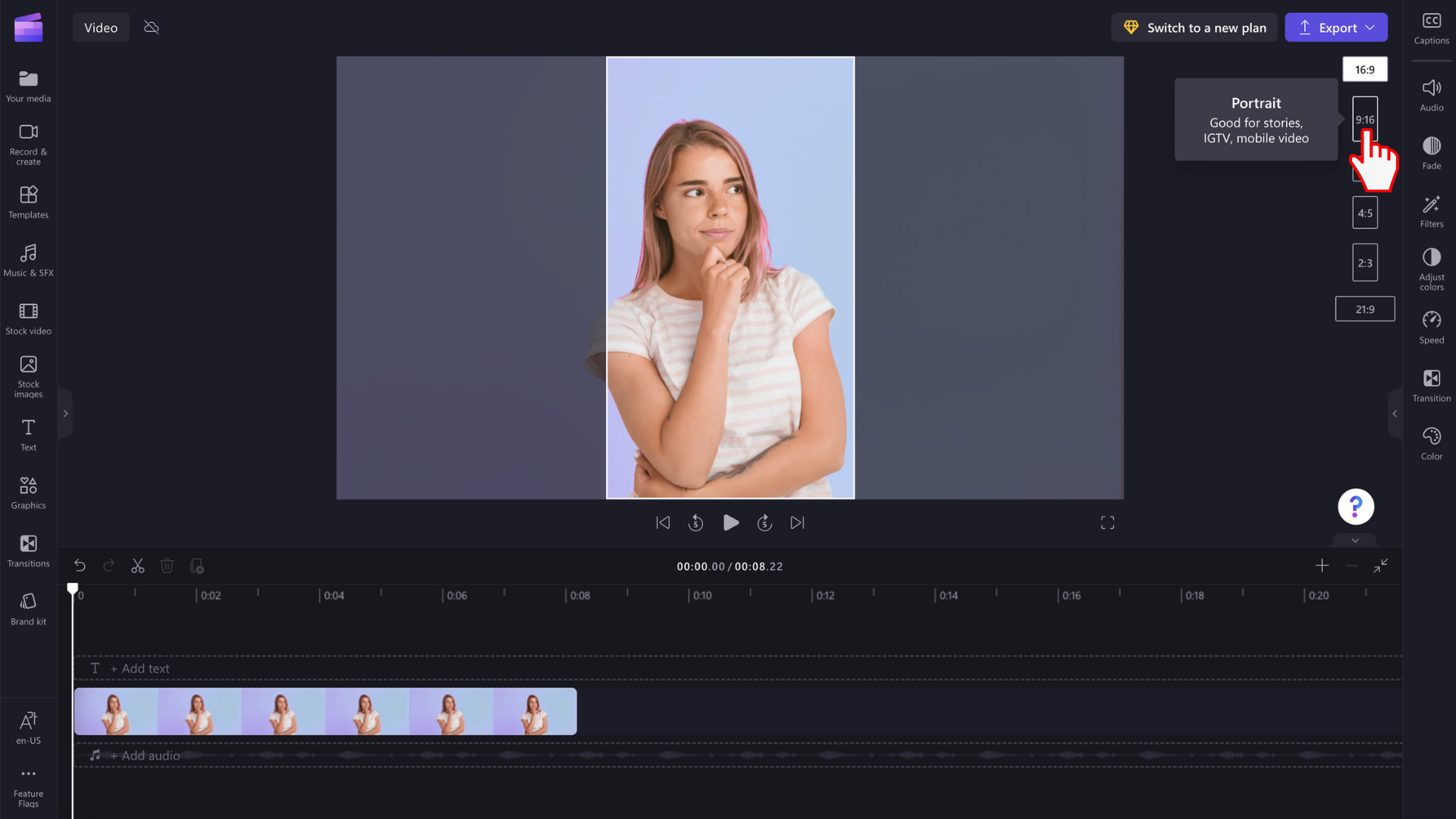
Passo 3: Clique na proporção escolhida
Para selecionar uma nova proporção, clique na proporção escolhida. Decidimos escolher 9:16.
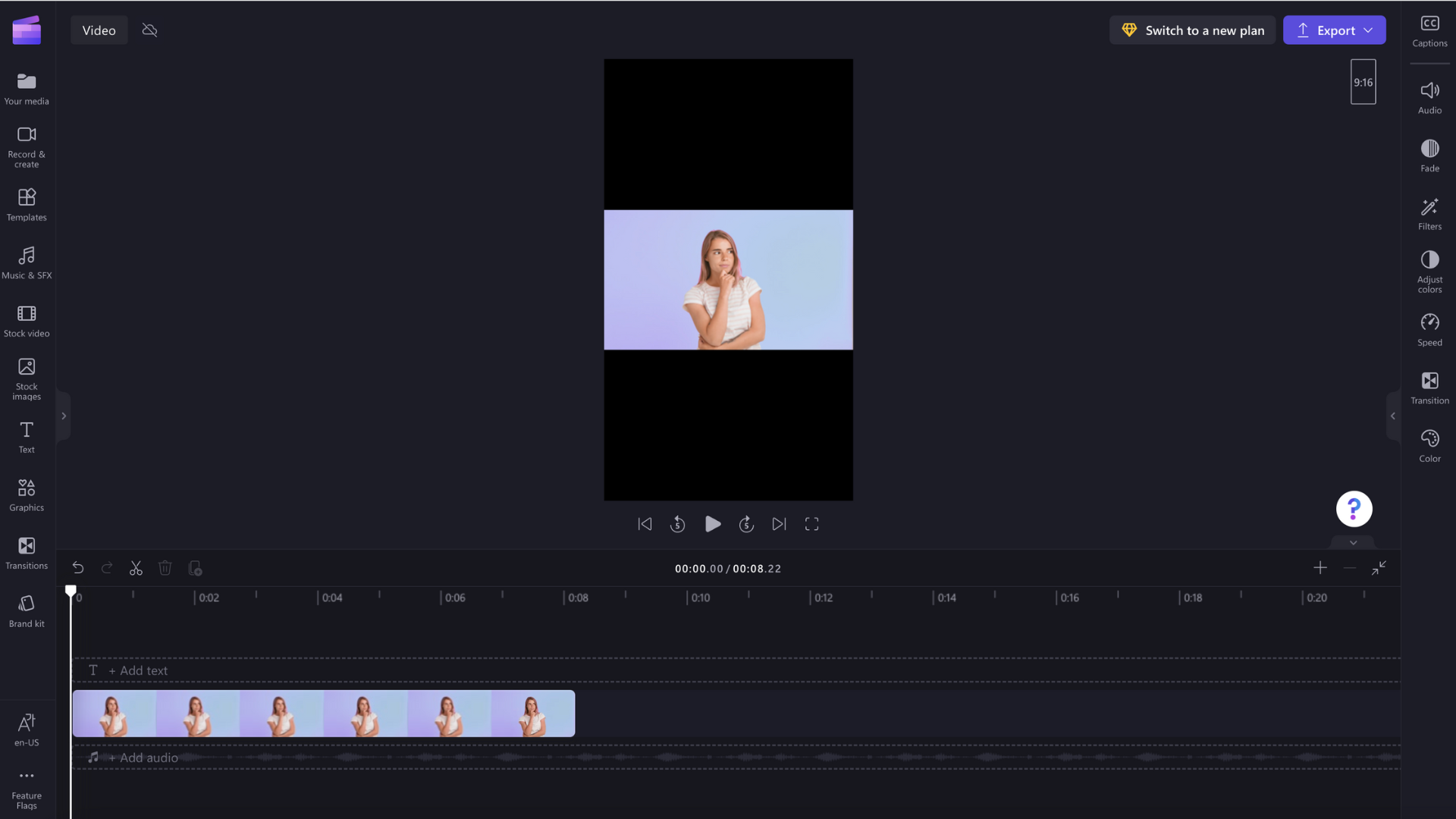
Passo 4: Remover limites e barras pretas à volta do suporte de dados
As barras/limites pretos aparecerão à volta do vídeo se o suporte de dados não corresponder à proporção que selecionou. Isto chama-se efeito letterboxing para preservar a moldura completa do seu vídeo.
Para remover as barras pretas, clique no seu vídeo na linha cronológica, para que fique realçado a verde. A barra de ferramentas flutuante será apresentada junto à janela de pré-visualização do vídeo. Clique no botão de preenchimento.
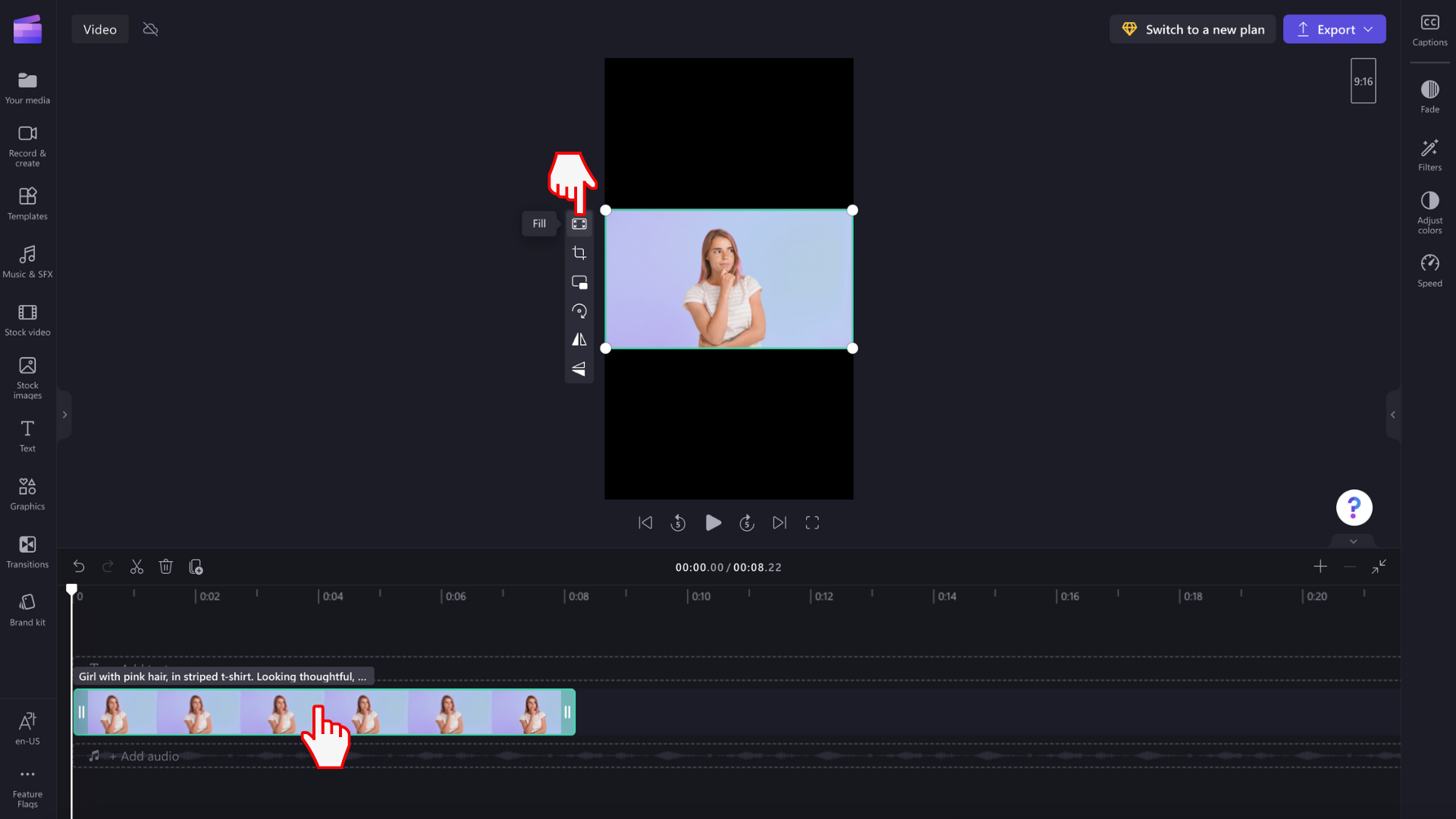
O seu vídeo irá esticar/recortar automaticamente na nova proporção.
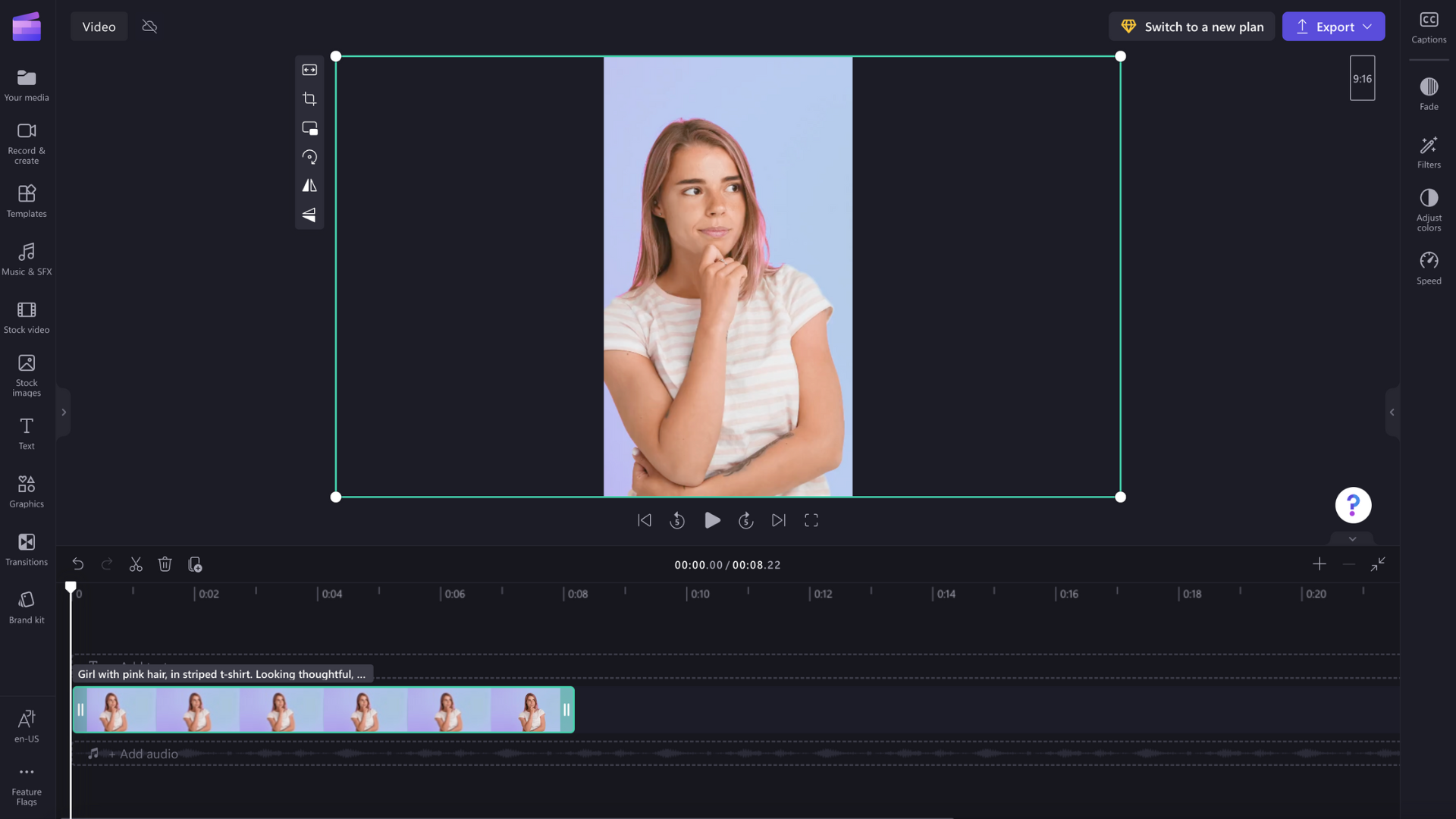
Se aparecer algum recorte invulgar, por exemplo, se o elemento visual principal já não estiver no centro da pré-visualização do vídeo, basta reposicionar o vídeo. Clique na pré-visualização do vídeo e, em seguida, deslize o vídeo na pré-visualização para criar uma nova posição.
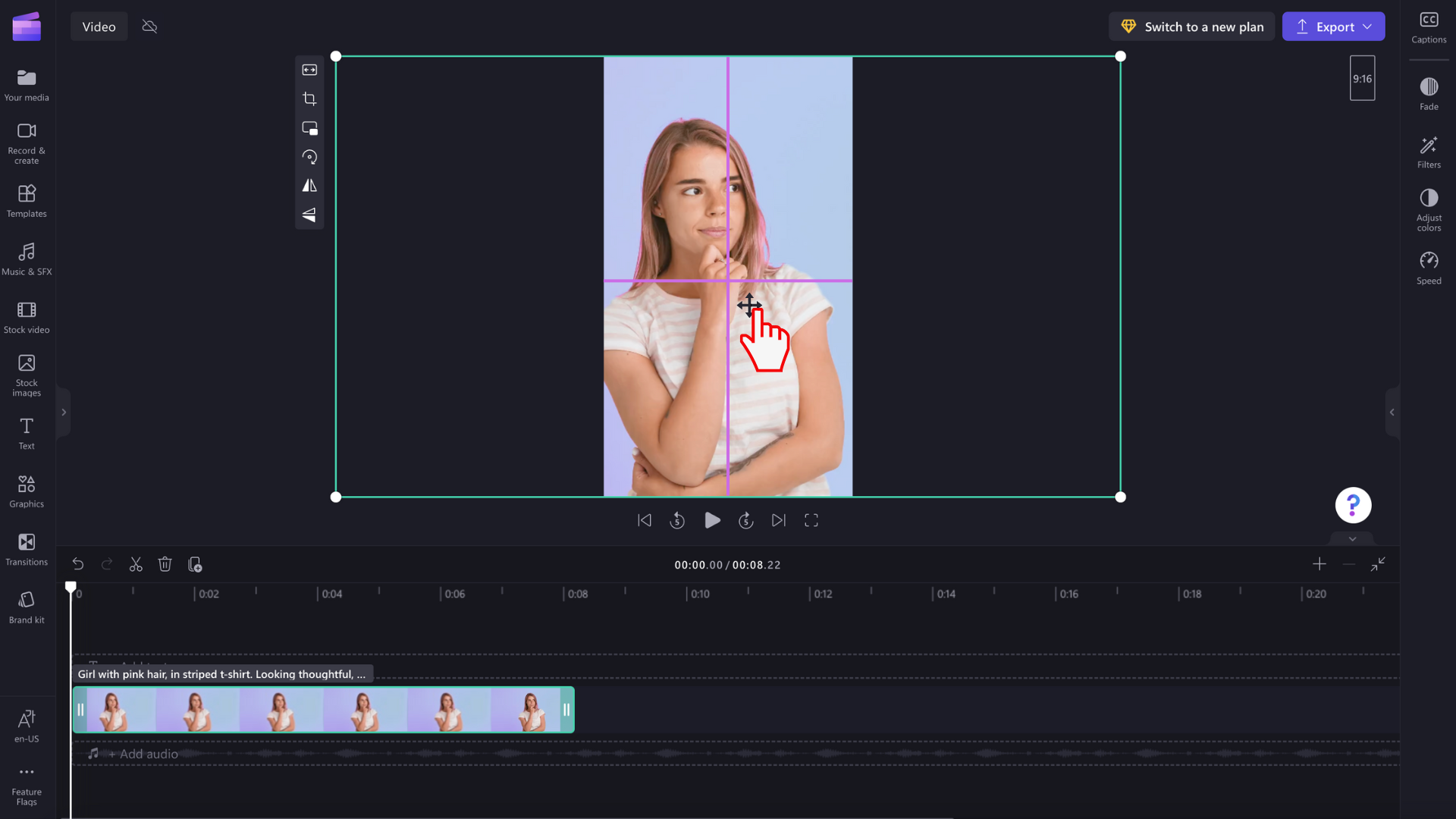
Também pode clicar no botão ajustar depois de clicar no botão de preenchimento na barra de ferramentas flutuante se quiser manter todo o vídeo sem recortar.
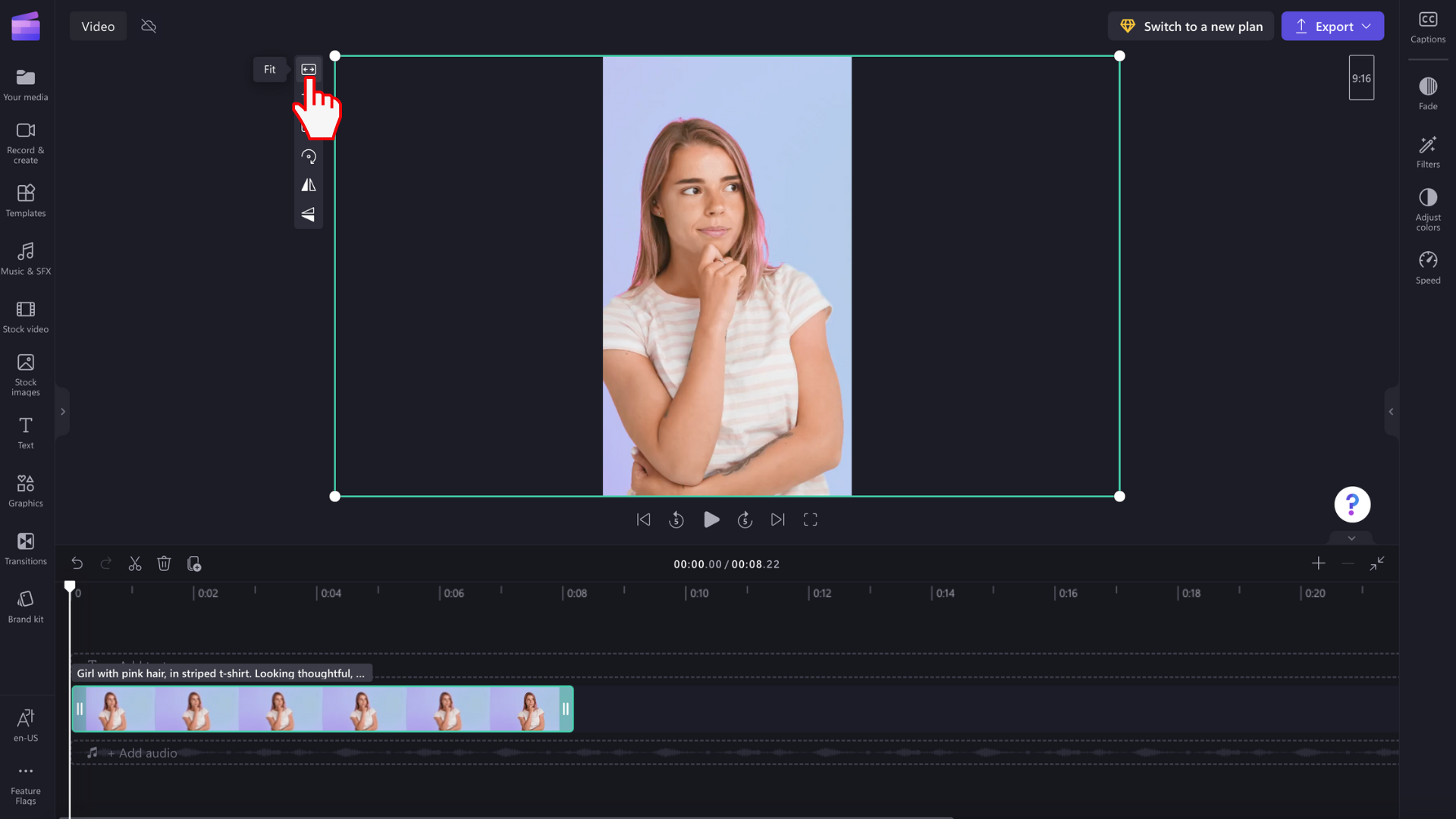
O botão ajustar irá adicionar limites ao seu vídeo.
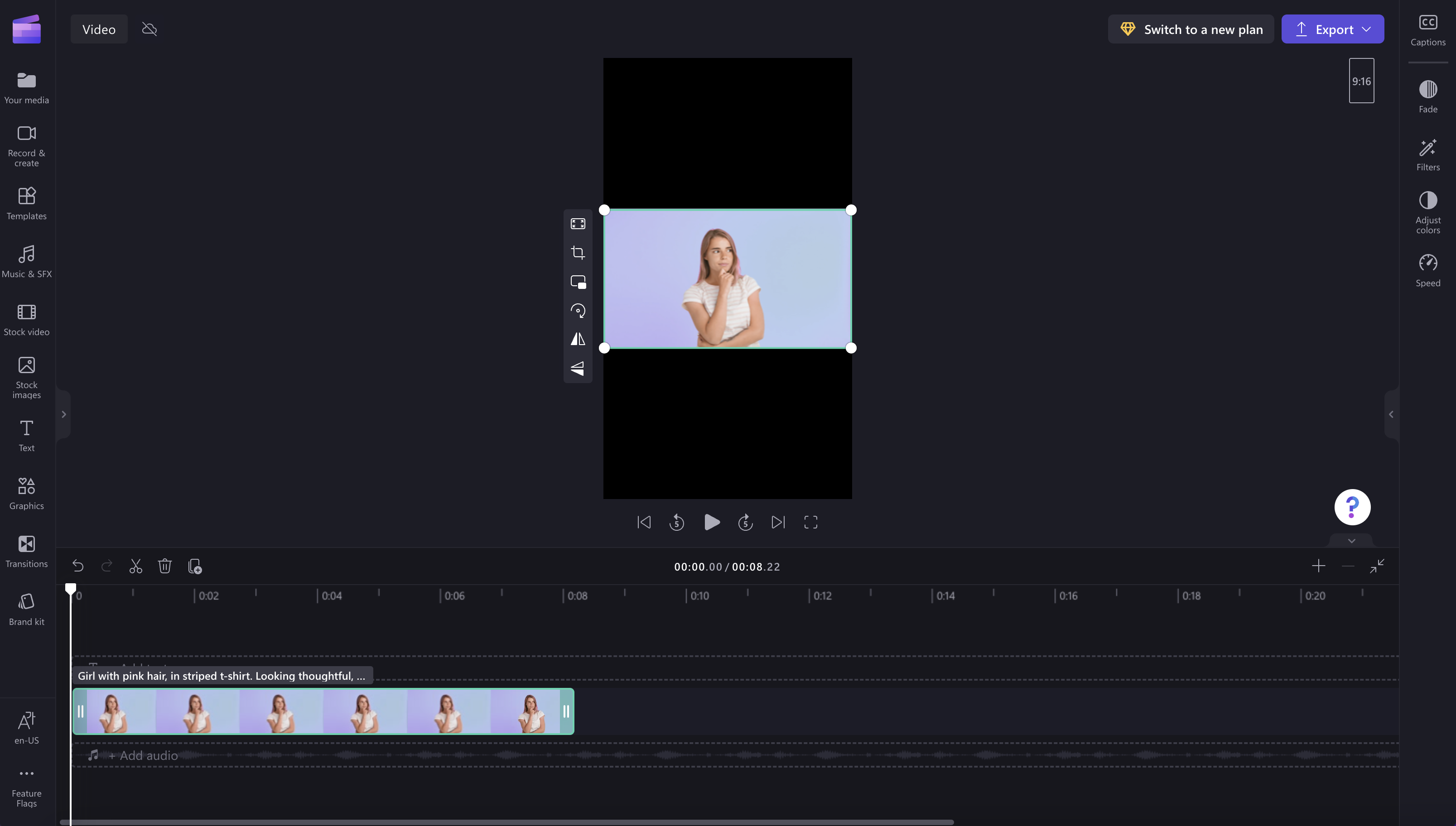
Atualmente, não existe forma de definir todos os seus clips para "ajustarem" à moldura ao mesmo tempo, pelo que tem de definir cada um individualmente. No entanto, estamos sempre a trabalhar para melhorar o editor e planear que isto seja mais fácil no futuro.










