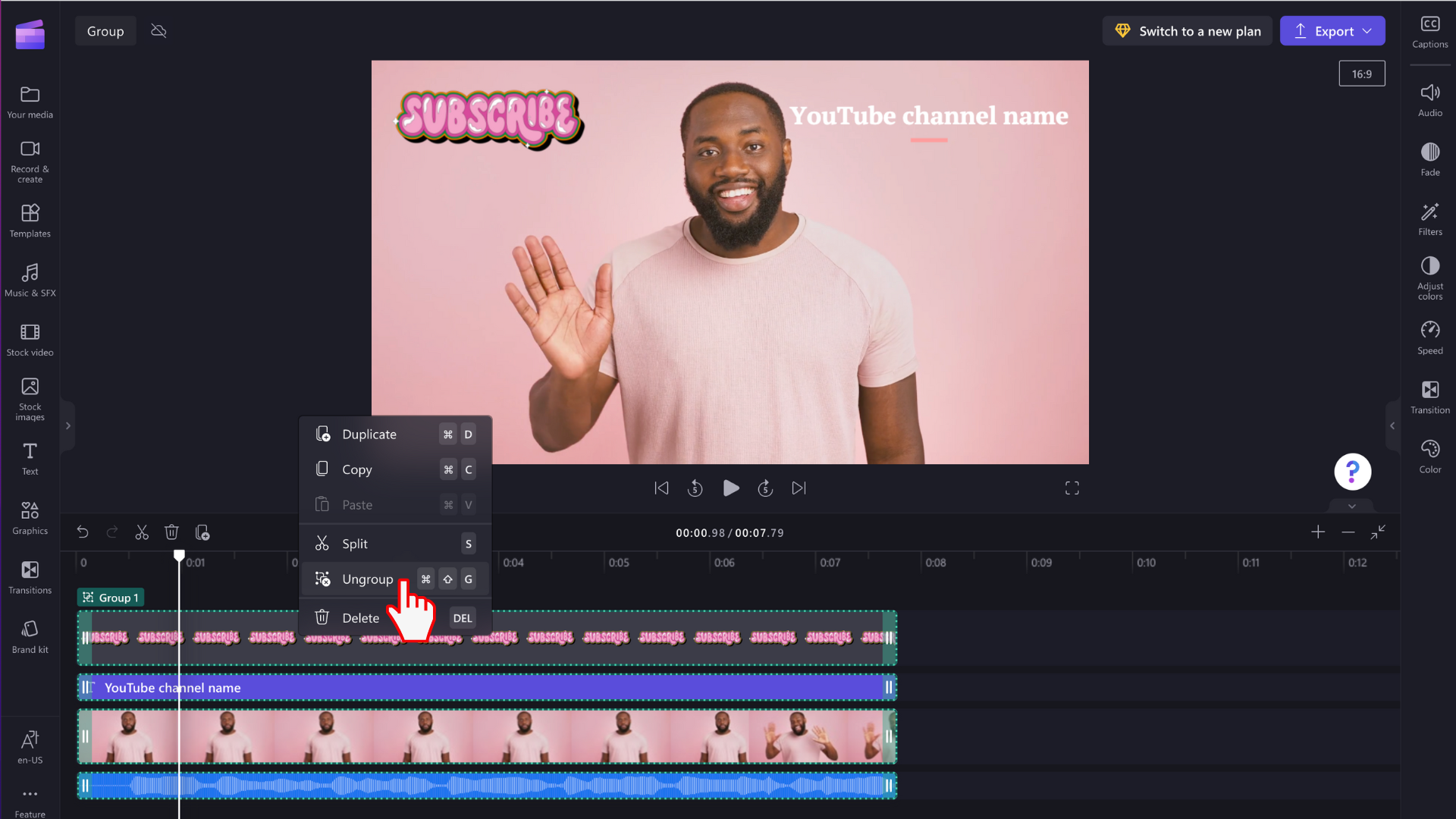Nota: As capturas de ecrã neste artigo são da versão pessoal do Clipchamp. Os mesmos princípios aplicam-se ao Clipchamp para contas profissionais.
Selecionar vários itens na linha cronológica de edição e transformá-los num grupo permite-lhe efetuar edições a todos os itens no grupo ao mesmo tempo.
Os grupos podem ser movidos em torno da linha cronológica sem a necessidade de continuar a selecionar múltiplos itens individualmente — só precisa de um clique. Também pode copiar, colar ou dividir todo o grupo facilmente, tornando estas operações mais eficientes.
Como agrupar itens
Passo 1. Selecione os itens que pretende no grupo
Mantenha premida a tecla Shift no teclado e selecione vários itens na linha cronológica que pretende agrupar.
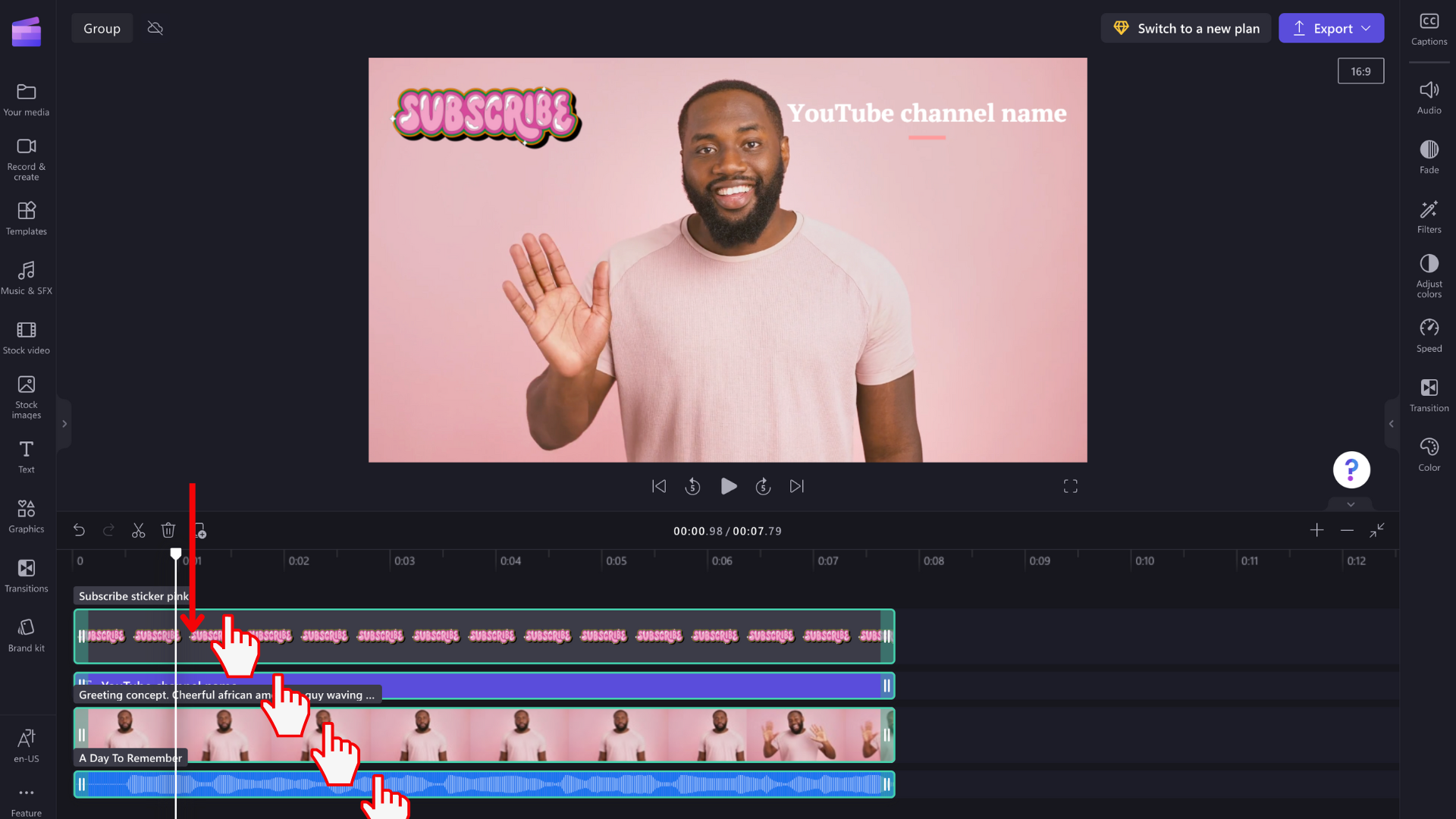
Passo 2. Agrupar os itens
Depois de selecionar todos os itens, clique com o botão direito do rato no grupo para revelar um menu com opções que incluem duplicar, copiar, colar, dividir, agrupar e eliminar. Selecione grupo na lista.
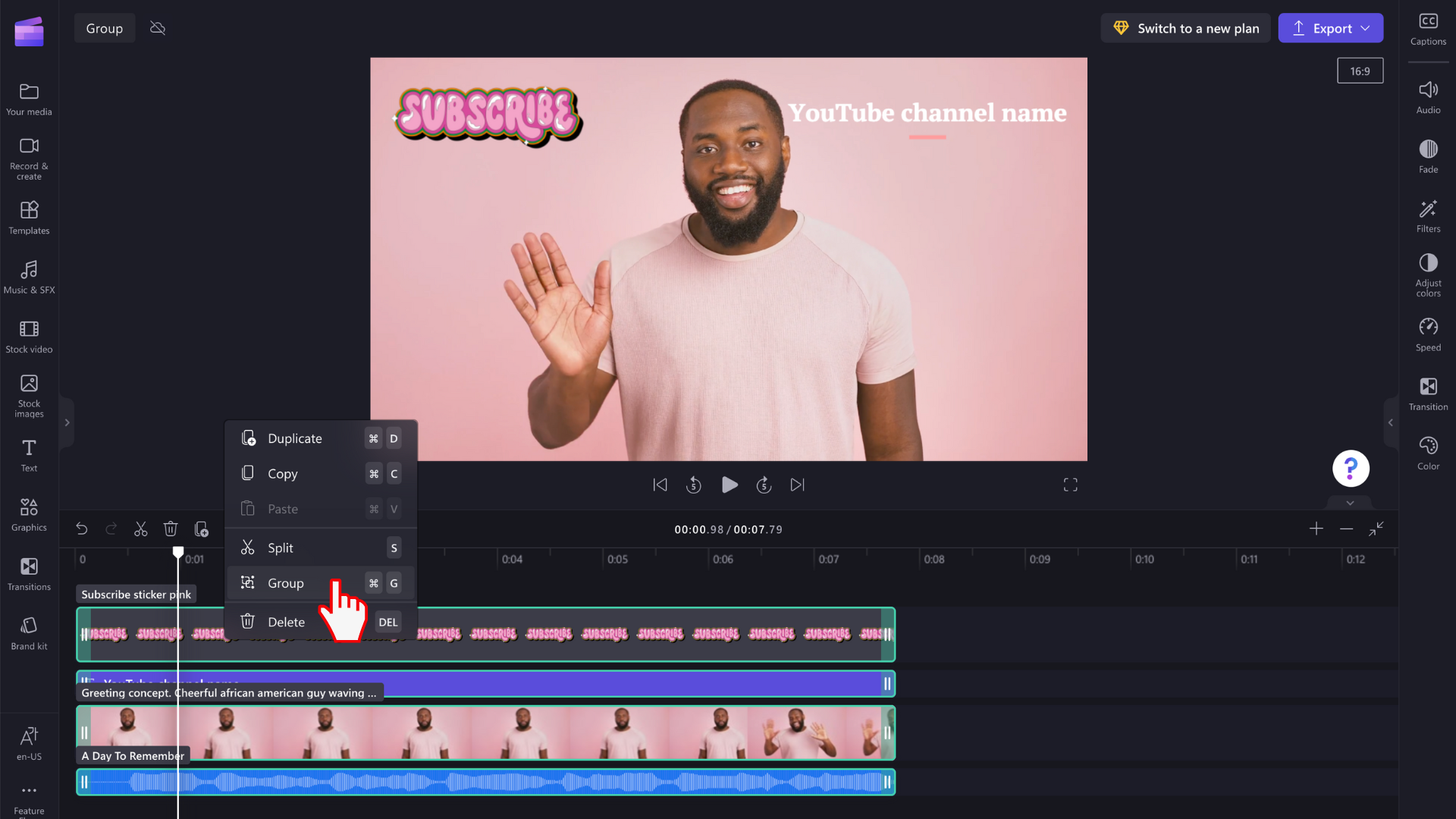
O seu suporte de dados será agora agrupado e terá o aspeto mostrado abaixo. O suporte de dados agrupado terá o nome Grupo 1.
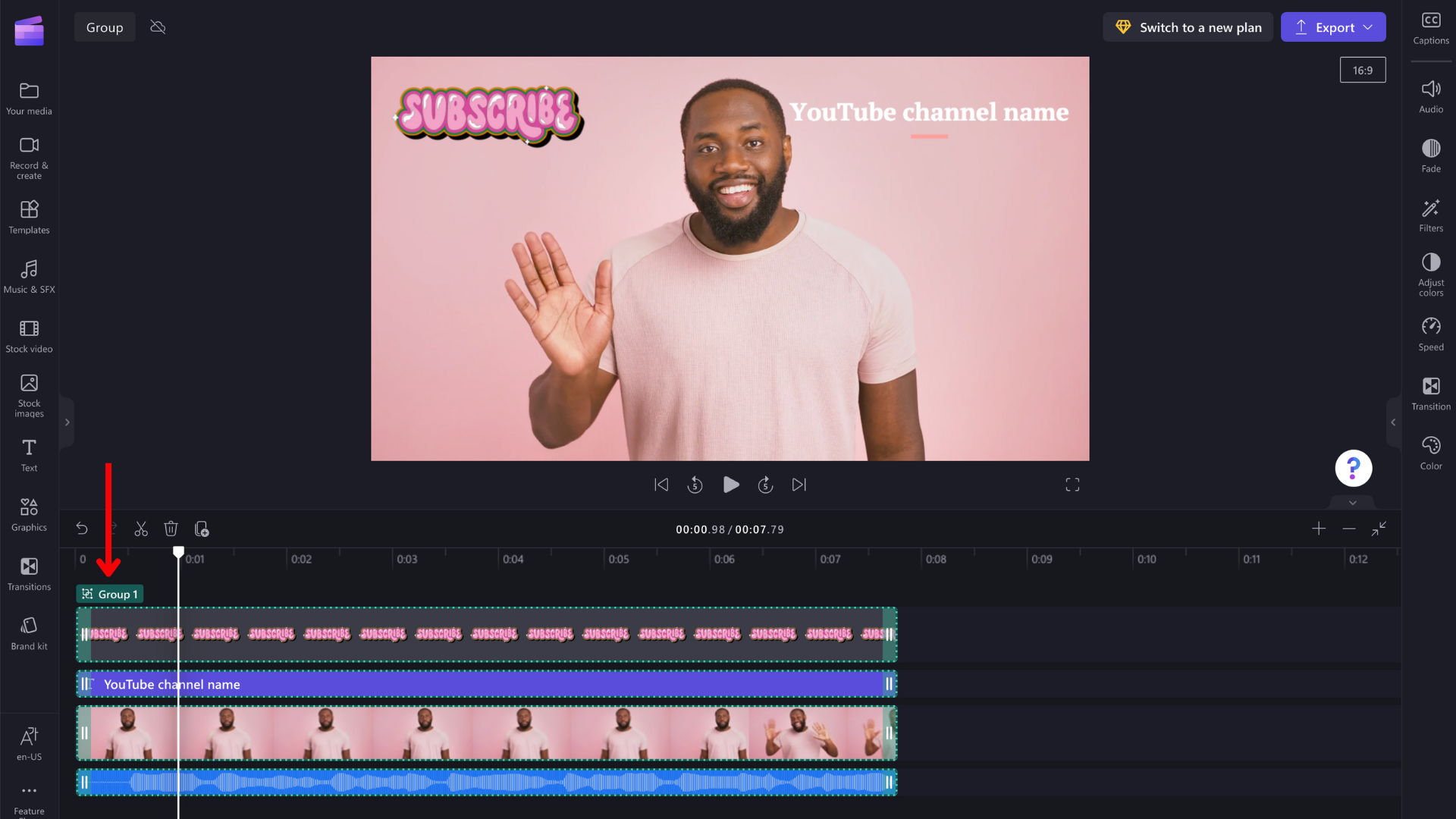
Editar itens individuais num grupo
Quando agrupados, os itens ainda podem ser editados individualmente. Basta fazer duplo clique no item na pré-visualização do vídeo para efetuar alterações individualmente. O elemento será realçado na linha cronológica depois de o selecionar na pré-visualização do vídeo.
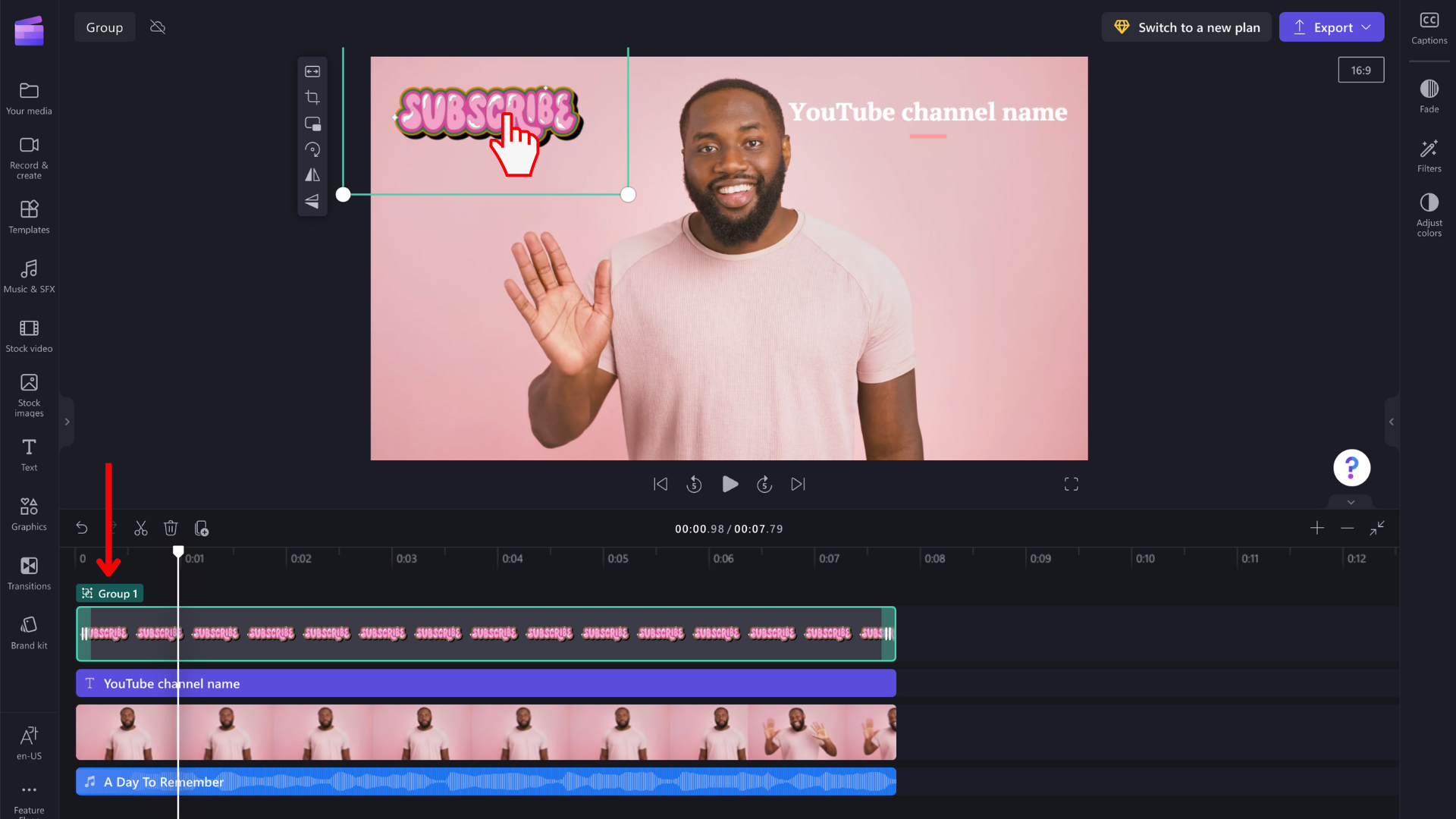
Desagrupar itens
Se já não quiser que os seus itens sejam agrupados, pode desagrupar os mesmos. Clique com o botão direito do rato no seu grupo na linha cronológica e selecione desagrupar na lista de opções apresentada.