Pretende adicionar texto a toda a duração do seu vídeo?
Siga o guia passo a passo para saber como.
Passo 1. Toque no botão + junto à linha cronológica.
Na página do editor, o botão + está localizado no canto inferior esquerdo do ecrã. Depois de tocar no botão +, as opções de edição serão apresentadas acima da linha cronológica.
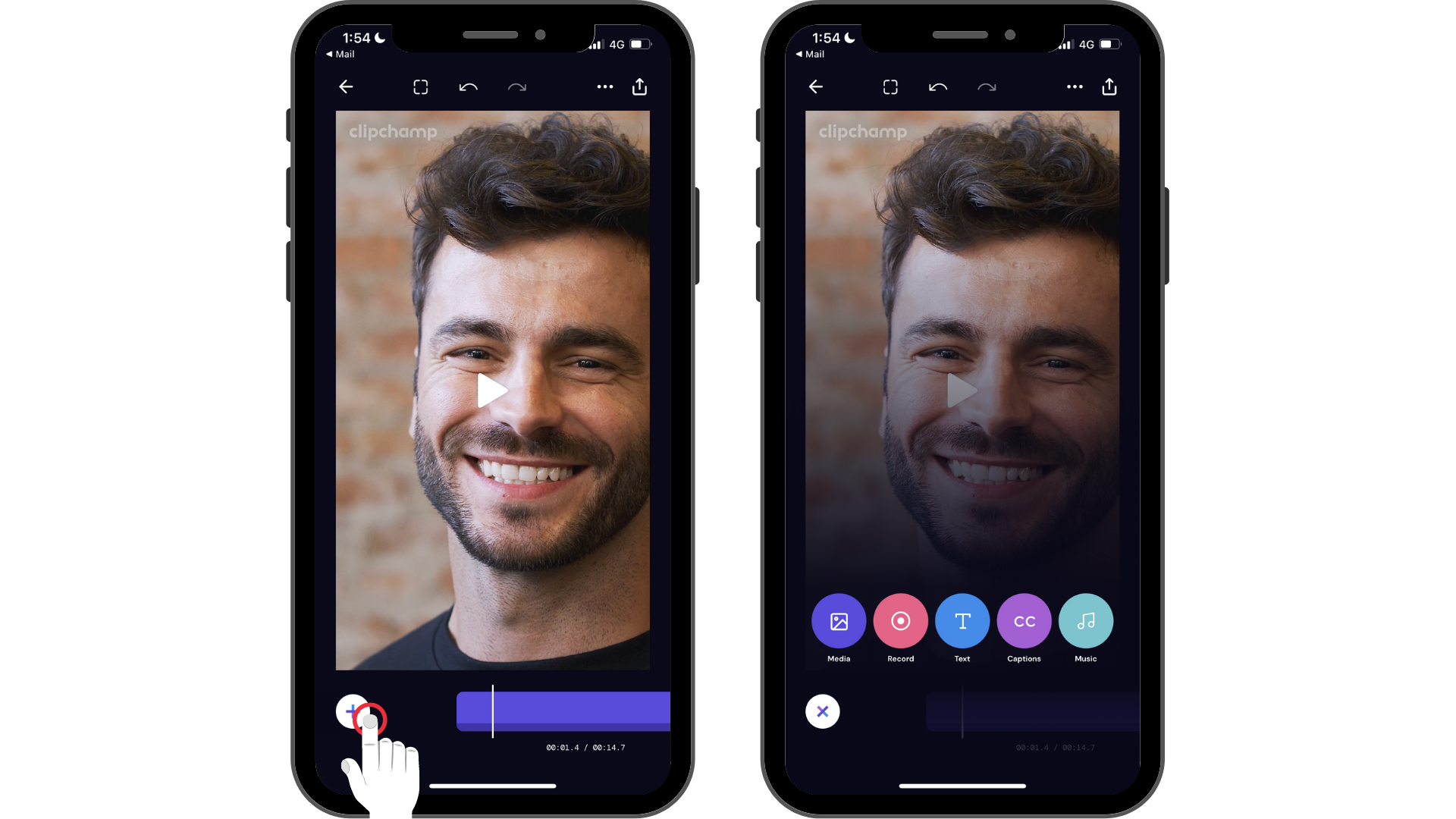
Passo 2. Toque na opção Texto e, em seguida, personalize o seu texto.
Primeiro, terá de criar uma legenda. Toque na opção Texto para iniciar o teclado. Escreva a palavra ou frase que pretende adicionar ao seu vídeo. Toque em Regressar no teclado quando terminar de escrever.
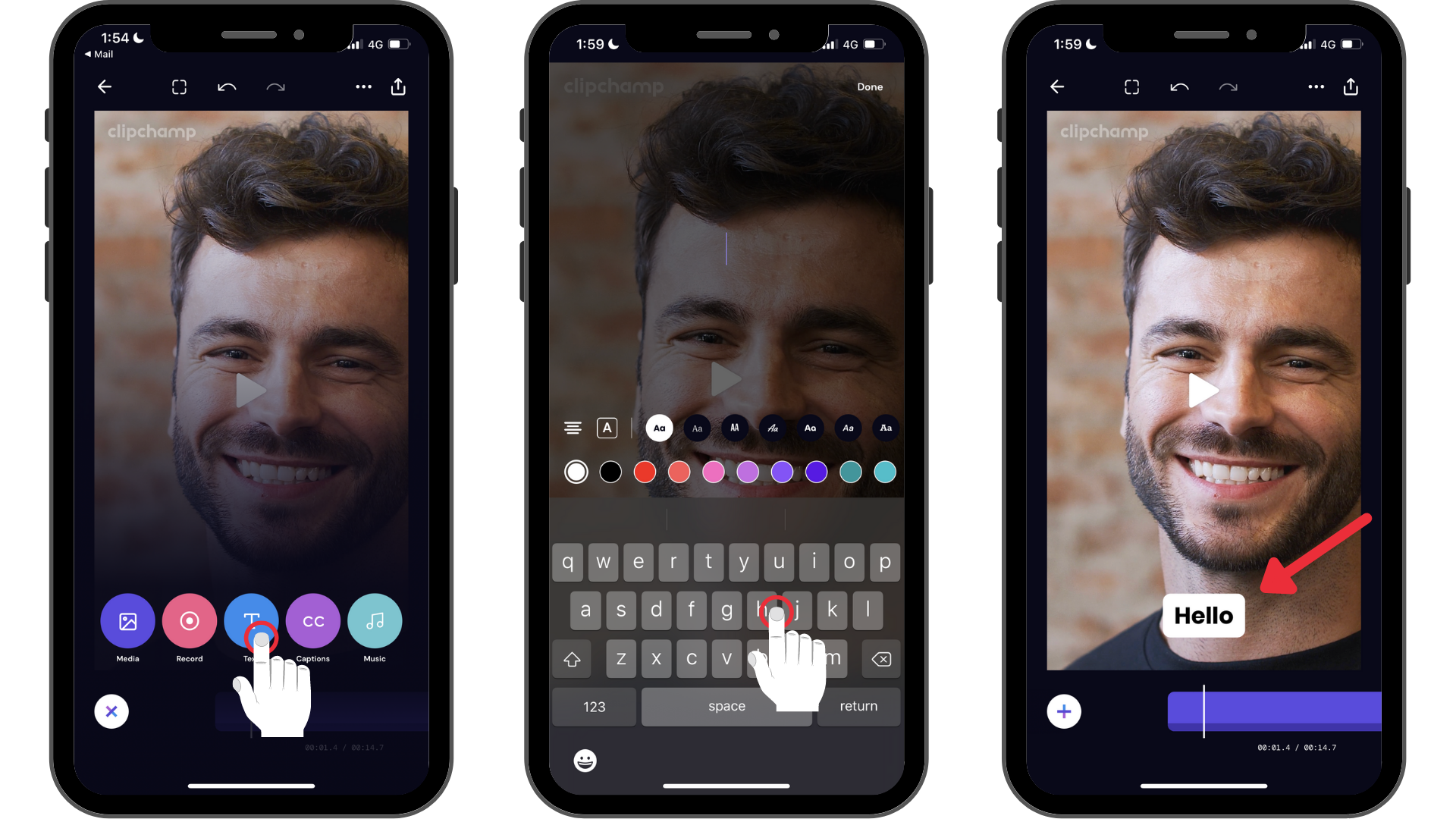
Passo 3: Toque no texto para iniciar as opções de edição e, em seguida, toque na primeira opção (ícone afixar).
Se selecionar o ícone de afixar, o texto é definido para toda a duração do vídeo.
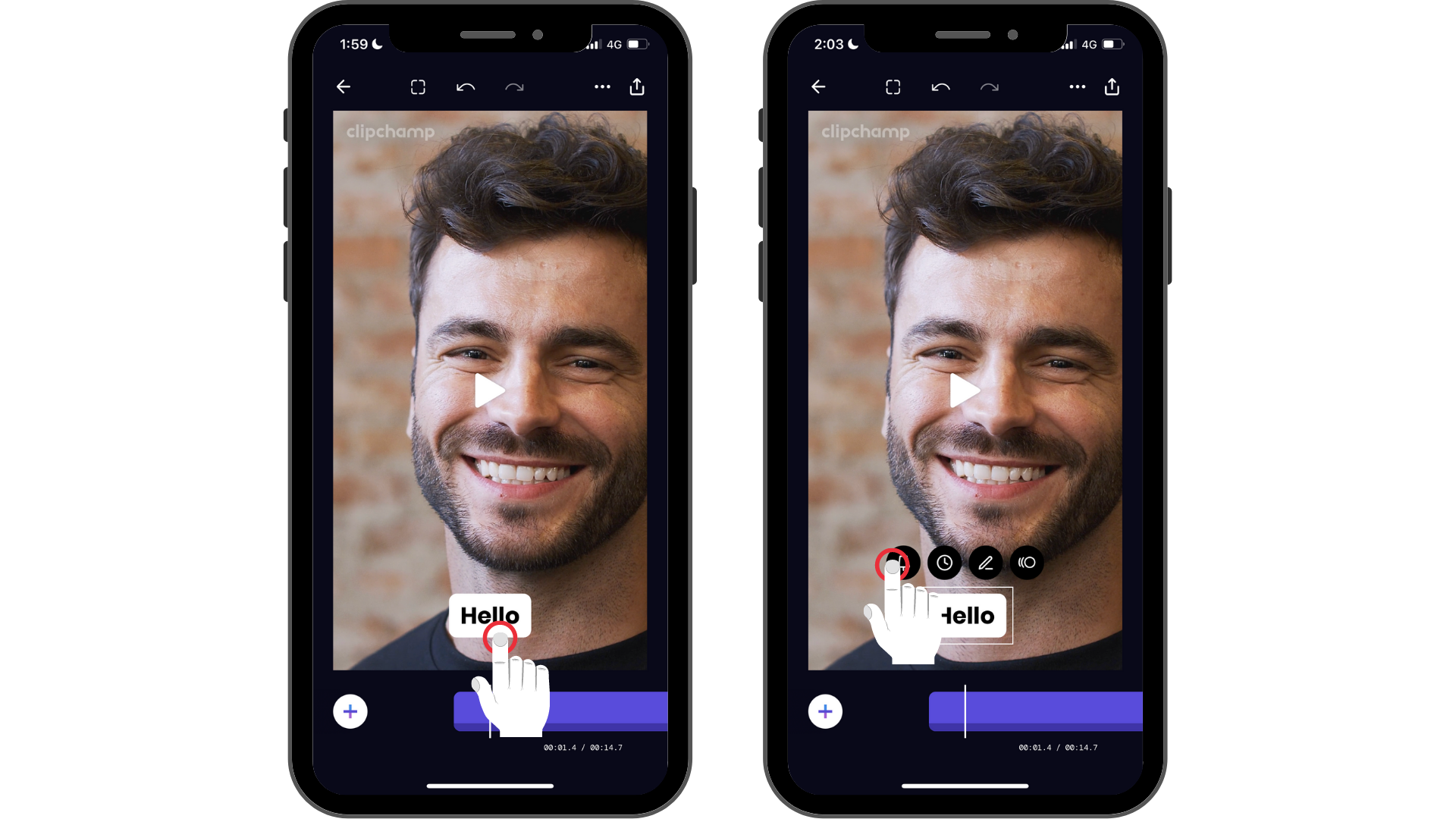
Experimente a nossa aplicação iOS.
Transfira a aplicação gratuita Clipchamp para iOS para começar.










