Nota: As capturas de ecrã neste artigo são da versão pessoal do Clipchamp. Os mesmos princípios aplicam-se ao Clipchamp para contas profissionais.
Pode aumentar o tamanho da janela de pré-visualização no Clipchamp para ver uma versão maior do seu vídeo enquanto o edita. Isto funciona através do botão de ecrã inteiro ou ao fechar a linha cronológica, o painel de propriedades e a barra lateral do conteúdo.
Opção 1 – mudar para o modo de ecrã inteiro
Na parte inferior direita da janela de pré-visualização, existe um ícone de ecrã inteiro retangular. Selecione-o para que o seu vídeo expanda para o tamanho completo do ecrã e utilize os botões de reprodução que aparecem para ver o vídeo no modo de ecrã inteiro.
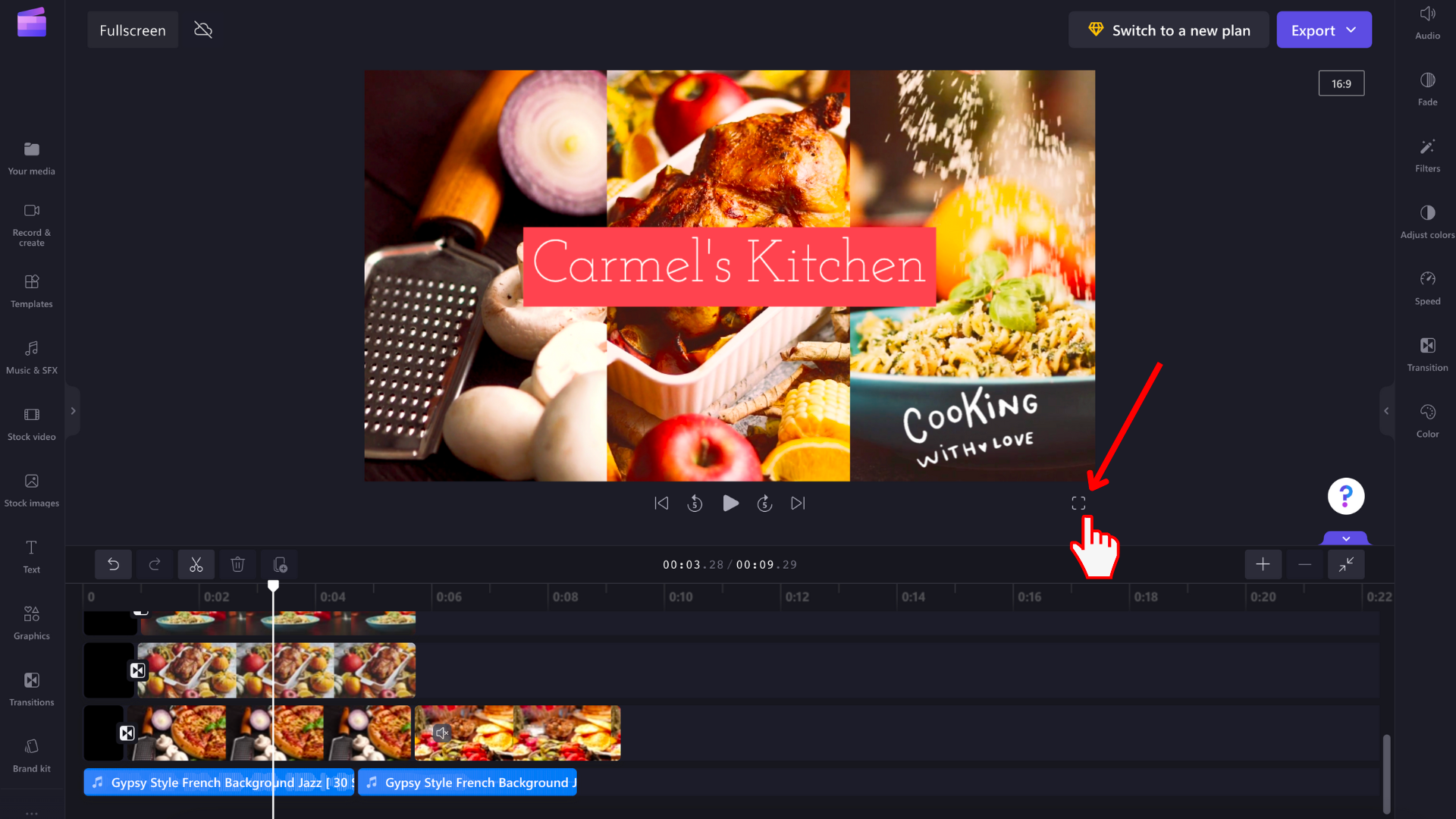
Prima a tecla Esc no teclado ou selecione o botão modo de ecrã inteiro no canto inferior direito do ecrã novamente para regressar ao editor.
Opção 2 – minimizar a linha cronológica e os painéis laterais
Para aumentar o tamanho da janela de pré-visualização no editor sem mudar para o modo de ecrã inteiro, também pode fechar a linha cronológica, a barra lateral do conteúdo e o painel de propriedades para fornecer mais espaço para a pré-visualização.
Cada um dos três módulos tem um botão fechar/expandir . O painel de propriedades é apresentado abaixo:
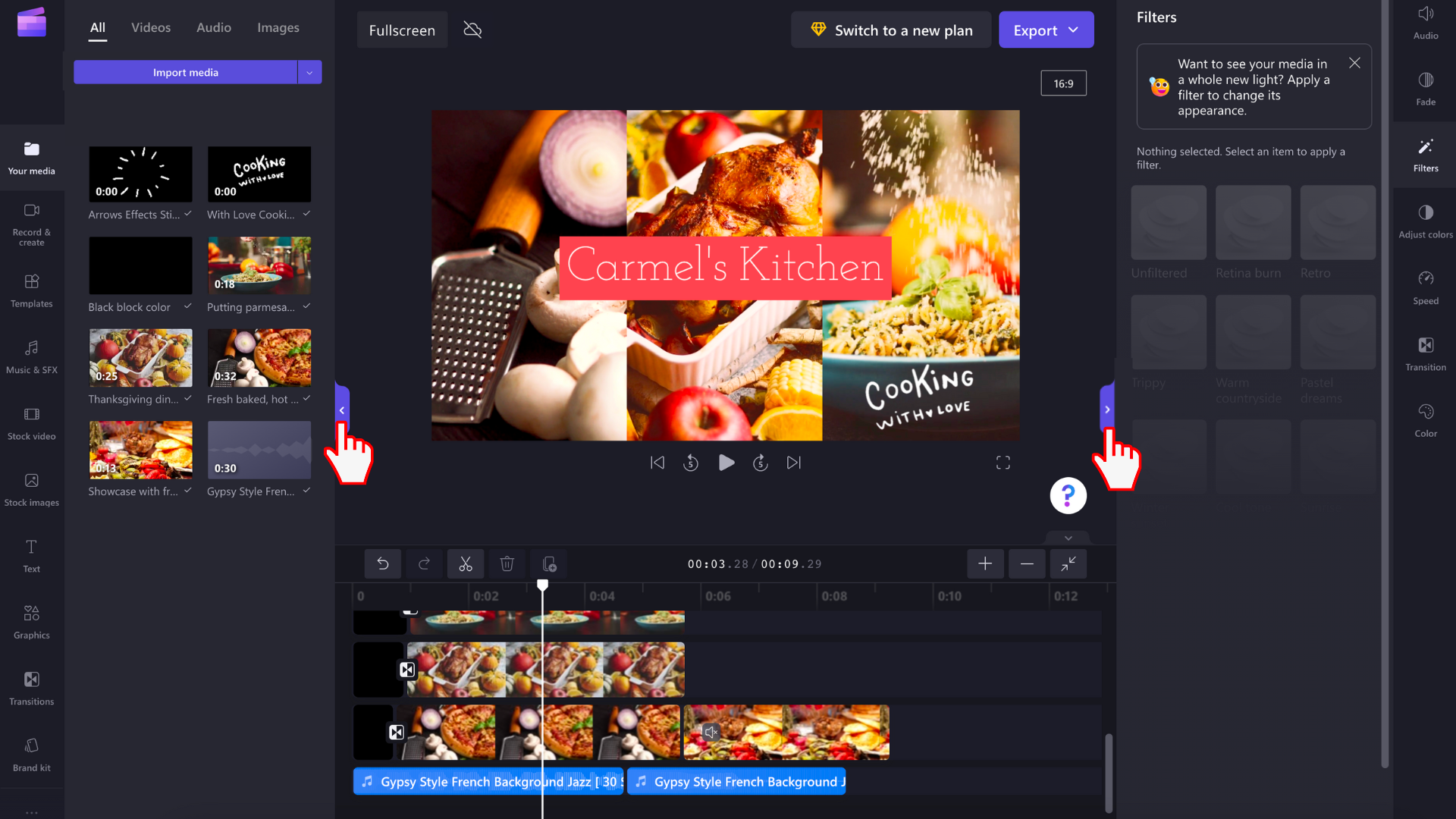
O botão fechar/expandir da linha cronológica encontra-se na mesma área da interface de edição à direita.
Quando a linha cronológica e ambos os painéis laterais estiverem minimizados, o editor terá o seguinte aspeto:
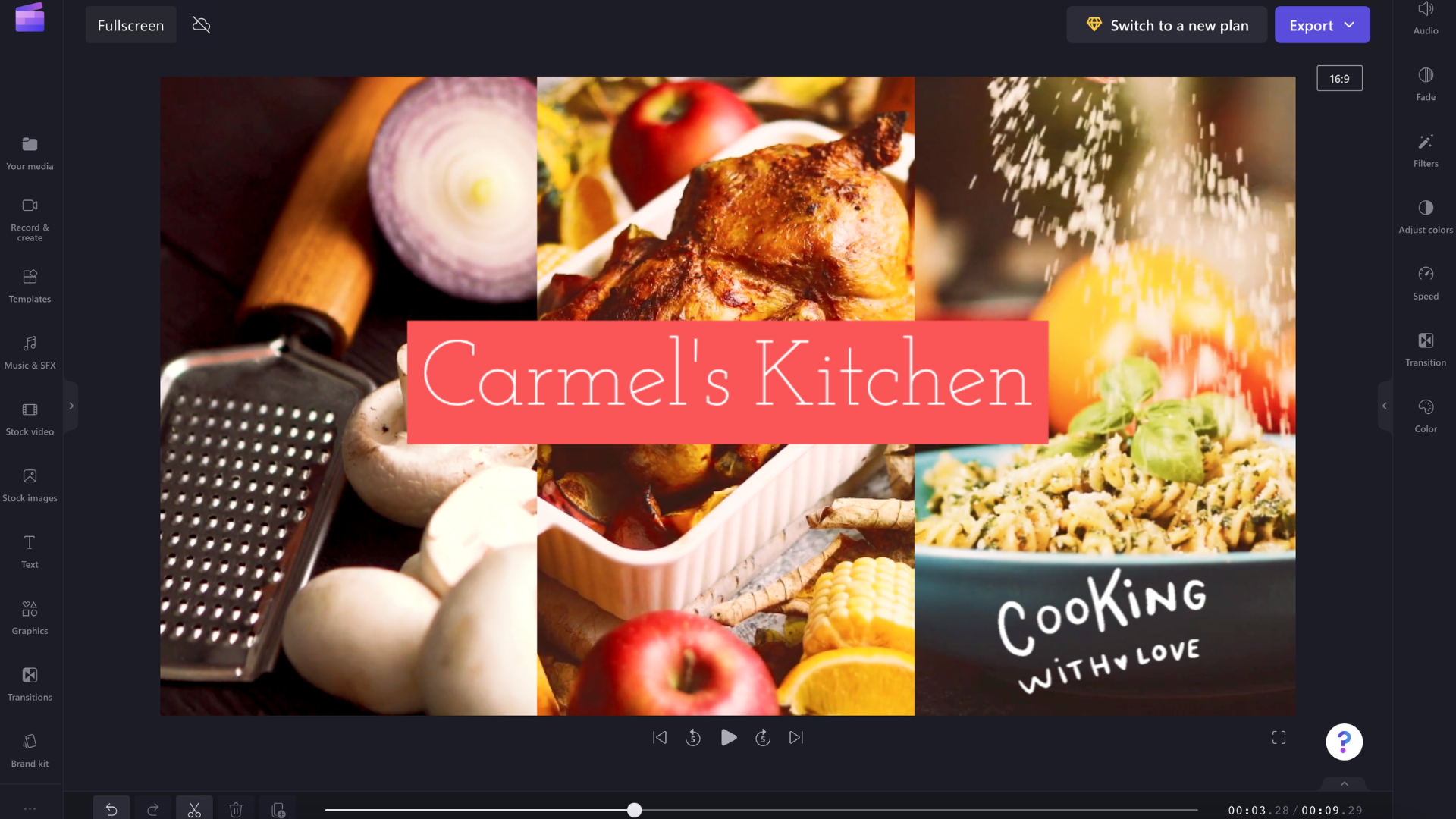
Selecione os mesmos botões fechar/expandir novamente para expandir os três módulos para os tamanhos anteriores.










