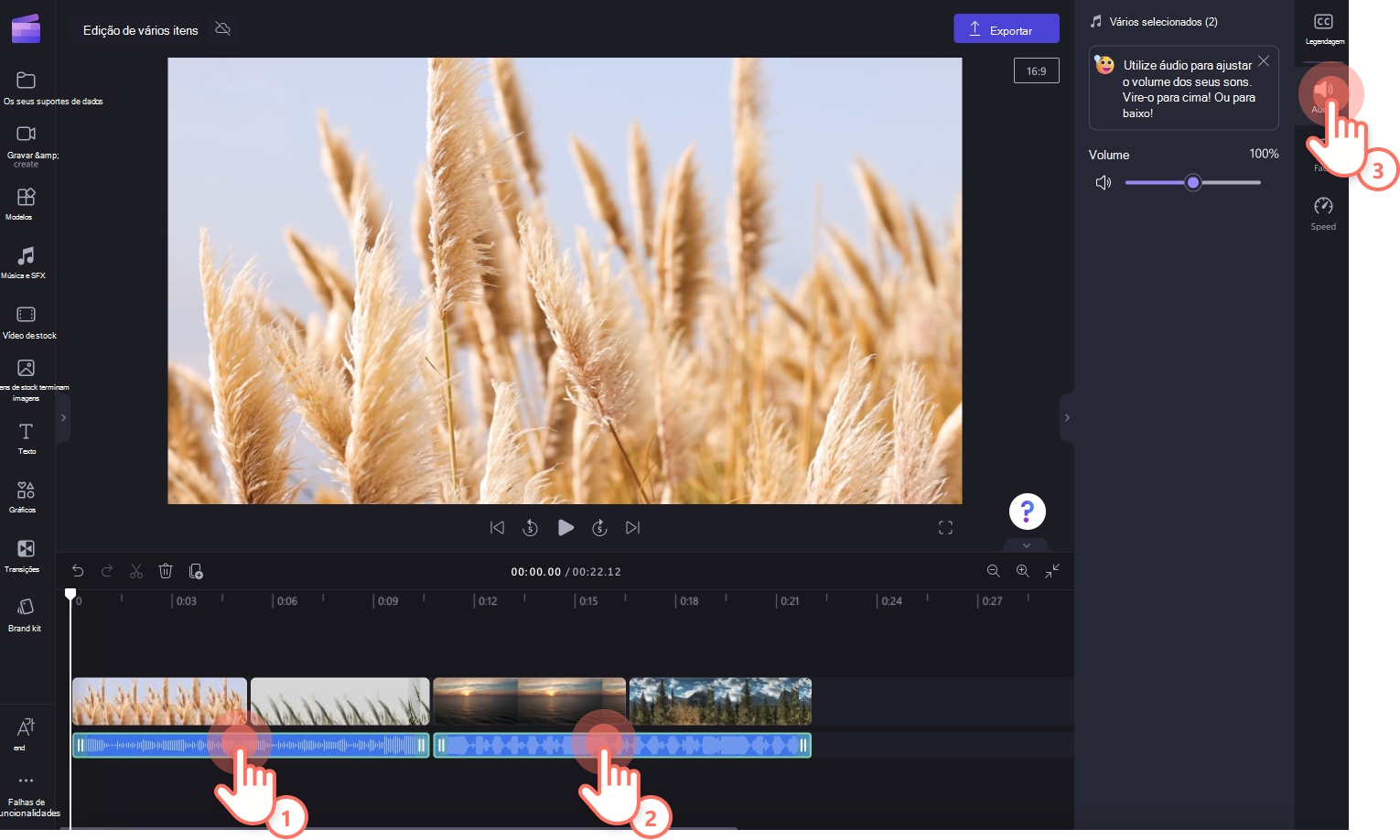A ferramenta de edição de vários itens no Clipchamp torna a sua experiência de edição de vídeo mais eficiente e acessível no tempo. Pode editar dois ou mais recursos selecionados (clips de vídeo, imagens, efeitos de música e som, autocolantes, texto e sobreposições) se partilharem a mesma propriedade. Por exemplo, se selecionar duas faixas de áudio ou uma faixa de áudio e vídeo com áudio, pode editar o volume de ambos os recursos.
Nota: As capturas de ecrã neste artigo são da versão pessoal do Clipchamp. Os mesmos princípios aplicam-se ao Clipchamp para contas profissionais.
Utilizar a funcionalidade de vários itens para adicionar filtros e efeitos
Aplicar efeitos a múltiplos clips de vídeo
Adicione efeitos a múltiplos clips de vídeo de uma só vez com a funcionalidade de vários itens. Mantenha premida a tecla Shift no teclado e, em seguida, selecione os Recursos na linha cronológica que pretende editar em conjunto. Os seus recursos serão realçados a verde. Em seguida, selecione o separador Efeitos no painel de propriedades e, em seguida, clique num efeito para aplicar a todos os vídeos.
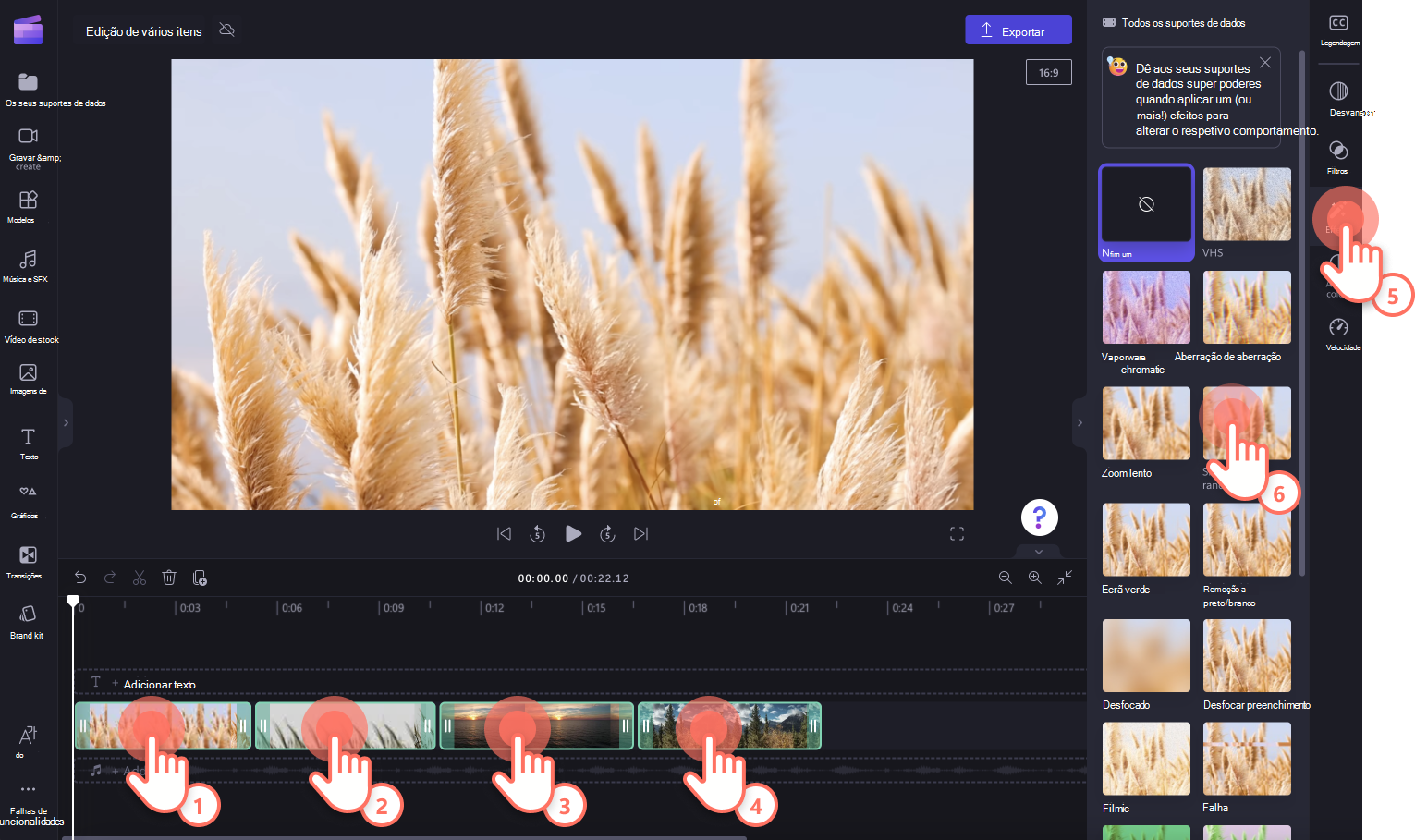
Aplicar filtros a múltiplos clips de vídeo
Para adicionar filtros a múltiplos clips de vídeo, mantenha premida a tecla Shift no teclado e, em seguida, selecione os Recursos na linha cronológica que pretende editar em conjunto. Os seus recursos serão realçados a verde. Em seguida, selecione o separador Filtros no painel de propriedades e, em seguida, clique num filtro para aplicar a todos os vídeos.
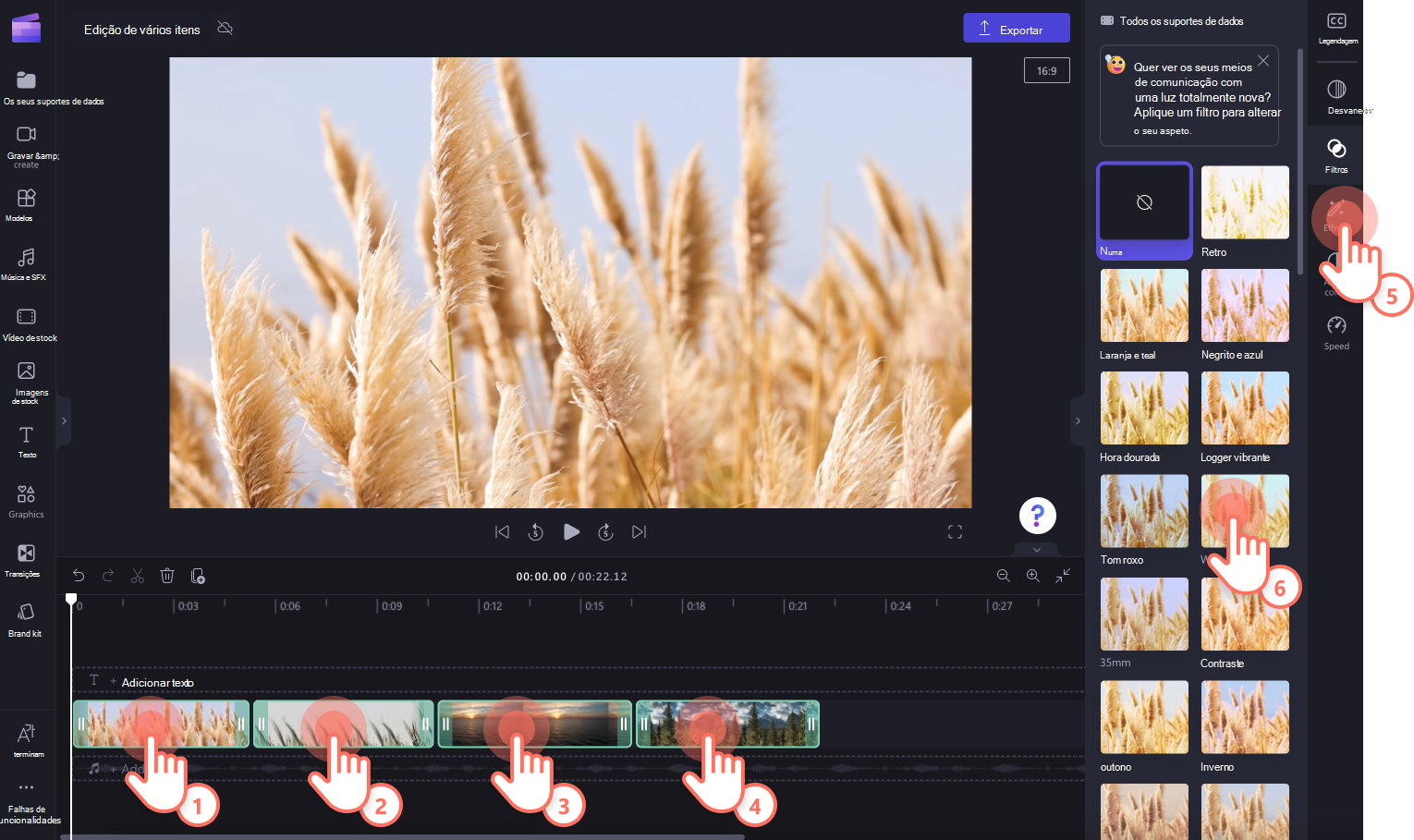
Utilizar a funcionalidade de vários itens para editar várias faixas de áudio
Para editar múltiplas faixas de áudio ao mesmo tempo, como ajustar o volume, mantenha premida a tecla Shift no teclado e, em seguida, selecione os elementos de áudio na linha cronológica que pretende editar em conjunto. O áudio deve estar realçado a verde. Em seguida, selecione o separador Áudio no painel de propriedades e utilize o controlo de deslize de volume para ajustar o áudio de várias faixas.
Também pode adicionar desvanecimentos a múltiplas faixas de áudio através do separador Desvanecer no painel de propriedades.