Nota: As capturas de ecrã neste artigo são da versão pessoal do Clipchamp. Os mesmos princípios aplicam-se ao Clipchamp para contas profissionais.
Pode obter teclas chroma (ou seja, tirar um vídeo que contenha um ecrã verde e preencher as partes verdes com um vídeo ou imagem diferente) com o efeito de ecrã verde de Clipchamp. Está disponível no separador Efeitos no painel de propriedades do editor de vídeo.
Como adicionar um efeito de ecrã verde
O ecrã verde, também conhecido como chave chroma, é uma técnica de efeitos especiais que lhe permite remover uma cor escolhida dos clips de vídeo e relacioná-la com outro vídeo ou imagem. O Clipchamp permite-lhe remover cores verdes, vermelhas ou azuis.
Para este tutorial, vamos utilizar um vídeo de stock da biblioteca de stock do Clipchamp. Partes da coleção de stock ainda não estão disponíveis na versão de trabalho da Clipchamp e serão adicionadas ao longo do tempo.
Passo 1. Adicionar um vídeo de ecrã verde à linha cronológica
Se quiser utilizar as suas próprias imagens, adicione os seus vídeos ou imagens na biblioteca de multimédia da barra de ferramentas à esquerda. Tenha em atenção que os seus vídeos têm de conter um elemento de ecrã verde/azul/vermelho para que esta funcionalidade funcione.
Para adicionar um vídeo de stock em vez do seu, selecione o separador de vídeo de stock na barra de ferramentas. Existe uma coleção de ecrã verde que pode ver. Também pode procurar palavras-chave como "ecrã verde" ou "tecla chroma" na pesquisa de texto livre na parte superior.
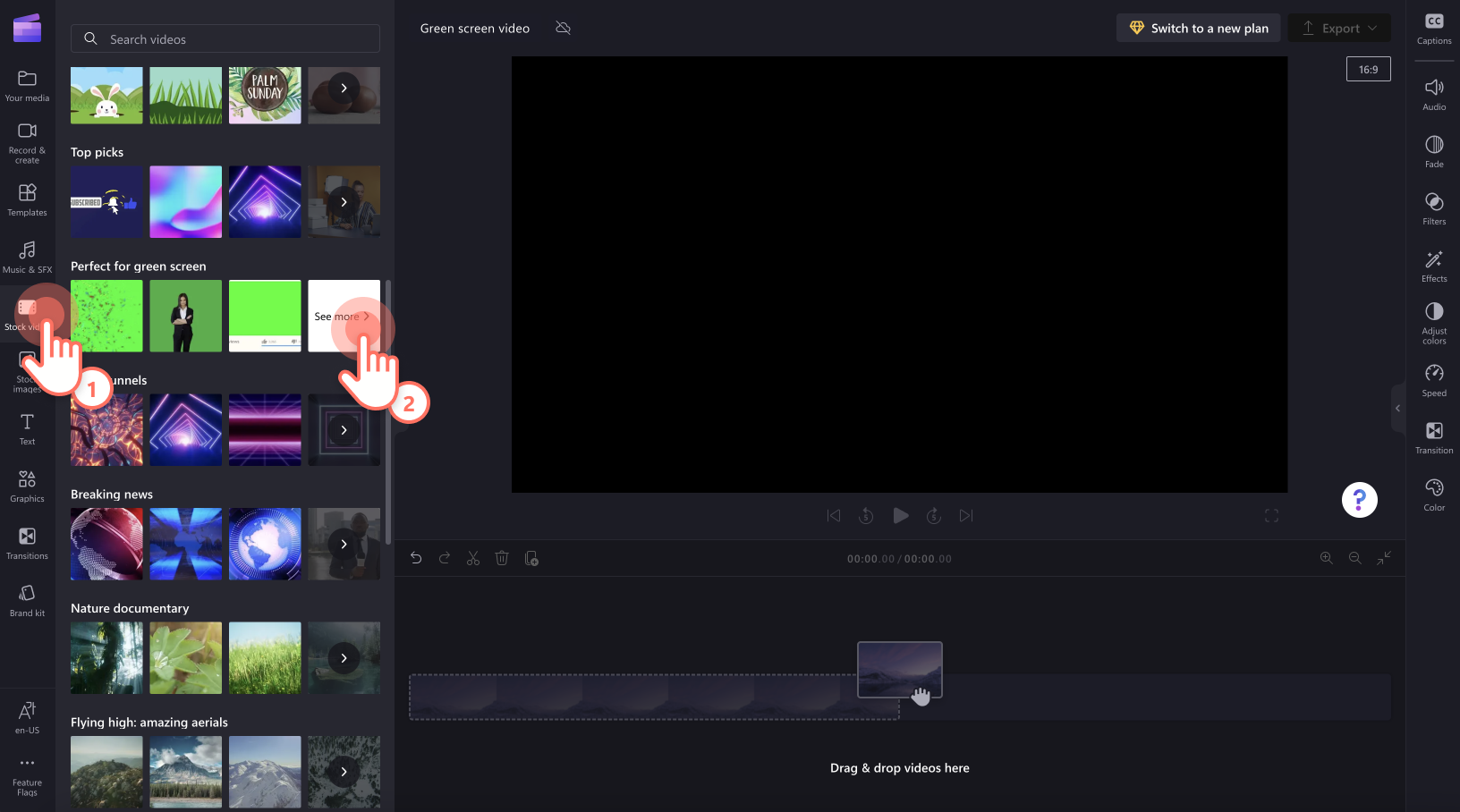
Quando encontrar um clip que gostaria de utilizar, arraste-o e largue-o na linha cronológica.
Passo 2. Adicionar outro vídeo ou imagem à linha cronológica
Em seguida, com as mesmas instruções do passo 1, carregue outro recurso de multimédia ou utilize um vídeo ou imagem de stock. Arraste e largue o suporte de dados abaixo do clip de ecrã verde na linha cronológica.
Certifique-se de que coloca o vídeo de ecrã verde como a camada superior.
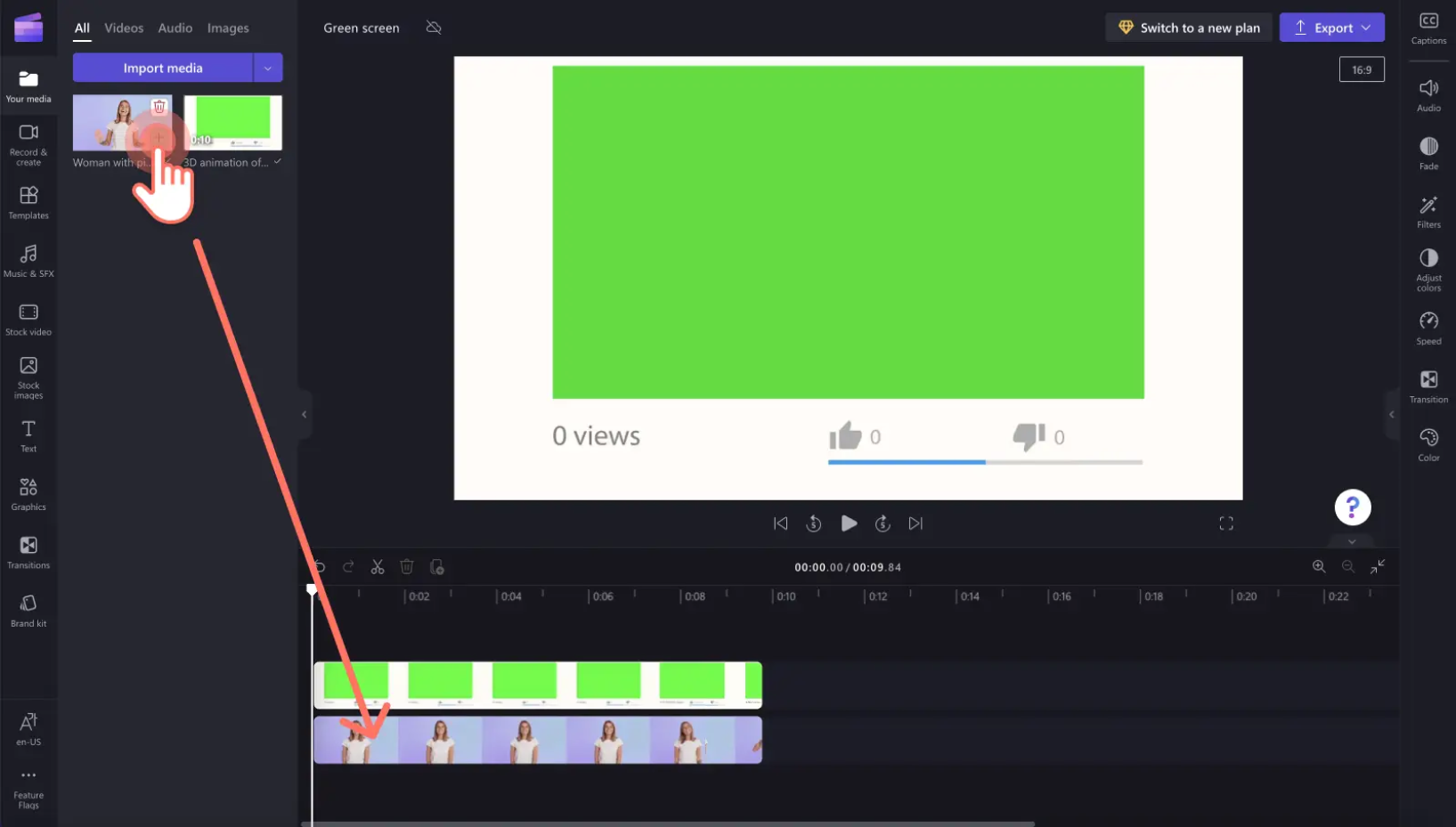
Passo 3: Adicionar o filtro de ecrã verde
Em seguida, selecione o clip de camada superior na linha cronológica para que fique realçado. O painel de propriedades será apresentado à direita. Aí, selecione o separador Efeitos .
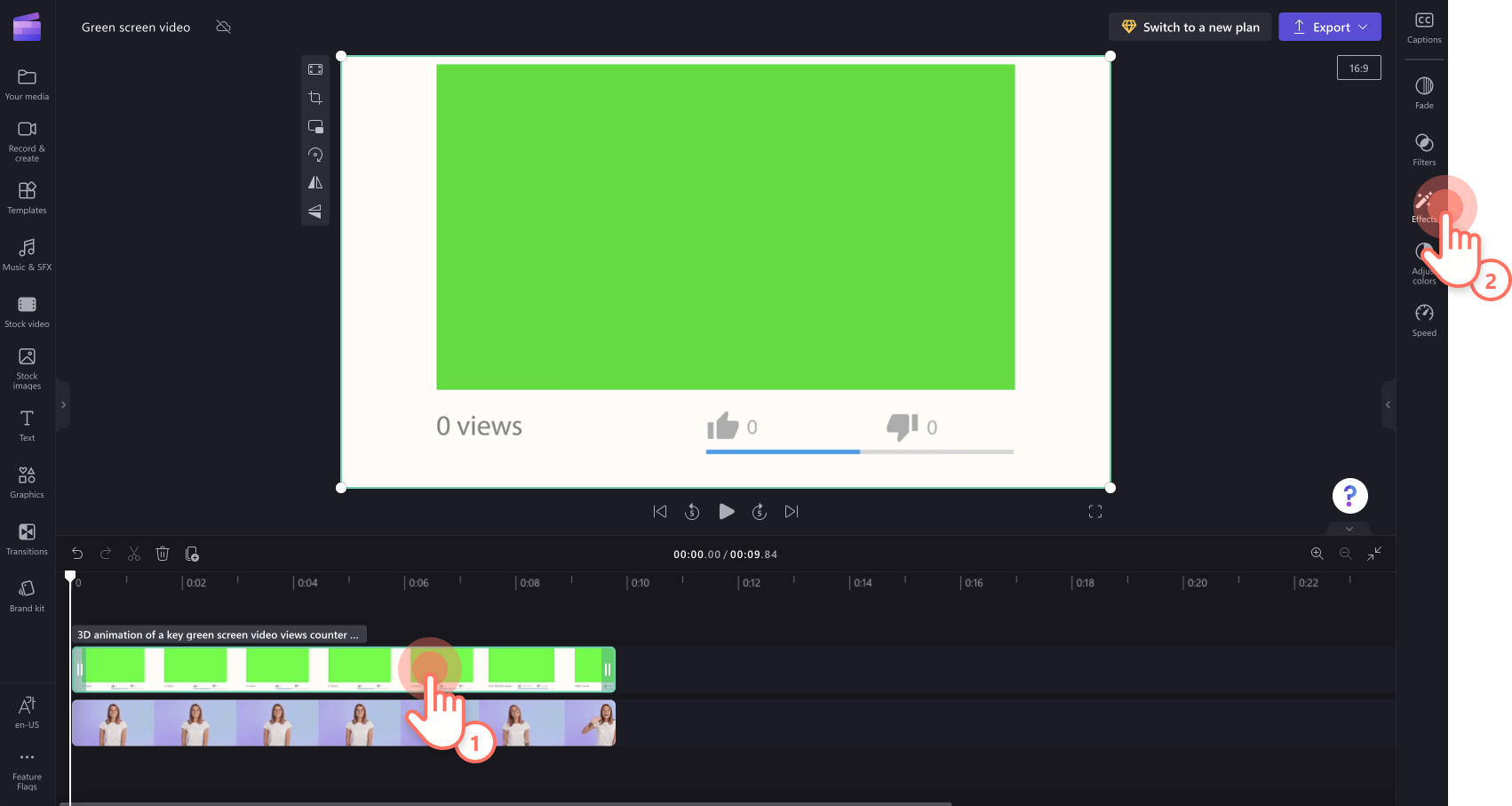
Em seguida, selecione o filtro de ecrã verde, que irá adicioná-lo ao vídeo.
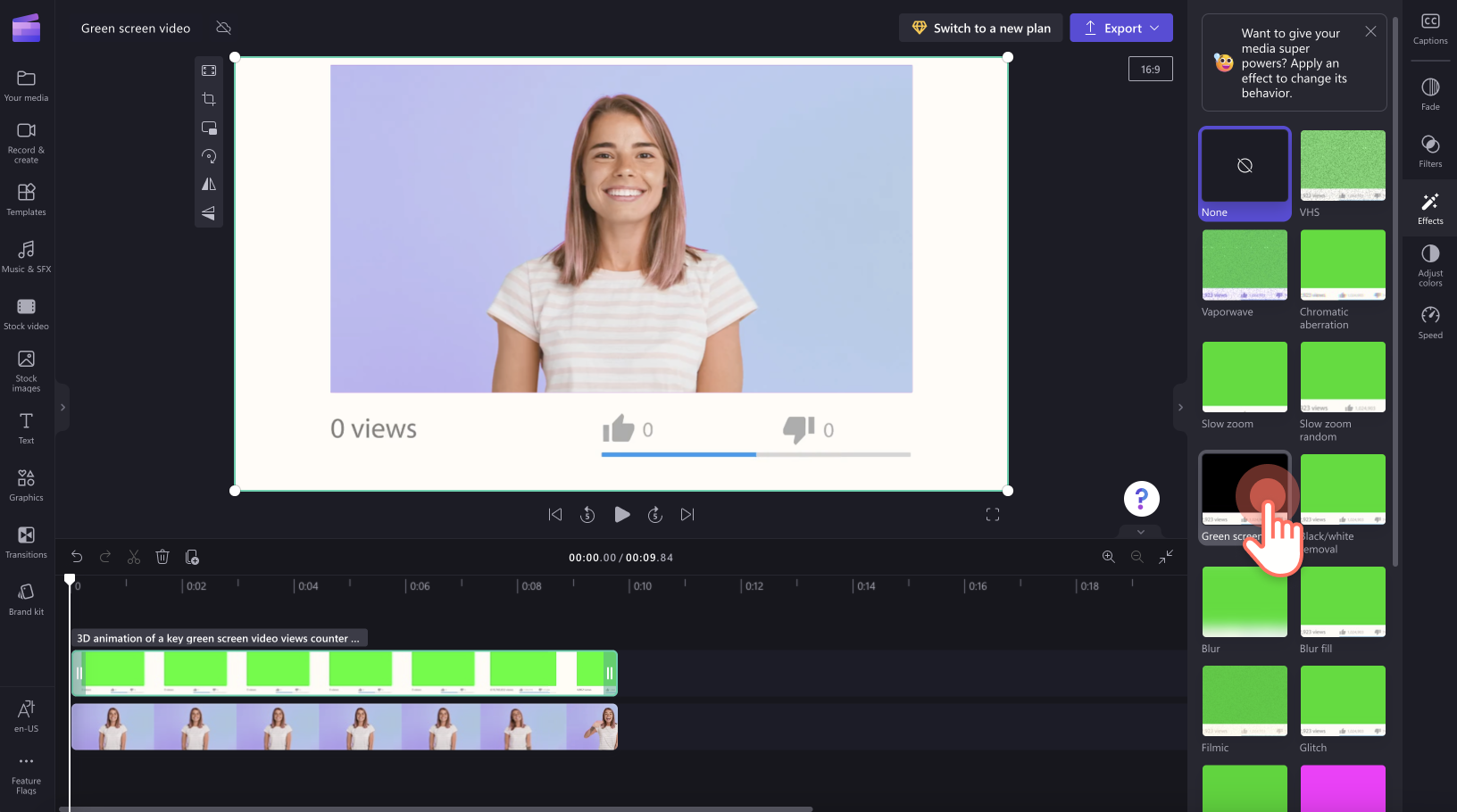
Para editar o limiar do ecrã, arraste o botão de alternar para a esquerda e para a direita. Isto irá aumentar ou diminuir a intensidade do filtro. Também pode selecionar vermelho ou azul em vez de verde aqui, se o vídeo ao qual está a adicionar o efeito tiver elementos azuis ou vermelhos em vez de verde.
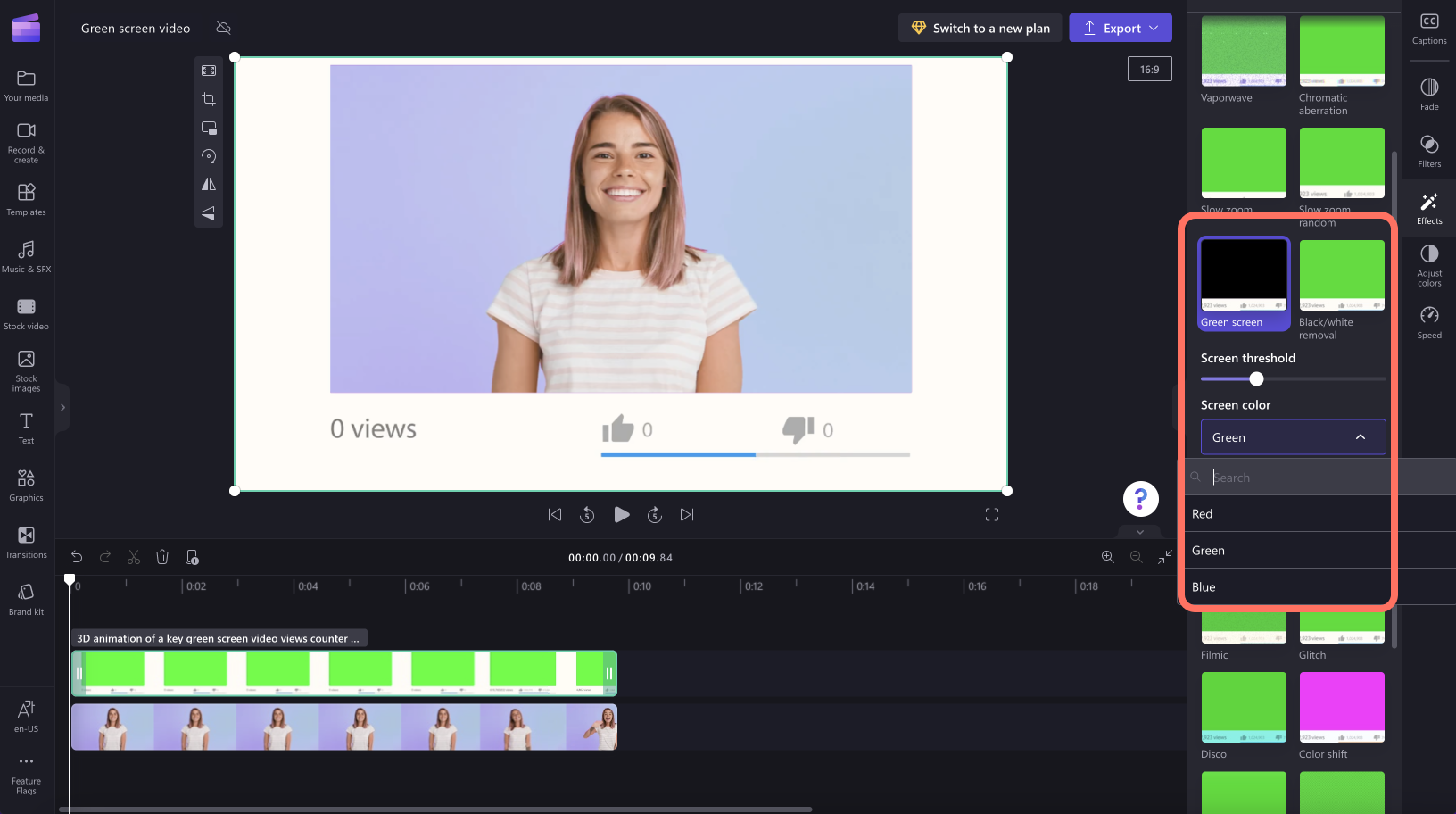
Passo 4: Guardar o vídeo
Para exportar o vídeo concluído, selecione o botão Exportar e escolha uma resolução de vídeo. Recomendamos 1080p para o vídeo de melhor qualidade. O seu vídeo será processado e poderá guardá-lo no seu computador ou partilhá-lo posteriormente.










