Uma folha de dados é uma vista simples dos dados dispostos em linhas e colunas. Se fizer duplo clique numa tabela no Painel de Navegação, Access apresenta a tabela como uma folha de dados. Devido à apresentação compacta de dados, as folhas de dados funcionam bem quando são utilizadas como subformulários para apresentar dados do lado "muitos" de um relação um-para-muitos. Este artigo descreve como pode adicionar folhas de dados aos seus formulários no Access.
O que pretende fazer?
Ver um exemplo de uma folha de dados num formulário
Suponha que pretende criar um formulário que mostre dados sobre categorias de produtos e também todos os produtos dentro dessas categorias. Os dados na tabela Categorias representam o lado "um" da relação e os dados na tabela Produtos representam o lado "muitos" da relação. Cada categoria pode ter muitos produtos.
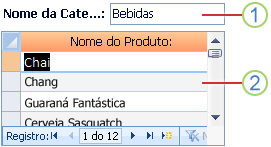
1. O formulário principal mostra os dados do lado "um" da relação.
2. A folha de dados mostra dados do lado "muitos" da relação.
Arrastar e largar uma folha de dados num formulário
A forma mais rápida de adicionar uma folha de dados existente a um formulário é abrir o formulário na vista Estrutura e, em seguida, clicar, manter premido e arrastar um formulário de folha de dados existente do Painel de Navegação para a área de estrutura do formulário.
Se configurar as relações corretamente antes de iniciar este procedimento, o Access define automaticamente as propriedades Ligar Campos Subordinados e Ligar Campos Principais com os valores corretos que irão ligar o formulário principal à folha de dados.
As propriedades Os Meus Campos Subordinados de Ligação e Ligar Campos Principais estão em branco
Se o Access não conseguir determinar como ligar o controlo de subformulário ao formulário principal, deixa em branco as propriedades Ligar Campos Subordinados e Ligar Campos Principais do controlo de subformulário. Tem de definir estas propriedades manualmente.
Inserir uma folha de dados num formulário existente com a Vista de Esquema
Se já tiver definido as relações entre as tabelas na base de dados, pode adicionar rapidamente uma folha de dados a um formulário existente através da Vista de Esquema. Quando adiciona um campo do lado "muitos" de uma relação a um formulário baseado no lado "um" da relação, o Access cria automaticamente uma folha de dados para apresentar os registos relacionados.
-
Abra o formulário existente na vista Esquema ao clicar com o botão direito do rato no mesmo no Painel de Navegação e, em seguida, ao clicar em Vista de Esquema no menu de atalho.
Se o painel Lista de Campos não for apresentado:
-
Prima ALT+F8.
—ou—
No separador Estrutura, no grupo Ferramentas, clique em Adicionar Campos Existentes.
Tenha em atenção que o painel Lista de Campos divide as tabelas em secções: Campos disponíveis para esta vista e, abaixo disso, Campos disponíveis em tabelas relacionadas. Na parte inferior do painel Lista de Campos , todas as outras tabelas que não estejam diretamente relacionadas com a tabela principal são listadas em Campos disponíveis noutras tabelas.
-
-
Na secção Campos disponíveis em tabelas relacionadas , expanda a tabela que contém o primeiro campo que pretende na sua folha de dados e arraste o campo para o formulário. O Access cria uma folha de dados e adiciona o campo à mesma.
-
Para adicionar campos adicionais à nova folha de dados, primeiro tem de clicar na folha de dados para a selecionar. Tenha em atenção que o Access reorganiza o painel Lista de Campos para que os campos disponíveis para a folha de dados estejam na parte superior. Na secção Campos disponíveis para esta vista , arraste todos os outros campos que pretender para a folha de dados. À medida que arrasta cada campo para a folha de dados, o Access desenha uma barra de inserção para lhe mostrar onde o campo será inserido quando soltar o botão do rato.
-
Continue a adicionar campos ao formulário principal ou à folha de dados ao clicar primeiro no formulário ou folha de dados principal para o selecionar e, em seguida, arrastar o campo a partir do painel Lista de Campos .
A secção Campos disponíveis noutras tabelas do painel Lista de Campos contém tabelas que não estão diretamente relacionadas com a tabela ou consulta em que o formulário selecionado se baseia. Se tiver definido todas as relações de tabela válidas na janela Relações, os campos na secção Campos disponíveis noutras tabelas não serão provavelmente seleções válidas para o formulário que está a criar. Se arrastar um campo desta secção para o formulário, o Access apresenta a caixa de diálogo Especificar Relação . Tem de introduzir o campo ou campos que relacionam as duas tabelas entre si antes de continuar. Se o fizer, o painel Lista de Campos deixará de ser ordenado em secções de acordo com as relações predefinidas. Pode ser melhor clicar em Cancelar nesta caixa de diálogo e, em alternativa, reexaminar as relações da tabela. Para obter mais informações sobre relações, consulte o artigo Criar, editar ou eliminar uma relação.
Inserir uma folha de dados num formulário existente com a vista Estrutura
Utilize este procedimento para adicionar uma folha de dados baseada diretamente numa tabela ou consulta a um formulário existente na vista Estrutura.
-
Abra o formulário na vista Estrutura ao clicar com o botão direito do rato no formulário no Painel de Navegação e, em seguida, ao clicar em Vista Estrutura.
-
No separador Estrutura , no grupo Controlos , se a ferramenta Utilizar Assistentes de Controlo estiver selecionada, clique na mesma para que não esteja selecionada.

Porquê?
Se for utilizado, o Assistente de Controlo de subformulário cria um objeto de formulário separado e baseia o controlo de subformulário nesse objeto de formulário. Por outro lado, este procedimento cria uma folha de dados baseada diretamente numa tabela ou consulta em vez de num formulário.
-
No separador Estrutura, no grupo Controlos, clique no botão Subformulário/Subrelatório.
-
Na grelha de estrutura do formulário, clique no local onde pretende inserir a folha de dados.
-
Reposicione e redimensione o controlo de subformulário ao arrastar as alças nas margens e cantos do controlo.
-
Edite a etiqueta anexada para o controlo de subformulário ao clicar primeiro na etiqueta, fazer duplo clique na mesma para selecionar o respetivo texto e, em seguida, escrever uma nova etiqueta. Se preferir eliminar a etiqueta, clique uma vez na etiqueta e, em seguida, prima DELETE.
-
Se a folha de propriedades ainda não tiver sido apresentada, prima F4 para a apresentar.
-
Se o controlo de subformulário não estiver atualmente selecionado, clique no mesmo uma vez para selecioná-lo.
-
No separador Dados da folha de propriedades, clique na lista pendente Objeto de Origem e, em seguida, clique na tabela ou consulta que pretende apresentar na folha de dados. Por exemplo, se quiser apresentar dados da tabela Encomendas, clique em Table.Orders.
-
Se configurar as relações corretamente antes de iniciar este procedimento, o Access define automaticamente as propriedades Ligar Campos Subordinados e Ligar Campos Principais com os valores corretos que irão ligar o formulário principal à folha de dados.
As propriedades Os Meus Campos Subordinados de Ligação e Ligar Campos Principais estão em branco
Se o Access não conseguir determinar como ligar o controlo de subformulário ao formulário principal, deixa em branco as propriedades Ligar Campos Subordinados e Ligar Campos Principais do controlo de subformulário. Deverá definir essas propriedades manualmente efetuando o seguinte:
-
Abra o formulário principal na vista Estrutura.
-
Clique uma vez no controlo de subformulário para selecioná-lo.
-
Se a folha de propriedades não for atualmente apresentada, prima F4.
-
No separador Dados da folha de propriedades, clique em (...) junto à caixa de propriedade Ligar Campos Subordinados .
Aparece a caixa de diálogo Ligador de Campos do Subformulário.
-
Nas listas pendentes Campos Principais e Campos Subordinados, selecione os campos com os quais pretende ligar os formulários. Se não tiver a certeza dos campos a utilizar, clique em Sugerir para que o Access determine os campos de ligação. Quanto terminar, clique em OK.
Se não vir o campo que pretende utilizar para ligar os formulários, poderá ter de editar a origem de registos do formulário principal ou subordinado para se certificar de que o campo está no mesmo. Por exemplo, se o formulário for baseado numa consulta, certifique-se de que o campo de ligação está presente nos resultados da consulta.
-
Guarde o formulário principal e mude para a vista Formulário para verificar se o formulário funciona conforme esperado.
-
-
Guarde o formulário ao clicar em Guardar na Barra de Ferramentas de Acesso Rápido ou ao premir Ctrl+S.
-
Mude para vista de Formulário e verifique se a folha de dados funciona como esperado.
Compreender as diferenças entre um formulário dividido e um formulário que contém uma folha de dados
Um formulário que contém uma folha de dados apresenta dados de origens de dados diferentes (mas normalmente relacionadas). Por exemplo, um formulário pode mostrar funcionários e pode ter uma folha de dados que mostra todas as tarefas atribuídas a cada funcionário. A folha de dados tem uma origem de dados diferente do formulário que a contém. Por outro lado, um formulário dividido tem duas secções (um formulário e uma folha de dados), mas os mesmos dados são apresentados em ambas as secções. As duas secções acompanham-se e dão-lhe duas vistas diferentes dos seus dados ao mesmo tempo.
Para obter mais informações sobre como criar e trabalhar com um formulário dividido, consulte o artigo Criar um formulário dividido.










