Resumo
Para os utilizadores de Mac que também precisam de usar um PC no trabalho, em casa ou apenas com aplicações específicas, existe uma solução. Utilizando o Boot Camp Assistant, pode instalar o Windows 7 no seu computador Mac baseado na Intel na sua própria partição. Terá um sistema de arranque duplo com o seu Mac OS numa divisória e o Windows noutra. Veja os pré-requisitos abaixo para ver o que precisa para fazer isto.
Pré-requisitos:
-
Todas as atualizações de firmware instaladas no seu Mac
-
Um DVD de instalação do Windows 7 com um ID de produto (versão completa, não uma versão upgrade)
Se ainda não tiver o Windows 7, pode comprá-lo online na Microsoft Store. -
Um MAC OS X Snow Leopard ou Mac OS X Lion instalação DVD
-
Uma cópia da versão 3.3 do Boot Camp (4.0 para Mac OS X Lion)
Mais Informações
Para instalar o Windows no seu Mac utilizando o Boot Camp, siga os passos listados abaixo na encomenda listada:
Notas:
-
Certifique-se de fazer o back up todos os seus dados antes de seguir os passos deste artigo.
-
Imprimir o artigo Para usar como referência a instalação do Windows.
1. Abra o Finder e navegue para aplicações -> Utilities e clique duas vezesno Boot Camp Assistant.

2. Clique Em Continuar na janela de introdução inicial.
3. Desajei o tamanho da partição para a instalação do Windows. Para alterar a quantidade de espaço para se dedicar ao Windows 7, clique no pequeno divisor entre Mac OS X e Windows e arraste-o para a esquerda.
Nota: O Windows 7 necessita de pelo menos 16 GB de espaço de disco rígido para instalar, mas tenha em mente que este espaço também terá de acomidar quaisquer aplicações instaladas e os documentos guardados. um bom ponto de partida pode ser definir o tamanho de 40GB ou mais (dependendo do número de aplicações que planeia instalar). Exemplo: O Microsoft Office 2010 Professional requer 3GB de instalação.
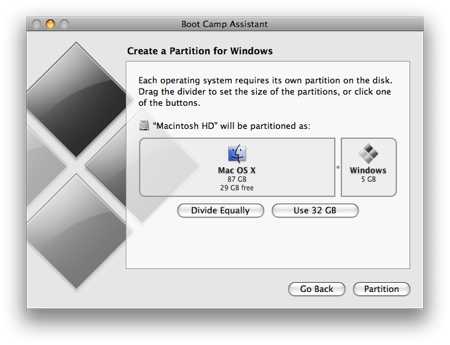
4. Depois de ter determinado quanto espaço pretende dedicar ao Windows 7, clique no botão Partição ou basta clicar no botão Divide Equally para desígnio das divisórias igualmente.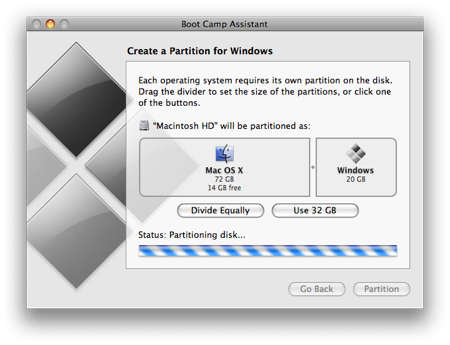
5. Uma vez criada a partição, terá um novo ícone de unidade BOOTCAMP no seu ambiente de trabalho.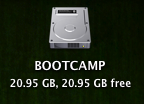
6. Em seguida, insira o seu DVD do Windows 7 e clique no botão Iniciar a instalação.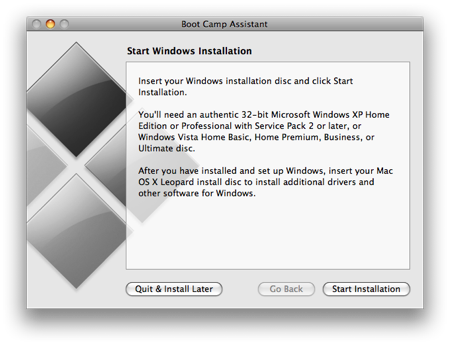
7. O seu Mac reiniciará e iniciará o DVD do Windows 7. Será solicitado com uma janela perguntando em que divisória pretende instalar o Windows. Selecione a partição com a etiqueta BOOTCAMP. Em seguida, clique nas opções drive (avançada).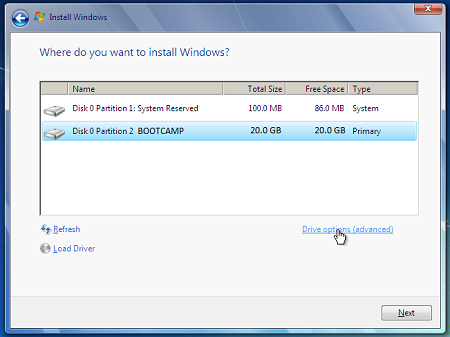
8. Com o volume BOOTCAMP ainda selecionado, clique em Formato.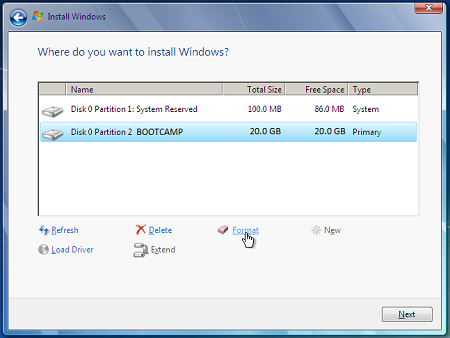
9. Clique em OK quando for notificado de que os ficheiros serão perdidos. Nota: (A nova partição não conterá quaisquer ficheiros).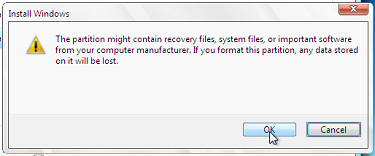
10. O Windows 7 irá começar a instalar- se, durante a instalação o seu sistema irá reiniciar, quando tal acontecer, terá de remover o DVD do Windows 7.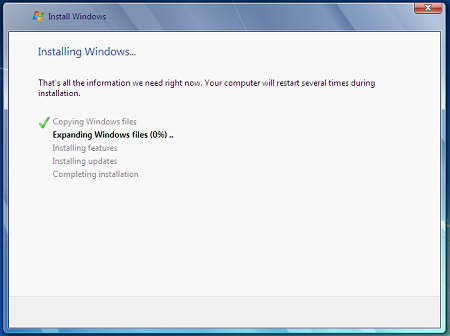
11. Com o DVD do Windows 7 removido, o seu Mac irá automaticamente voltar ao Windows 7 e a instalação continuará. Você será solicitado para selecionar o seu idioma, layout de teclado, ID do produto, etc. Siga as instruções adicionais para concluir a instalação do Windows 7.
12. Quando a instalação do Windows estiver concluída, insira o seu DVD MAC OS e selecione RunSetup.exe quando solicitado.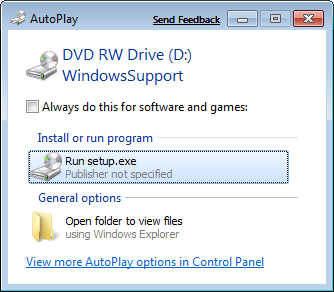
13. Clique em seguida quando o instalador do Boot Camp for lançado.
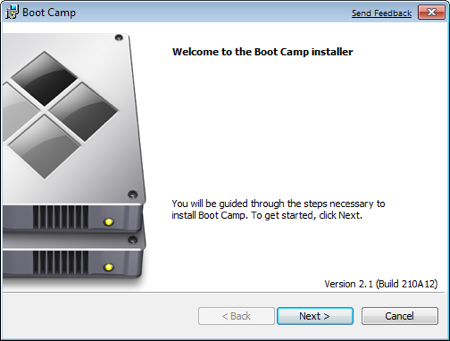
14. Selecione Aceito os termos do contrato de licença e depois clico em Seguinte.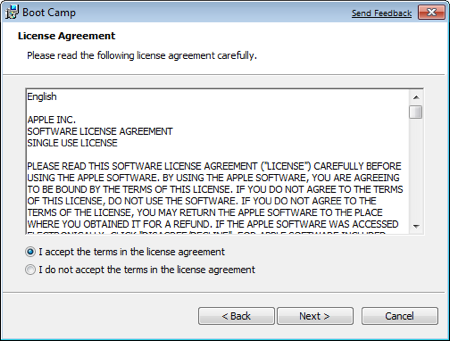
15. Certifique-se de que o Apple Software Updatefor Windows é verificado e, em seguida, clique em Instalar.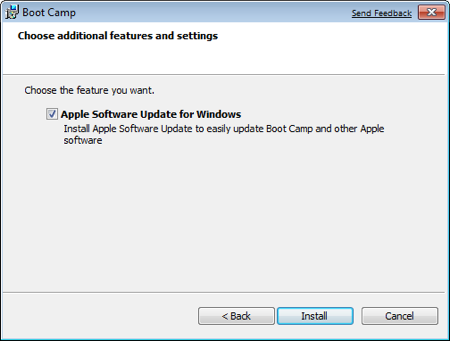
16. O instalador boot camp instalará todos os controladores necessários.
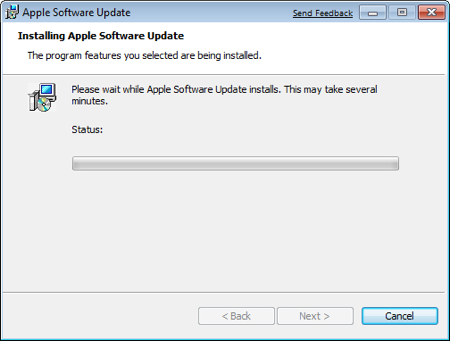
17. As notificações aparecerão com cada condutor que for instalado.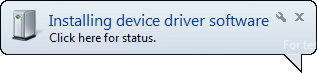
18. Uma vez concluída a instalação do controlador, clique em Terminar.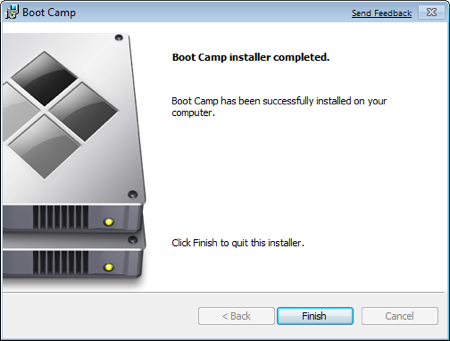
19. Ser-lhe-á pedido que reinicie, remova o SEU DVD OS X da unidade e clique em Sim para reiniciar.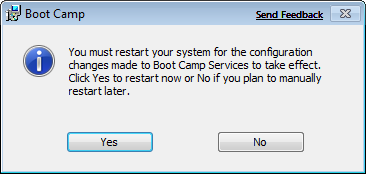
20. Quando as suas botas Mac, segure a tecla ALT para selecionar a que Sistema Operativo pretende iniciar. (Se não premir o botão Windows, o seu Mac iniciará o arranque para o Mac OS por predefinição.)
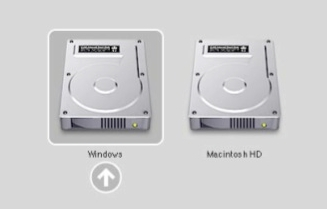
Links adicionais
Visite a Microsoft Store para encontrar pacotes de Software ou Atualizações para o seu software atual, ou para procurar software adicional.
Começa com o OneDrive, se ainda não tiveres uma conta ver: Obter uma conta OneDrive.
Se quiser migrar os seus ficheiros de um Mac para um PC, consulte migrar os seus ficheiros de um Mac para um PC
Se o seu novo para o PC e gostaria de saber que aplicações funcionam num PC para o que faz num MAC, veja: Que aplicações uso no Windows depois de mudar de MAC?










