Os Blocos de Notas de Docentes do OneNote para Educação são blocos de notas do OneNote que pode criar e partilhar com outros docentes! Cada Bloco de Notas de Docentes inclui três espaços de conteúdo diferentes:
-
Espaço de Colaboração – um espaço onde o coordenador de docentes e os docentes do grupo podem partilhar, organizar e colaborar.
-
Biblioteca de Conteúdos – é aqui que os coordenadores de docentes podem partilhar materiais do curso com os docentes. Apenas os coordenadores de docentes podem adicionar e editar os materiais neste espaço. Para os membros, este conteúdo é só de leitura.
-
Blocos de Notas de Docentes – estes são blocos de notas privados que são partilhados entre o coordenador de docentes e cada docente individual. Os coordenadores de docentes podem aceder a estes blocos de notas em qualquer altura, mas os docentes não podem ver os blocos de notas de outros docentes.
Cenários dos blocos de notas de docentes na educação
Os coordenadores de docentes e membros que ensinem a mesma nota podem partilhar blocos de notas para colaborar em materiais de aula ou coordenar agendas de testes. Também podem partilhar blocos de notas se pertencerem à mesma escola, corpo docente ou departamento e quiserem distribuir e aceder a materiais administrativos coletivamente. Os blocos de notas de docentes podem até ser utilizados ao nível do distrito para iniciativas de organização e comunicação.
Uma vez que o OneNote vem em todas as plataformas e em todos os dispositivos, é mais fácil do que nunca aprender e colaborar em qualquer altura, em qualquer lugar e em qualquer dispositivo. Existem inúmeras possibilidades : partilhe as suas grandes ideias sobre como utilizar melhor o OneNote com @OneNoteEDU no Twitter!
Também temos um curso interativo curto e gratuito na Comunidade de Educadores da Microsoft: Bloco de Notas de Docentes do OneNote: Ferramentas para Colaboração com Funcionários.
Espaço de colaboração
-
Notas de reunião de docentes – mantenha todas as suas notas de reunião num único local, controle as presenças nas reuniões e reveja rapidamente as atas. Reunião de Docentes, Conselho, Ano Escolar, Departamental, Desenvolvimento Profissional de Professores. O OneNote tem uma integração sólida com o Outlook e o Office, juntamente com capacidades de pesquisa avançadas para que nunca perca respostas e outras mensagens importantes.
-
Iniciativas – Planeie e organize iniciativas escolares em colaboração, como a melhoria escolar e angariações de fundos.
-
"Gráfico de Maré" para estudantes altos e baixos – algumas escolas utilizaram esta forma inovadora e colaborativa de acompanhar o progresso da aprendizagem dos alunos ao longo do tempo.
-
Desenvolvimento de planos de aulas de vários anos – algumas escolas configuram um Bloco de Notas de Docentes para uma nota específica e organizam planos e currículos de aulas em toda a escola. Por exemplo, uma escola pode orquestrar planos de aulas em cinco educadores de matemática diferentes do 9º ano.
Biblioteca de conteúdos
-
Políticas e procedimentos – mantenha informações importantes (ou seja, e-mails com anexos chave, políticas escolares, etc.) num único local. E a melhor parte é que o OneNote está disponível em qualquer dispositivo e plataforma - aceda aos seus conteúdos em qualquer altura e em qualquer lugar!
-
Datas e prazos – Ligações, notas autocolantes, calendários, prazos, ToDos – pode haver muito a controlar! Coloque tudo num espaço partilhado onde todos possam encontrá-lo.
Aplicações de blocos de notas de docentes privados
-
Desenvolvimento Profissional (PD) – o desenvolvimento profissional/aprendizagem profissional é um aspeto importante para todos os educadores e docentes. Uma ótima utilização do bloco de notas privado de docentes é capturar planos de desenvolvimento profissional e feedback e poder partilhar e recolher feedback do coordenador de docentes.
-
Observações de Aulas - as observações de aulas podem ser guardadas num bloco de notas privado de docentes. Tire fotografias com a aplicação móvel do OneNote (em qualquer dispositivo) e insira-as diretamente no bloco de notas de docentes. Grave áudio com o telemóvel durante a observação ou utilize tinta digital para capturar escrita manual. Com a superfície de página flexível do OneNote tem acesso a um ambiente muito mais avançado para observações de aulas.
-
Planos de Aulas e Comentários – uma excelente forma de os educadores recolherem feedback sobre o plano de aulas é colocar o plano de aulas digital no respetivo bloco de notas privado de docentes. O coordenador de docentes pode facilmente dar feedback em tempo real ou enquanto estiver offline e pode utilizar qualquer forma de feedback, incluindo texto, imagem, áudio ou vídeo. A superfície de página avançada do OneNote permite-lhe ter acesso a uma forma muito mais flexível de reunir e partilhar comentários. Se um educador estiver ausente, o coordenador de docentes pode imprimir planos a partir daqui para dar o substituto.
-
Avaliação - os coordenadores de docentes podem recolher e partilhar comentários privados e informações relativas à avaliação no bloco de notas de docentes.
-
Comunicação principal – ao utilizar a funcionalidade Enviar para o OneNote do Outlook, um educador pode facilmente enviar e-mails importantes para o bloco de notas privado de docentes para referência posterior.
-
Programa de Educação Especial - algumas escolas ponderaram utilizar os blocos de notas privados de docentes para recolher informações importantes para o Programa de Educação Especial de um estudante. Isto fornece um local privado onde os docentes e coordenador de docentes podem comunicar e colaborar.
Outras utilizações dos blocos de notas de docentes na educação
-
Comunidades de Aprendizagem Profissional (PLC) – os Blocos de Notas de Docentes do OneNote são uma ótima ferramenta para permitir as Comunidades profissionais de aprendizagem (PLC) nas escolas. Os líderes do PLC podem configurar rapidamente um bloco de notas no qual as pessoas podem colaborar de forma eficiente em tempo real. Os coproprietários do bloco de notas também podem ser adicionados facilmente, o que permite a um Diretor, Vice-Diretor ou outro administrador da escola acompanhar facilmente o que está a acontecer no bloco de notas, bem como começar a colaborar.
O que vai precisar
-
O SharePoint Online é configurado para a sua escola como parte de uma subscrição doMicrosoft 365.
-
Uma conta organizacional do corpo docente Microsoft 365 educação para si (o coordenador).
-
Os seus docentes têm de ter uma conta de corpo docenteMicrosoft 365 educação.
-
Para começar, siga os passos abaixo para criar um Bloco de Notas de Docentes com a aplicação Bloco de Notas de Docentes do OneNote.
Abrir a aplicação Bloco de Notas de Docentes do OneNote
Criar um bloco de notas de docentes
(Opcional) Adicionar outro coproprietário à sua equipa
Adicionar ou remover coproprietários no Bloco de Notas de Docentes do OneNote
Adicionar docentes ao seu bloco de notas de docentes
Adicionar ou remover docentes no Bloco de Notas de Docentes do OneNote
Começar cada bloco de notas de docentes com secções
-
Mantenha as caixas selecionadas junto às secções predefinidas que pretende criar em cada bloco de notas de docentes.
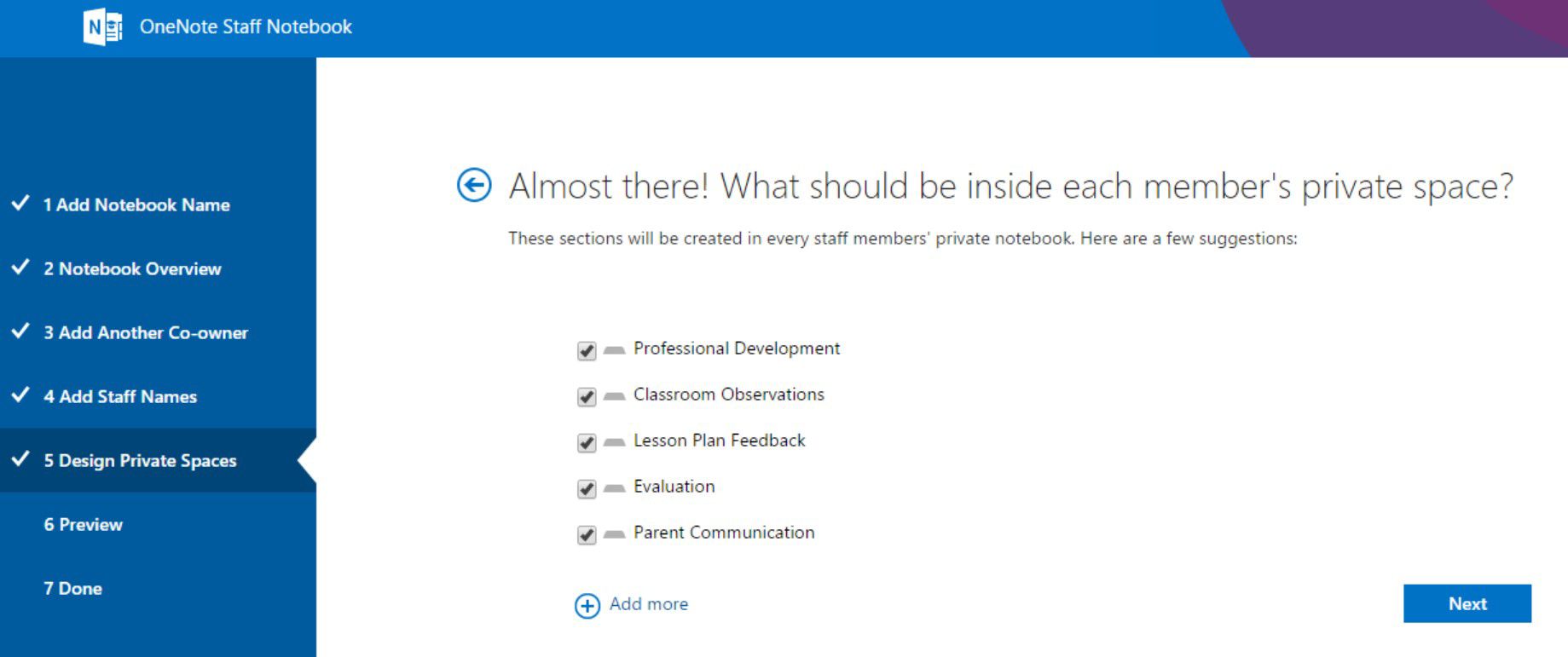
-
Selecione Adicionar mais para adicionar secções adicionais no bloco de notas de cada docente.
-
Selecione Seguinte quando terminar.
Também pode adicionar, remover e eliminar secções diretamente nos blocos de notas dos docentes depois de o bloco de notas de docentes ser criado.
Finalizar o bloco de notas de docentes
-
Selecione o bloco de notas do Coordenador de docentes e o bloco de notas do docente para verificar a forma como os sub-blocos de notas e secções serão criados para os docentes.
-
Selecione

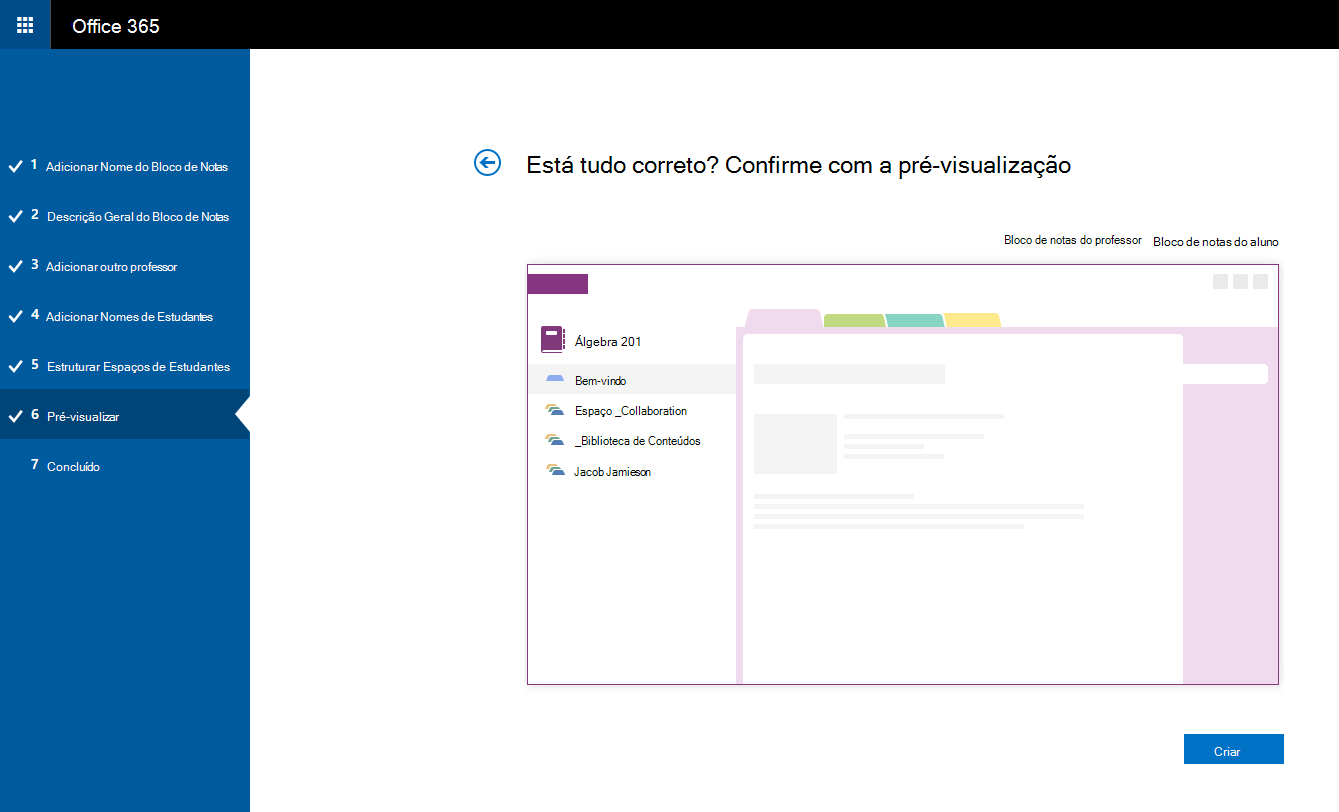
-
Selecione a ligação do nome do bloco de notas (neste exemplo, é Professores -6º) para abrir o seu bloco de notas no OneNote. Para além de ser enviado um e-mail automaticamente, tem a opção de copiar a ligação para enviar por e-mail ou para guardar nos seus registos. Pode obter esta ligação mais tarde no OneNote 2013 ao clicar com o botão direito do rato no bloco de notas na lista de blocos de notas e, em seguida, selecionar Copiar Ligação para o Bloco de Notas.
A mesma ligação é utilizada por todas as pessoas para aceder ao bloco de notas de docentes; Se criar blocos de notas para várias equipas de docentes, cada ligação será diferente.
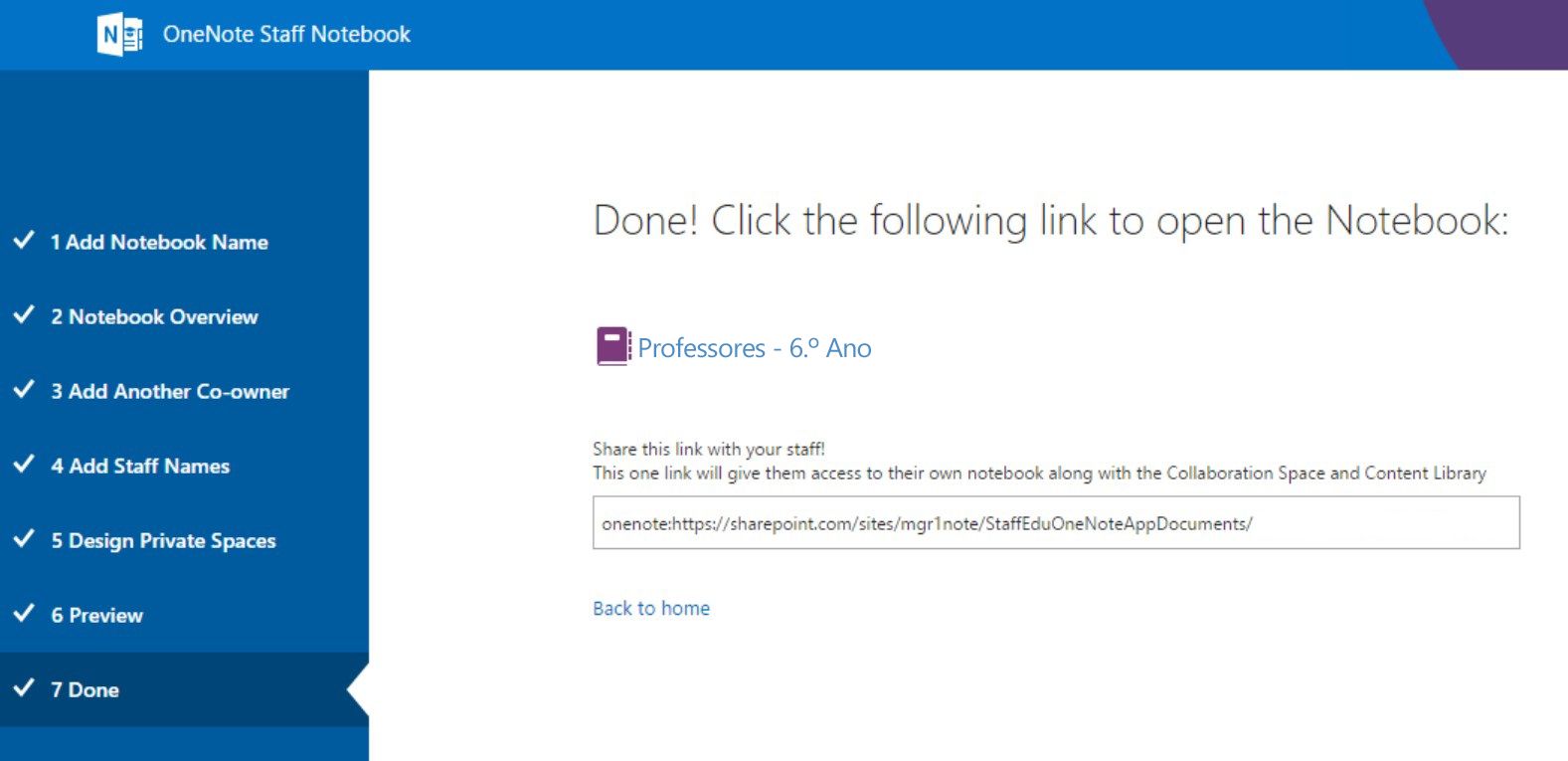
Sugestão: Pode querer adicionar conteúdo ao colocá-lo na Biblioteca de Conteúdos antes de convidar a sua equipa para abrir o Bloco de Notas de Docentes. Mantenha uma cópia da ligação nos seus registos enquanto prepara o bloco de notas. Partilhe a ligação com a equipa quando estiver pronto.
Obter ligações para os blocos de notas de docentes que tem
Como é que os docentes da minha equipa podem encontrar uma ligação para um bloco de notas de docentes?
Gerir Blocos de Notas de Docentes
Para gerir outras capacidades para os seus Blocos de Notas de Docentes, selecione Gerir blocos de notas.
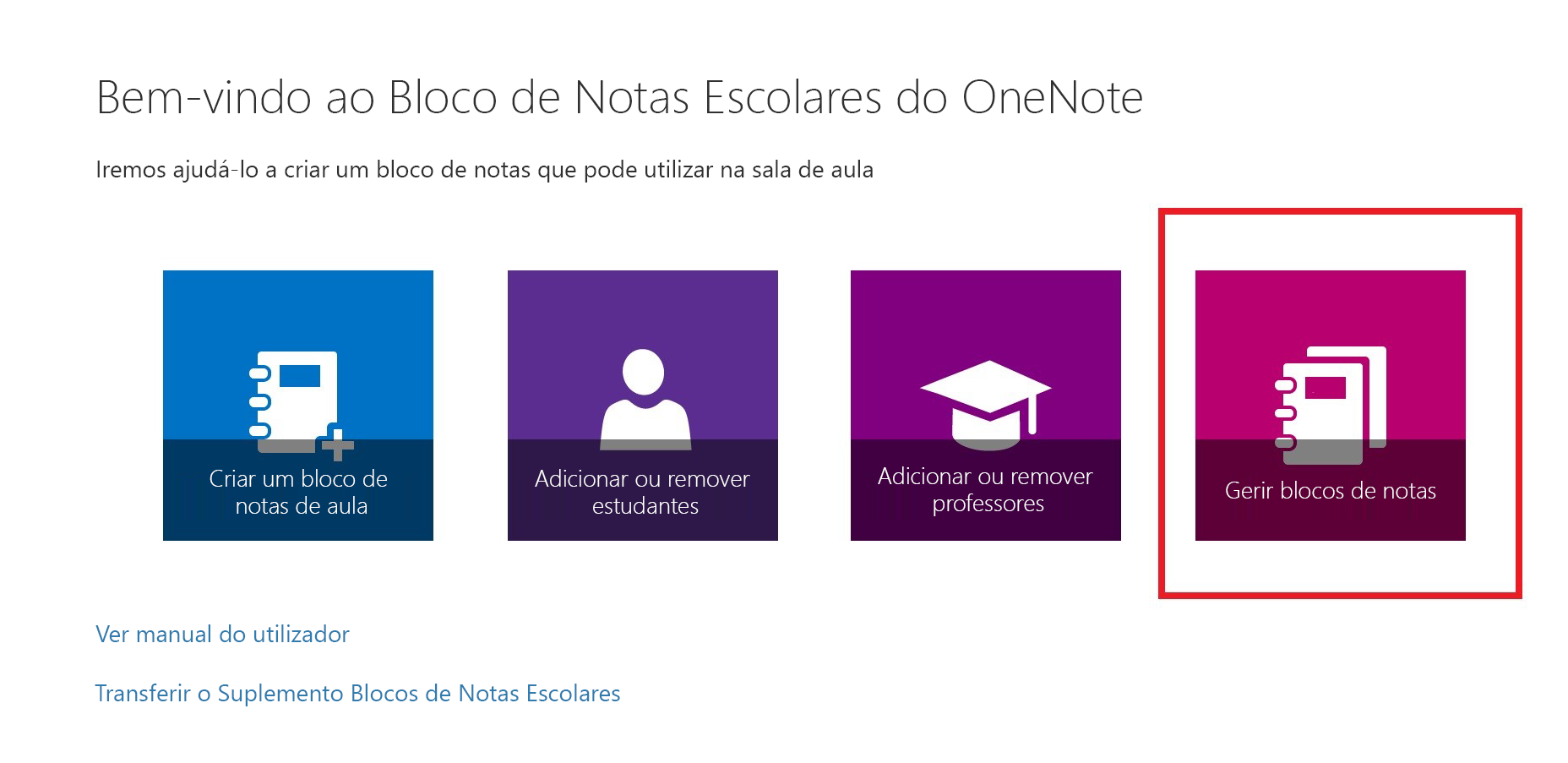
Esta ação apresenta uma página que mostra os Blocos de Notas de Docentes que criou, bem como informações para personalizar cada um deles.
As opções incluem:
-
Mudar o nome das secções de docentes — Para mudar o nome das secções de docentes, selecione o pequeno ícone de lápis e, em seguida, escreva o novo nome da secção. Certifique-se de que seleciona Guardar depois de mudar o nome das secções de docentes.
-
Adicionar secções de docentes – para distribuir uma nova secção a todos os docentes, selecione Adicionar secção. Certifique-se de que seleciona Guardar depois de adicionar secções de estudantes.
-
Bloquear o Espaço de Colaboração — Ativar esta opção altera o Espaço de Colaboração para só de leitura (ou bloqueio) para impedir que os docentes editem. Pode alternar entre bloqueado e desbloqueado em qualquer altura.
-
Abrir o Bloco de Notas de Docentes – selecione Abrir para abrir o Bloco de Notas de Docentes.
-
Partilhar uma ligação para o Bloco de Notas de Docentes – para enviar uma ligação para o Bloco de Notas de Docentes para a sua equipa, selecione e copie o texto na caixa Ligação e, em seguida, cole-o num e-mail.
Saiba Mais
Criar Blocos de Notas de Docentes
Localizar Bloco de Notas de Docentes
Partilhar URL do Bloco de Notas de Docentes
Adicionar ou remover docentes do Bloco de Notas de Docentes
Adicionar ou remover coproprietários do Bloco de Notas de Docentes










