Incorpore a funcionalidade de criação de rubricas de classificação ao desenvolver tarefas no Microsoft Teams Education. Esta ferramenta ajuda a criar rubricas de classificação altamente eficazes para uma avaliação consistente do trabalho dos estudantes.
Para obter mais informações sobre a gestão de rubricas, eliminação de rubricas, classificação de rubricas e reutilização de rubricas, consulte o artigo de suporte Create e gerir a classificação de rubricas no Microsoft Teams.
Create uma rubrica de IA
1. Navegue para a sua equipa de turma e selecione Tarefas.
2. Selecione Create > Tarefa.
3. Selecione Adicionar rubrica > +Adicionar rubrica. Esta ação irá abrir o criador da rubrica.
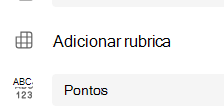
4. Selecione o botão Create Rubrica de IA.
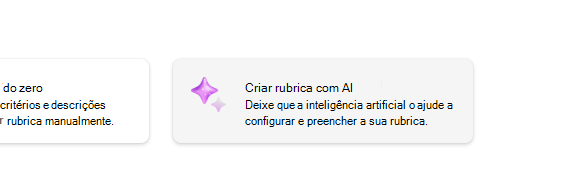
5. Introduza um título e uma descrição. Os dados introduzidos aqui serão utilizados para pedir conteúdo à IA, por isso, quanto mais informações forem introduzidas aqui sobre a sua atribuição, é provável que o sistema de IA devolva resultados que se ajustem melhor à sua atribuição.
6. Selecione um nível de nota, escala de rubricas e introduza critérios para o que a rubrica irá avaliar. As informações que introduzir aqui funcionarão como o pedido para que a funcionalidade de IA compile uma rubrica adequada para a sua atribuição.
-
As opções de dimensionamento incluem:
-
Excelente, Bom, Justo, Pobre
-
Exceder o padrão, Cumpre o padrão abaixo do padrão
-
Sim, não
-
Personalizada
A IA pode ser utilizada para gerar sugestões de critérios. Os critérios introduzidos serão apresentados como uma lista, como na imagem abaixo.
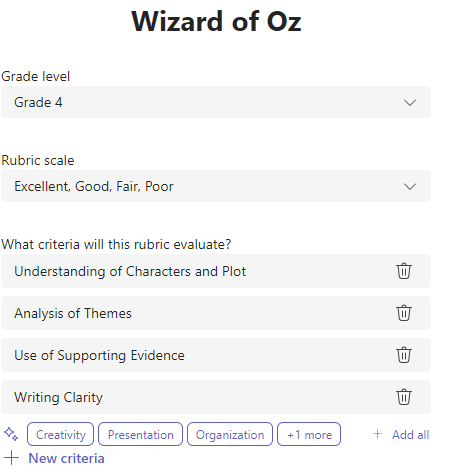
Selecione a opção +Novo Critério sempre que quiser adicionar novos critérios para a rubrica avaliar.
7. Selecione a Create rubrica com o botão IA no canto inferior direito.
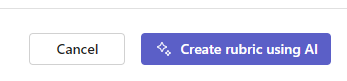
8. A rubrica será criada. Por predefinição, não serão apresentados pontos. Esta funcionalidade de IA Geradora preencherá cada célula da rubrica com expectativas concisas, claras e claras para que o estudante se reúna para receber uma nota de aprovação.
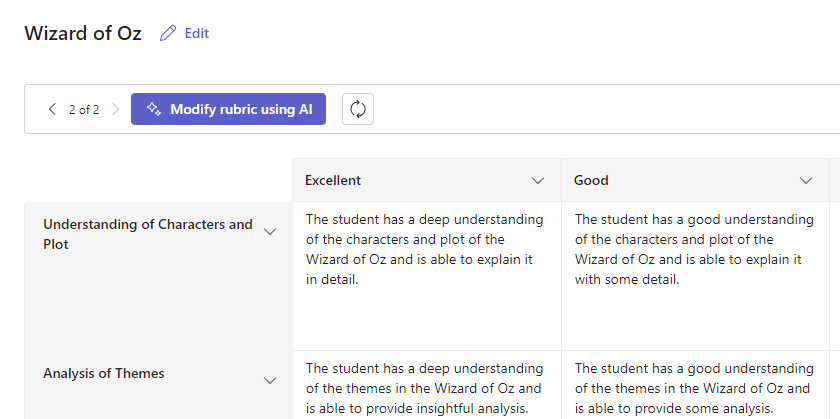
Sugestões:
-
Navegue até ao canto superior direito para alternar no botão Pontos. Isto permitirá pontos percentuais de nota ponderada para cada linha na rubrica.
-
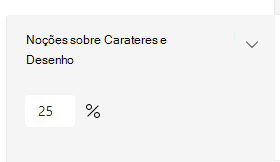
-
Se optar por adicionar pontos à rubrica, pode introduzir percentagens diferentes em cada linha para pesar mais determinados critérios do que outros. Confirme que todas as percentagens totalizam 100. Para repor percentagens, selecione Redistribuir uniformemente pesos.
-
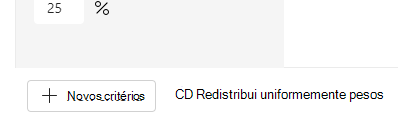
11. Personalize a sua rubrica ao realizar as seguintes ações:
-
Reordenar linhas: Paire o cursor sobre uma linha e selecione o ícone

-
Editar Cabeçalhos: Selecione o ícone de seta para baixo (

-
Copiar Cabeçalhos: Os cabeçalhos de coluna de linhas e critérios podem ser duplicados ao selecionar o ícone de seta para baixo (

-
Eliminar Cabeçalhos: Selecione o ícone de seta para baixo (

-
Preencha com IA: A primeira geração de conteúdos de IA para uma rubrica nem sempre é a melhor. Selecione o ícone de seta para baixo (

12. Quando terminar de personalizar a rubrica, selecione Anexar.
13. Conclua o preenchimento dos detalhes da sua tarefa e, em seguida, selecione Atribuir para enviá-la aos seus estudantes. Quando os estudantes abrirem esta tarefa, poderão referenciar a rubrica.
Nota: Pré-visualize a vista do estudante da tarefa ao abri-la e selecione Vista de estudante.
Idioma
Quando adiciona conteúdo a ser gerado pela IA, este será gerado pelo idioma para o qual o Microsoft Teams está definido. Siga as instruções abaixo para alterar o seu idioma no Teams:
1. Aceda a Definições do Teams > Aspeto e Acessibilidade.
2. Selecione Idioma. Mesmo que outro idioma seja escrito na caixa, o conteúdo será gerado no idioma selecionado.
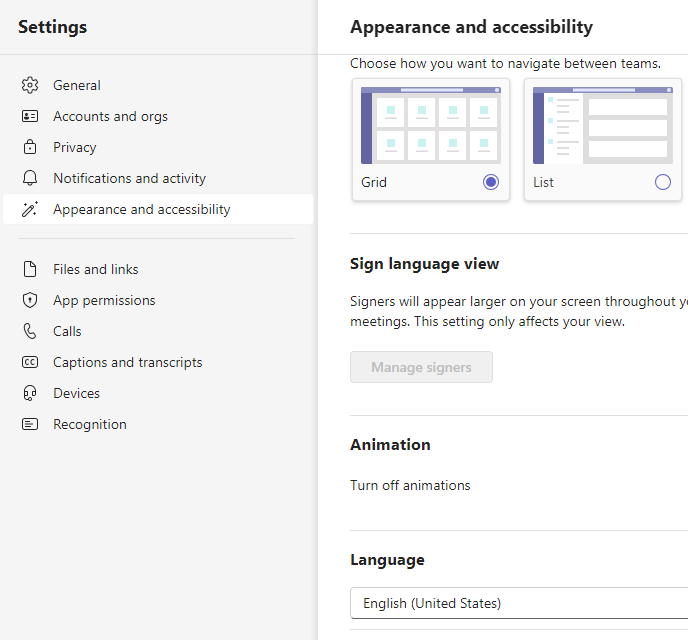
Saiba mais
Create e gerir rubricas de classificação no Microsoft Teams
Geração de Rubricas: FAQ de IA Responsável










