Pode ligar ou importar dados do Salesforce, uma solução empresarial baseada na nuvem de gestão das relações com os clientes (CRM). Para obter mais informações, aceda a Salesforce.com.
-
Quando liga aos dados, o Access cria uma ligação bidirecional que sincroniza as alterações aos dados no Access e no Salesforce.
-
Quando importa dados, o Access cria uma cópia única dos dados, pelo que as alterações aos dados no Access e no Salesforce não são sincronizadas.
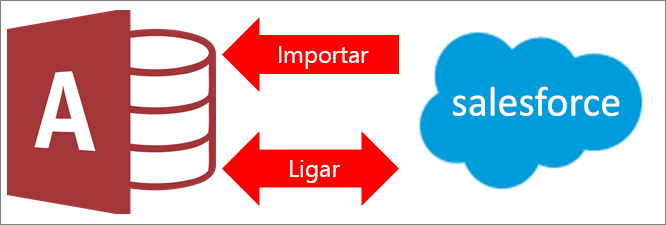
Nota A capacidade de ligar ou importar dados do Salesforce só é suportada em instâncias licenciadas em volume do Access 2019 ou nos seguintes planos Microsoft 365 Enterprise: Microsoft 365 Apps para Grandes Empresas, Office 365 Enterprise E3 e Office 365 Enterprise E5. Para obter mais informações, veja Comparar Planos Microsoft 365 Enterprise.
Antes de começar
Quer tornar o processo mais simples? Faça as seguintes preparações antes de ligar ou importar:
-
Identifique as informações de ligação necessárias, incluindo um nome de utilizador, palavra-passe e token. Se tentar aceder ao Salesforce a partir de um endereço IP (Internet Protocol) que esteja fora do intervalo de IPs de confiança da sua empresa, tem de introduzir um token de segurança (um código alfanumérico sensível às maiúsculas e minúsculas). Para obter mais informações, consulte Reset Your Security Token (Repor o seu Token de Segurança).
-
O Controlador ODBC utilizado para aceder ao Salesforce exige uma conta do Salesforce baseada na Developer Edition, Professional Edition, Enterprise Edition ou Unlimited Edition. Para utilizar este controlador, tem de ter o acesso à API ativado. Para obter mais informações, consulte Control Individual API Client Access to Your Salesforce Org (Controlar o Acesso de Cliente da API Individual à sua Organização do Salesforce).
-
Identifique as tabelas que pretende ligar ou importar. Pode ligar ou importar mais do que uma tabela numa única operação.
-
Considere o número de colunas em cada tabela. O Access não suporta mais de 255 campos numa tabela, pelo que liga ou importa apenas as primeiras 255 colunas.
-
Determine a quantidade total de dados a serem importados. O tamanho máximo de uma base de dados do Access é 2 GB, menos o espaço necessário para objetos de sistema. Se o Salesforce contiver tabelas grandes, poderá não conseguir importá-las para uma única base de dados do Access. Neste caso, pondere ligar aos dados em vez de os importar.
-
Proteja a sua base de dados do Access e as informações de ligação contidas na mesma ao utilizar uma localização de confiança e uma palavra-passe da base de dados do Access. Para obter mais informações, consulte Decidir se deve confiar numa base de dados e Encriptar uma base de dados com uma palavra-passe de base de dados.
-
Planeie relações adicionais. O Access liga ou importa as tabelas selecionadas, mas não importa as tabelas relacionadas no modelo de dados do Salesforce. Para obter mais informações sobre este modelo de dados, consulte Data Model Overview (Descrição Geral do Modelo de Dados).
O Access não cria automaticamente relações entre estas tabelas relacionadas. Pode criar manualmente relações entre as tabelas novas e existentes ao utilizar a janela Relações. Para obter mais informações, consulte O que é a janela Relações? e Criar, editar ou eliminar uma relação.
Fase 1: começar
-
Selecione Dados Externos > Nova Origem de Dados > Dos Serviços Online > Do Salesforce.
-
Siga um dos seguintes passos:
-
Para importar, selecione Importar os dados de origem para uma nova tabela da base de dados atual.
-
Para ligar, selecione Ligar à origem de dados criando uma tabela ligada.
-
-
Selecione OK.
Fase 2: introduzir as credenciais e os parâmetros da cadeia de ligação
Na caixa de diálogo Microsoft Access – Ligar ao Salesforce, faça o seguinte:
-
Introduza um nome de utilizador e palavra-passe nas caixas Nome de Utilizador e Palavra-passe.
-
Introduza um token de segurança na caixa Token de Segurança.
-
Opcionalmente, introduza um ou mais parâmetros de ligação na caixa Parâmetros de Cadeia de Ligação Adicional.
Para obter mais informações, consulte Parâmetros de Ligação.
Fase 3: selecionar Tabelas para ligar ou importar
-
Na caixa de diálogo Ligar Tabelas ou Importar Objetos, em Tabelas, selecione as tabelas que pretende ligar ou importar e, em seguida, clique em OK.
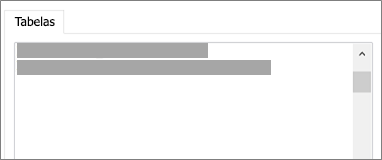
-
Numa operação de ligação, decida se quer selecionar Guardar Palavra-passe.
Segurança Selecionar esta opção elimina a necessidade de introduzir credenciais sempre que abre o Access e acede aos dados. No entanto, esta ação armazena uma palavra-passe não encriptada na base de dados do Access, o que significa que as pessoas que podem aceder aos conteúdos de origem podem ver o nome de utilizador e palavra-passe. Se selecionar esta opção, recomendamos vivamente que armazene a base de dados do Access numa localização de confiança e crie uma palavra-passe da base de dados do Access. Para obter mais informações, consulte Decidir se deve confiar numa base de dados e Encriptar uma base de dados utilizando uma palavra-passe de base de dados.
Fase 4: criar especificações e tarefas (apenas para importação)
-
Na caixa de diálogo Obter Dados Externos – Base de Dados do Salesforce, pode guardar os passos de importação como uma especificação e criar uma tarefa do Outlook para automatizar a operação de importação regularmente. Para obter mais informações, consulte Guardar os detalhes de uma operação de importação ou de exportação como uma especificação.
Resultados
Quando uma operação de importação ou ligação é concluída, as tabelas são apresentadas no Painel de Navegação com o mesmo nome que a tabela ou vista do Salesforce. Durante uma operação de importação, se esse nome já estiver a ser utilizado, o Access acrescentará "1" ao novo nome da tabela. No entanto, pode mudar o nome das tabelas para algo mais relevante.
Numa operação de importação, o Access nunca substitui uma tabela na base de dados. Embora não possa acrescentar diretamente os dados do Salesforce a uma tabela existente, pode criar uma consulta de acréscimo para acrescentar dados após importar dados de tabelas semelhantes.
Numa operação de ligação, se as colunas forem só de leitura na tabela do Salesforce, também serão só de leitura no Access.
Sugestão Para ver a cadeia de ligação, paire com o cursor sobre a tabela no painel de navegação do Access.
Atualizar a estrutura da tabela ligada
Não pode adicionar, eliminar ou modificar colunas ou alterar tipos de dados numa tabela ligada. Se quiser fazer alterações de estrutura, pode fazê-lo no Salesforce. Para ver as alterações de estrutura no Access, atualize as tabelas ligadas:
-
Selecione Dados Externos > Gestor de Tabelas Ligadas.
-
Selecione cada tabela ligada que pretende atualizar, selecione OK e, em seguida, selecione Fechar.
Parâmetros de Ligação
A seguinte tabela descreve os parâmetros de ligação que pode introduzir na caixa Parâmetros de Cadeia de Ligação Adicional da caixa de diálogo Microsoft Access – Ligar ao Salesforce.
Separe dois ou mais parâmetros com ponto e vírgula. Utilize os seguintes exemplos de sintaxe como um guia:
UID=myaccount;BulkBatchSize=9000;UseNumeric=1;
|
Nome da Chave |
Descrição |
Valor predefinido |
Obrigatório |
|
PWD |
A palavra-passe correspondente ao nome de utilizador que forneceu no campo Nome de Utilizador (a chave UID). |
Nenhum |
Sim |
|
UID |
O nome de utilizador da sua conta do Salesforce. |
Nenhum |
Sim |
|
AutoLogout |
Quando esta opção está ativada (1), a ligação ao Salesforce é terminada quando o controlador fecha a ligação. Quando esta opção está desativada (0), a ligação ao Salesforce não é terminada quando o controlador fecha a ligação. |
1 |
Não |
|
BulkBatchSize |
O número máximo de linhas contidas numa única chamada de API em Massa ao executar o DML. O valor máximo é 10 000 |
5000 |
Não |
|
CERTSPATH |
O caminho completo do ficheiro PEM que contém os certificados de AC fidedigna para verificar o servidor. Se esta opção não estiver definida, a predefinição do controlador é utilizar o ficheiro PEM dos certificados de AC fidedigna instalados pelo controlador |
O ficheiro cacerts.pem na subpasta \lib no diretório de instalação do controlador. |
Não |
|
METADATALEVEL |
Quando esta opção está ativada (a chave é definida para 1 ou LIGHT), o controlador infere metadados com base numa pequena amostragem de dados, em vez de todos os dados. Quando esta opção está desativada (a chave é definida para 0 ou FULL), o controlador infere metadados com base em todos os dados. |
Desativado (0 ou FULL) |
Não |
|
PARSEMETHOD |
A linguagem de consulta que o controlador utiliza para analisar consultas. Selecione uma das seguintes definições ou defina a chave para um dos valores entre os parênteses:
|
Attempt to Parse Queries as SOQL First, Then SQL (2 ou SOQL_ FIRST) |
Não |
|
PROXYHOST |
O nome do anfitrião ou endereço IP de um servidor proxy através do qual pretende ligar. |
Nenhum |
Sim, caso a ligação seja feita através de um servidor proxy. |
|
PROXYPORT |
O número da porta que o servidor proxy utiliza para procurar ligações de cliente. |
Nenhum |
Sim, caso a ligação seja feita através de um servidor proxy. |
|
PROXYPWD |
A palavra-passe que utiliza para aceder ao servidor proxy. |
Nenhum |
Sim, caso a ligação ao servidor proxy exija uma autenticação. |
|
PROXYUID |
O nome de utilizador que utiliza para aceder ao servidor proxy. |
Nenhum |
Sim, caso a ligação ao servidor proxy exija uma autenticação. |
|
QueryAll |
Quando esta opção está ativada (1), os utilizadores do Salesforce poderão efetuar pesquisas de registos eliminados ao incluir o parâmetro isDeleted=true. Quando esta opção está desativada (0), os utilizadores não poderão procurar registos eliminados. |
0 |
Não |
|
SANITIZECATALOGNAME |
Quando esta opção está ativada (1), o controlador modifica os nomes de catálogo ao remover todos os carateres de identificador SQL-92 inválidos e ao substituir todos os espaços por carateres de sublinhado. Quando esta opção está desativada (0), o controlador não modifica os nomes de catálogo. |
Desativado (0) |
Não |
|
URL |
O URL para ligar a uma sandbox do Salesforce. |
Nenhum |
Não |
|
UseAnalyticAPI |
Quando esta opção está ativada (1), o controlador executa os relatórios através da API de Análise. Quando esta opção está desativada (0), o controlador executa os relatórios através do URL. |
Selecionado (1) |
Não |
|
USELABEL |
Quando esta opção está ativada (1), o controlador utiliza os nomes e etiquetas de campos do Salesforce como os nomes e etiquetas nos dados devolvidos, respetivamente. Quando esta opção está desativada (0), o controlador utiliza os nomes de campos do Salesforce como os nomes e etiquetas nos dados devolvidos. |
Desativado (0) |
Não |
|
UseNumeric |
Quando esta opção está ativada (1), o controlador devolve os dados como dados SQL_NUMERIC em vez de dados SQL_DOUBLE. Quando esta opção está desativada (0), o controlador devolve os dados como dados SQL_DOUBLE. |
Desativado (0) |
Não |
|
UseWVarChar |
Esta opção especifica como os tipos de dados são mapeados para SQL. Quando esta opção está ativada (1), o controlador devolve os dados como dados SQL_WVARCHAR em vez de dados SQL_VARCHAR. Quando esta opção está ativada (1), o controlador devolve os dados como dados SQL_VARCHAR. |
Desativado (0) |
Não |










