Nota: As capturas de ecrã neste artigo são da versão pessoal do Clipchamp. Os mesmos princípios aplicam-se ao Clipchamp para contas profissionais.
Em Clipchamp, pode desativar o som de um vídeo ou extrair o áudio de um vídeo para uma faixa separada para que possa ser eliminado, copiado ou movido para outro local independentemente do vídeo do qual fazia parte.
Leia as secções seguintes para saber mais.
Como desativar o som de um vídeo no Clipchamp
Para desativar o som de um vídeo, selecione o clip na linha cronológica. Se contiver som, verá um símbolo de altifalante no lado esquerdo do clip.
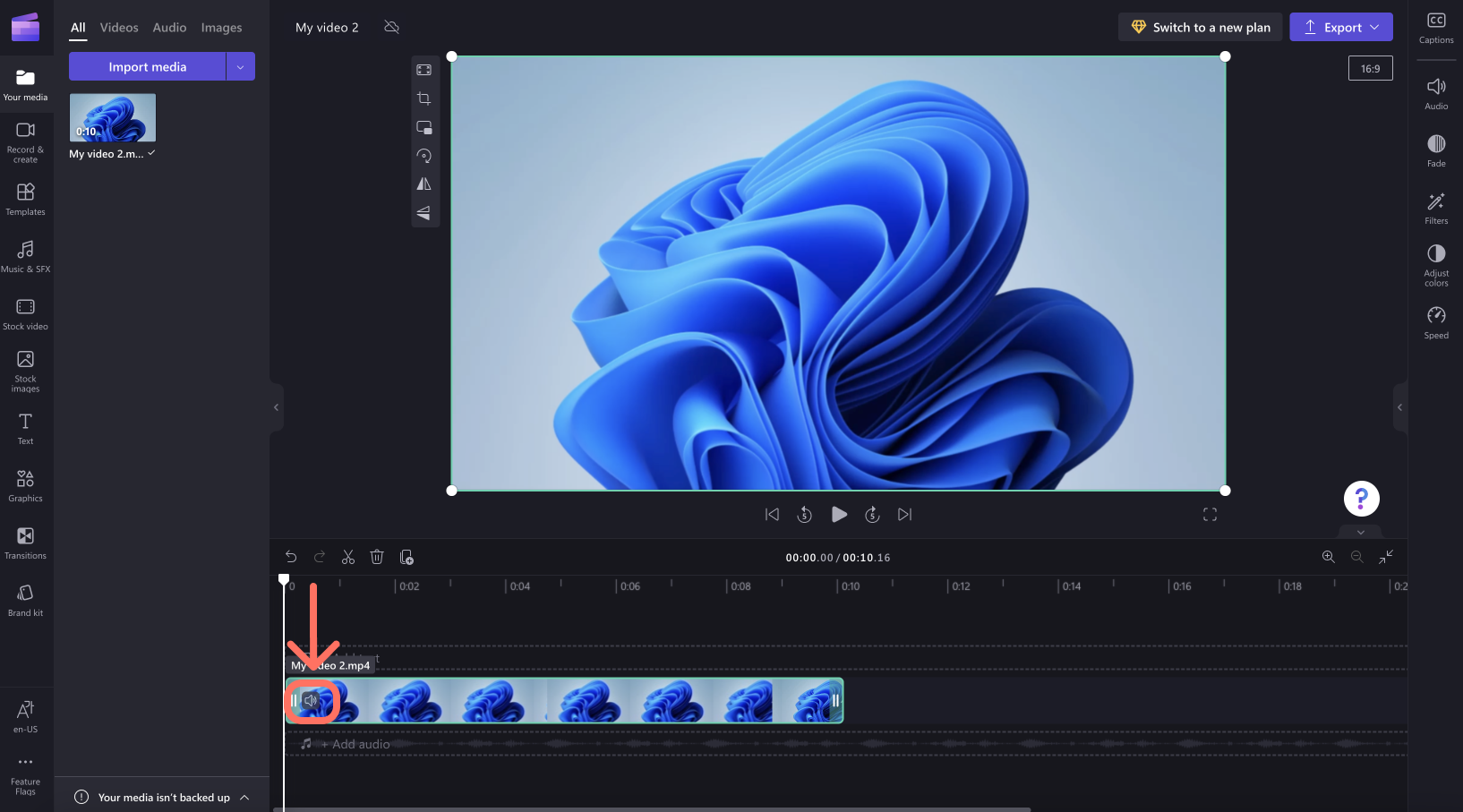
Clique no ícone do altifalante, que irá desativar o som do clip de vídeo e atualizar o símbolo para um altifalante com uma cruz junto ao mesmo. Ao exportar o projeto, o vídeo resultante que pode guardar no seu computador será silencioso.
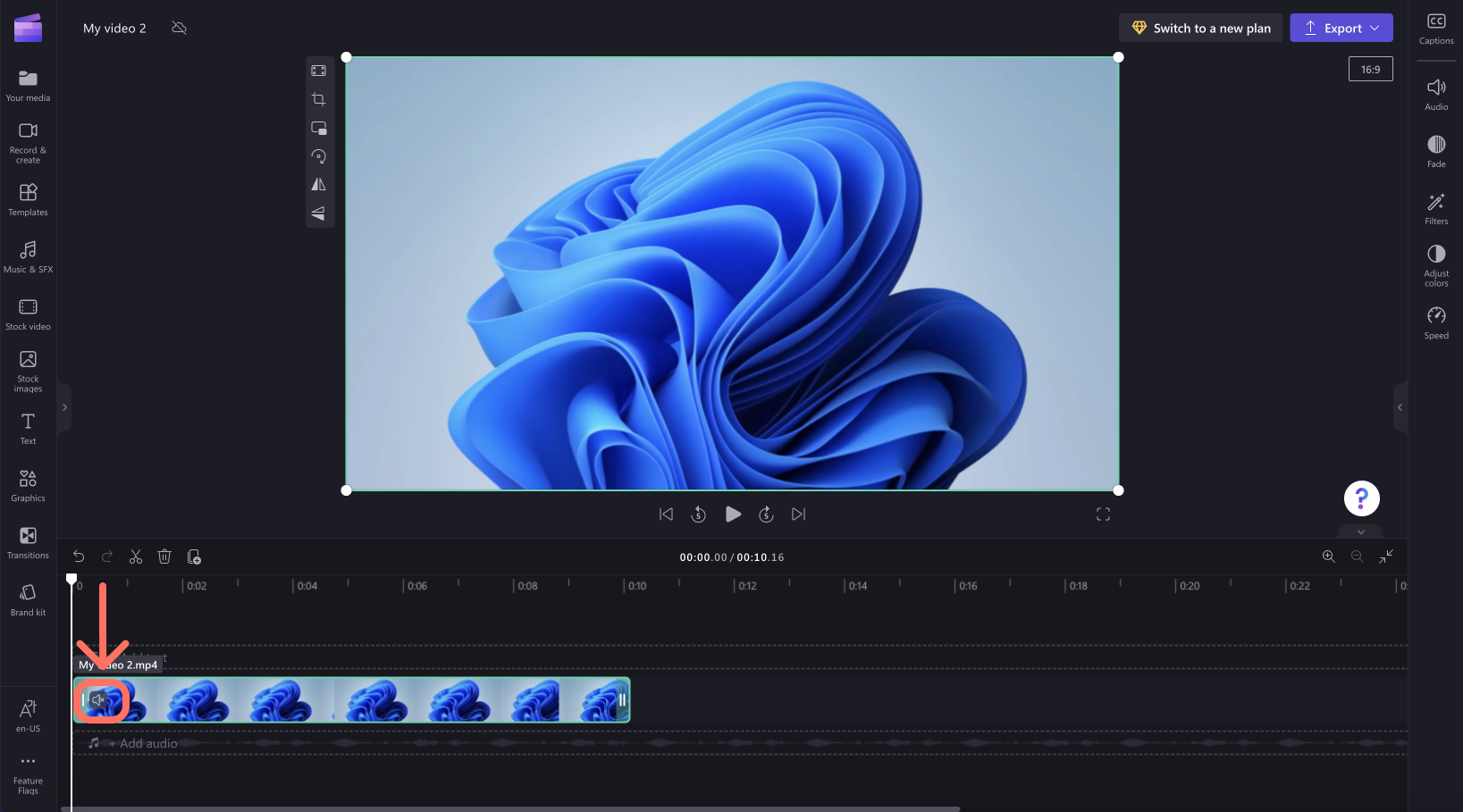
Basta clicar novamente no símbolo do altifalante para ativar o som do clip.
Como desanexar o áudio de um vídeo
Para separar o som de um clip de vídeo, selecione o vídeo na linha cronológica e clique no separador Áudio no painel de propriedades à direita. Em seguida, selecione o botão Desencaixar Áudio .
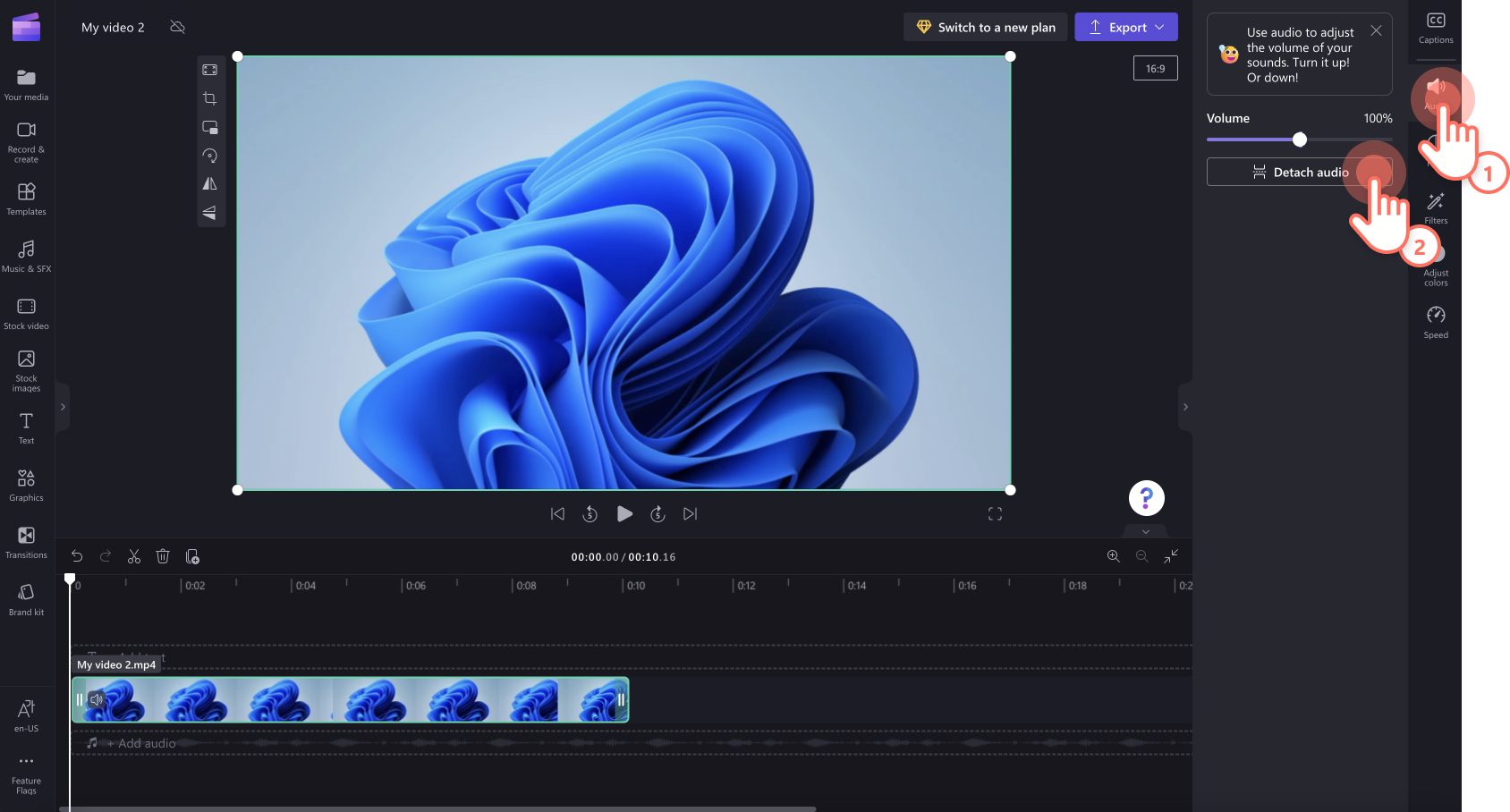
Após algum processamento, a faixa de áudio será apresentada como um novo elemento multimédia sob o seu vídeo numa nova linha na linha cronológica de edição. O ficheiro de áudio recentemente extraído também será transferido automaticamente para o seu computador.
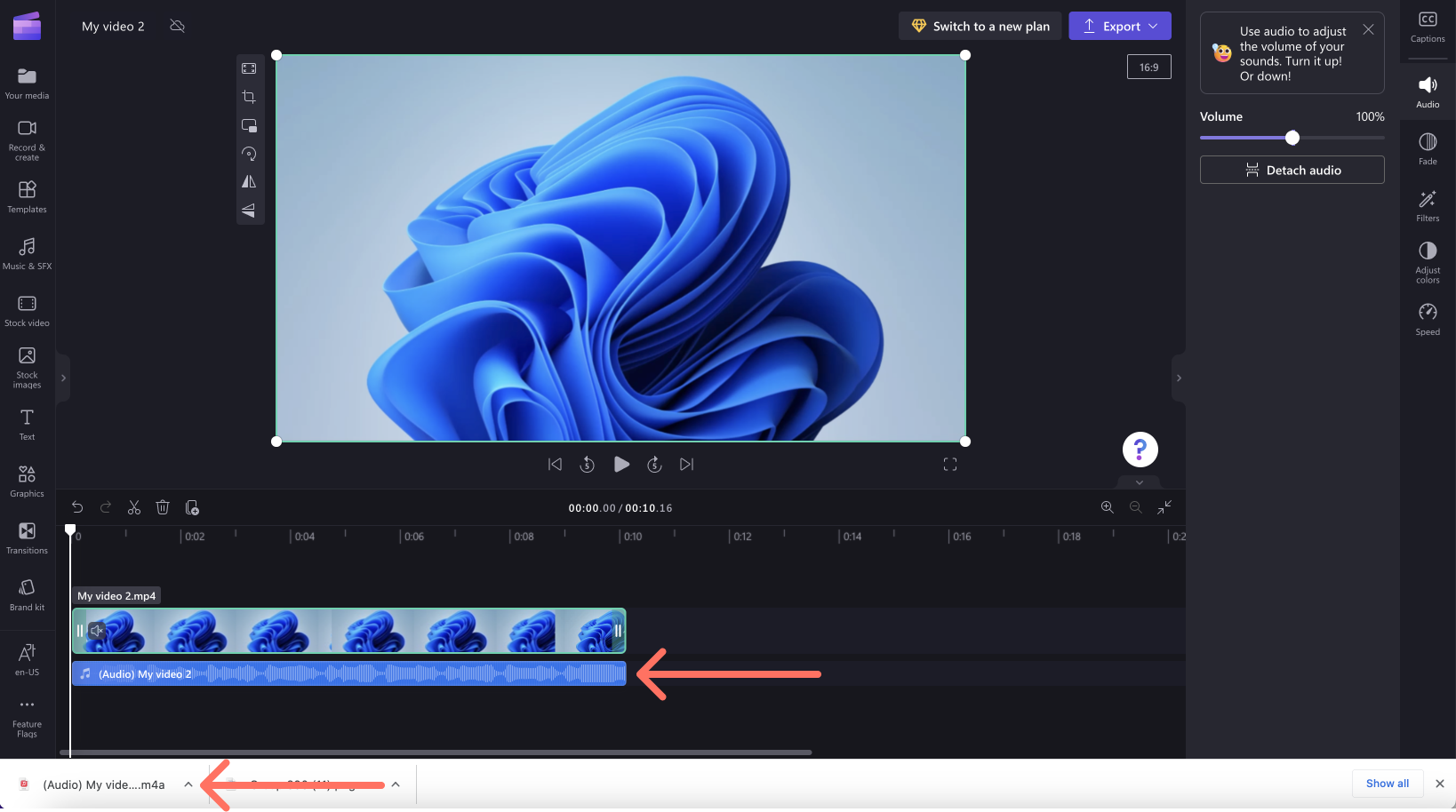
Agora, pode editar os clips de áudio e vídeo separadamente, ao eliminar um ou outro antes de exportar o projeto.
Para voltar a juntar o áudio ao respetivo clip de vídeo, selecione o botão Anular acima da linha cronológica ou arraste novamente o ficheiro de vídeo original para a linha cronológica a partir do separador O seu suporte de dados. O clip original continuará a incluir o som. Além disso, o áudio que desanexou anteriormente também estará disponível no separador O seu suporte de dados para que possa adicionar várias cópias à linha cronológica.
Como eliminar áudio de um vídeo
Para eliminar totalmente uma faixa de música, se já for uma faixa separada na linha cronológica de edição, selecione-a e clique no ícone Lixo.
Se o áudio fizer parte de um vídeo na linha cronológica, siga os passos acima para desanexar o áudio de um vídeo e, em seguida, selecione a faixa de áudio na linha cronológica e clique no ícone Lixo . Esta ação irá removê-lo da linha cronológica e, quando exportar o vídeo, este não irá conter som.
Também pode desativar o som de um vídeo que esteja na linha cronológica de edição, conforme descrito na secção na parte superior deste artigo e quando exportar o vídeo sem som, este não conterá som.










