Num Bloco de Notas Escolar do OneNote, existem várias secções predefinidas: "Bem-vindo", "Espaço de Colaboração" e "Biblioteca de Conteúdos". Se estiver a ter problemas com a edição em qualquer uma destas secções, experimente as nossas sugestões abaixo.
Mudar para o modo de Edição
Na barra de ferramentas do seu Bloco de Notas do OneNote, certifique-se de que está no Modo de edição e não no Modo de visualização .
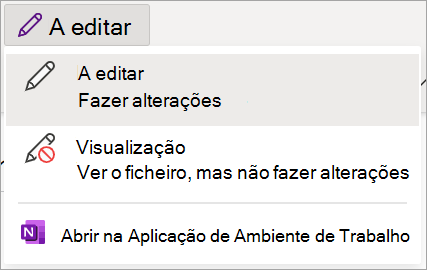
Compreender as suas permissões
As secções do Blocos de Notas Escolares têm as suas próprias permissões específicas. Se for um estudante e não conseguir editar conteúdos do Blocos de Notas Escolares, contacte o seu educador para obter detalhes sobre as suas permissões individuais. Podem ter composto conteúdo específico como só de leitura ou modificado as suas permissões de edição individuais. Veja abaixo para saber mais sobre as secções gerais e as respetivas permissões predefinidas.
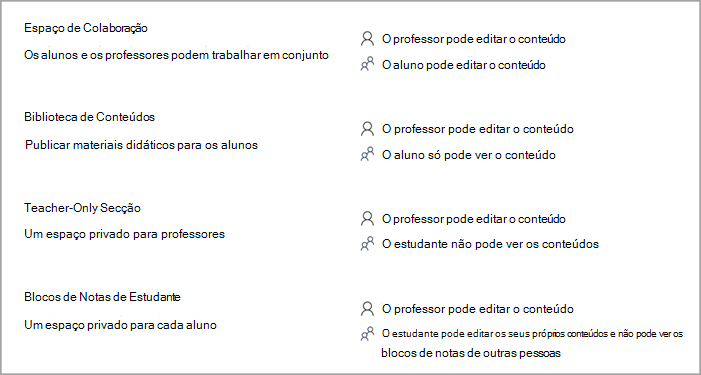
Modificar permissões de estudantes (proprietário do bloco de notas)
Por predefinição, os estudantes com acesso ao seu Bloco de Notas Escolar têm permissão para editar conteúdos no Espaço de Colaboração desse bloco de notas. No entanto, as definições podem ser modificadas para impedir que os estudantes editem. Se os seus estudantes estiverem a ter problemas para editar conteúdos num espaço de colaboração de um bloco de notas específico, verifique novamente as definições.
Para ver e modificar as definições do Espaço de Colaboração:
-
Inicie sessão no Microsoft365.com.
-
Selecione o Iniciador de aplicações

-
Selecione Gerir blocos de notas e escolha o bloco de notas escolar que pretende desbloquear.
-
Selecione Permissões do Espaço de Colaboração.
-
Selecione Editar

-
Selecione todas as caixas junto aos nomes dos estudantes que pretende conceder permissões de edição no Espaço de Colaboração do seu bloco de notas.
-
Certifique-se de que a caixa junto a Conceder acesso só de leitura a todos os estudantes na turma está desmarcada se quiser que os estudantes editem os conteúdos.
-
Selecione Guardar.
Desbloquear Espaço de Colaboração (proprietário do bloco de notas)
Se for o proprietário de um Bloco de Notas Escolar e os seus alunos não conseguirem editar conteúdos no Espaço de Colaboração, certifique-se de que o Seu Espaço de Colaboração está desbloqueado.
-
Inicie sessão no Microsoft365.com.
-
Selecione o Iniciador de aplicações

-
Selecione Gerir blocos de notas e escolha o bloco de notas escolar que pretende desbloquear.
-
Mude o botão de alternar Bloquear Espaço de Colaboração para Desbloqueado.
Voltar a adicionar secções do bloco de notas (educador)
Se for o proprietário de um Bloco de Notas Escolar, pode aceder e editar materiais em todas as secções.
Se não conseguir editar um Bloco de Notas Escolares/Bloco de Notas de Docentes do OneNote dentro do Microsoft Teams e o bloco de notas estiver num estado só de leitura, certifique-se de que o bloco de notas contém as secções predefinidas – "Bem-vindo", "Espaço de Colaboração", "Biblioteca de Conteúdos".
Se existirem secções predefinidas em falta no bloco de notas, abra o bloco de notas no OneNote 2016 ou no OneNote para Windows 10 e adicione estas secções/grupos de secção novamente ao bloco de notas.
Saiba Mais
Introdução ao Blocos de Notas Escolares do OneNote: instruções para educadores










