Última Atualização: 25 de maio de 2023
PROBLEMA
Quando tenta criar uma reunião do Teams no Outlook para Ambiente de Trabalho, descobre que a opção está em falta no friso.
Este problema pode ocorrer se o suplemento Reunião do Teams ficar desativado.
ESTADO: SOLUÇÃO
As equipas do Teams e do Produto Outlook estão a corrigir problemas que fazem com que o suplemento Reunião do Teams seja desativado pelo Outlook por vários motivos de desempenho. As correções imediatas estão incluídas nas compilações mais recentes e existem trabalhos contínuos para resolver esta classe de problemas com alterações e instrumentação de código.
Pode seguir os seguintes passos para restaurar o suplemento Reunião do Teams:
-
No Outlook para Ambiente de Trabalho, clique em Ficheiro > Gerir Suplementos COM.
-
Expanda as Opções do Suplemento de Reunião do Microsoft Teams para o Microsoft Office e selecione Não monitorizar este suplemento durante os próximos 30 dias. Se essa opção não estiver disponível, selecione Ativar sempre este suplemento. Em seguida, selecione Aplicar e Fechar.
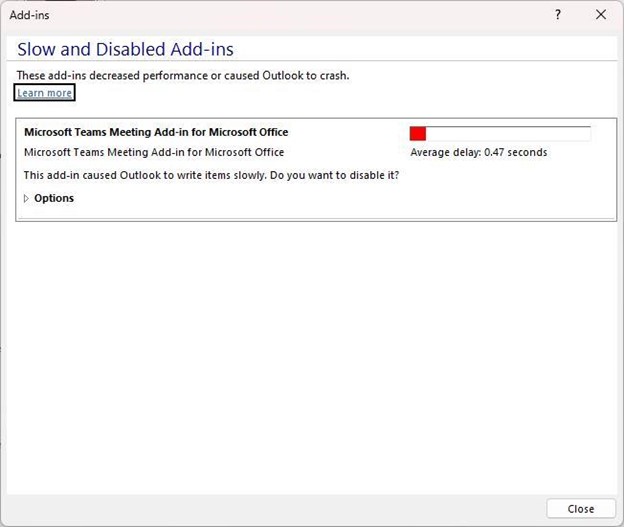
Se os passos acima não resolverem o problema, volte a ativar o suplemento a partir da caixa de diálogo Itens Desativados.
Para reativar o suplemento Reunião do Teams:
-
No Outlook, selecione Opções de> de Ficheiros > Suplementos > Gerir, selecione "Itens desativados" e, em seguida, Ir.
-
Se vir o Teams listado em Itens Desativados, selecione-o e, em seguida, selecione Ativar.
-
Reinicie o Outlook e confirme se o suplemento está a funcionar.
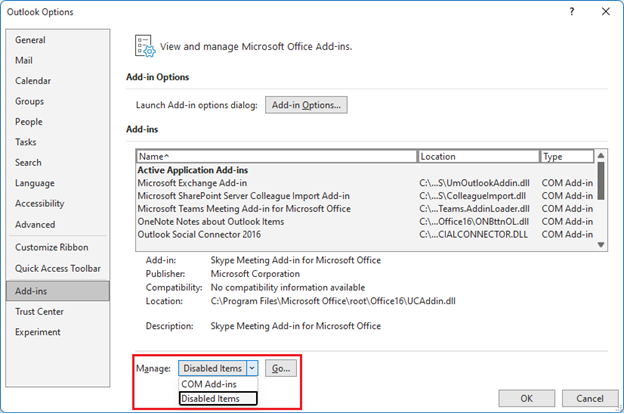
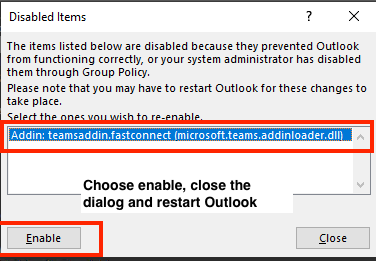
Outra medida para ajudar a impedir que o suplemento Reunião do Teams seja desativado pelo Outlook é adicionar esta chave de registo:
-
Abra o Editor de Registo.
-
Aceda a Computer\HKEY_CURRENT_USER\Software\Microsoft\Office\16.0\Outlook\Resiliency\DoNotDisableAddinList de Registo
-
Crie um novo valor DWORD (32 bits):
-
Nome: TeamsAddin.FastConnect
-
Valor: 1
-
VERIFICAR OS REQUISITOS DE SISTEMA
No Centro de Mensagens do Teams, publique MC392289 a seguinte documentação de orientação também deve ser confirmada:
MC392289 — Lembrete de Instalação do .Net 4.8 e WebView2 necessária para o Add-In de Reunião do Teams no Outlook
Como lembrete, o .Net 4.8 e o WebView2 são necessários para o Add-In de Reunião do Teams no Outlook.
Como isto afeta a sua organização:
Para evitar uma experiência degradada com o Suplemento Reunião do Teams no Outlook, certifique-se de que os clientes são atualizados para .Net 4.8 e WebView2.
Como pode preparar:
Reveja os seguintes recursos e certifique-se de que o .Net 4.8 e o WebView2 estão instalados para executar o Suplemento reunião do Teams no Outlook:
NOTA: Em alguns casos de suporte, os engenheiros descobriram que se o .Net 4.8 ou o Webview2 não estivessem instalados, a instalação dos mesmos ajudava a resolver o problema com a desativação do Suplemento Teams.
Estes passos ajudarão a verificar se o .Net 4.8 está instalado:
Como: Determinar que versões do .NET Framework estão instaladas
Os passos abaixo indicados na secção Utilizar Editor de Registo no artigo acima.
-
No Editor de Registo, abra a seguinte subchave: HKEY_LOCAL_MACHINE\SOFTWARE\Microsoft\NET Framework Setup\NDP\v4\Full. Se a subchave Completa não estiver presente, significa que não tem o .NET Framework 4.5 ou posterior instalado.
-
Verifique se existe uma entrada de REG_DWORD denominada Versão. Se existir, terá o .NET Framework 4.5 ou posterior instalado. O respetivo valor corresponde a uma versão específica do .NET Framework. Na figura seguinte, por exemplo, o valor da entrada Lançamento é 528040, que é a chave de lançamento do .NET Framework 4.8.
Estes passos ajudarão a verificar se o WebView2 está instalado
Microsoft Edge WebView2 e Microsoft 365 Apps
Os passos abaixo são seguidos na secção de instalação do WebView2 Runtime no artigo acima.
-
Após a instalação, verá uma entrada para o Microsoft Edge WebView2 Runtime em Painel de Controlo > Programas > Programas e Funcionalidades.
Mais Recursos:
Mais Recursos

Perguntar aos especialistas
Interaja com peritos, debata as novidades mais recentes e práticas recomendadas do Outlook e leia o nosso blogue.

Obter ajuda na comunidade
Faça uma pergunta e encontre soluções com a ajuda dos Agentes de Suporte, MVPs, Engenheiros e outros utilizadores do Outlook.

Sugerir uma nova funcionalidade
Adoramos ler as suas sugestões e o seu feedback! Partilhe as suas ideias. Estamos atentos ao seu feedback.
Consulte Também
Correções ou soluções para problemas recentes no Outlook para PC










