Nota: Queremos fornecer-lhe os conteúdos de ajuda mais recentes o mais rapidamente possível e no seu idioma. Esta página foi traduzida automaticamente e pode conter erros gramaticais ou imprecisões. O nosso objetivo é que estes conteúdos lhe sejam úteis. Pode informar-nos se as informações foram úteis no final desta página? Eis o artigo em inglês para referência.
Existem várias formas para procurar conteúdo no Microsoft Search Server 2010. Pode utilizar a caixa de pesquisa que está em cada página de um site do SharePoint, o site do Centro de pesquisa, ou criar uma consulta detalhada utilizando a página pesquisa avançada. Pode procurar conteúdo ao procurar palavras-chave, enlosed uma frase específica aspas, ou por valores que são atribuídas a propriedades.
O que pretende fazer?
Procurar texto ou ficheiros num site
Quando está a procurar conteúdo, mas não tem a certeza onde está localizado, inicie a pesquisa no site de nível superior onde supõe que as informações possam estar localizadas. Em seguida, pode limitar os resultados para localizar as informações. Pode procurar conteúdo introduzindo palavras-chave ou uma expressão específica entre aspas. Para mais informações sobre a criação de consultas, consulte a secção Escrever consultas eficientes.
-
Aceda ao site que pretende pesquisar. Os resultados da pesquisa do site não incluem conteúdo sobre um site principal ou sobre sites adjacentes. Certifique-se de que está no site principal para os resultados da pesquisa que pretende.
-
Na caixa de pesquisa, escreva a palavra ou frase que pretende procurar e clique no botão Procurar.
-
Por predefinição, os resultados da pesquisa são apresentados por relevância. Para ordenar os resultados de forma diferenciada, clique numa opção em Otimizar os Resultados. Também pode introduzir uma nova pesquisa por palavra-chave para alterar o âmbito para Esta Lista. Ao fazê-lo, está a restringir as consultas futuras ao primeiro conjunto de resultados. Se introduzir uma nova pesquisa com o âmbito definido para Este Site, uma nova pesquisa ocorrerá a partir do mesmo site ou sites como a consulta original. Para mais informações sobre como trabalhar com resultados da pesquisa, consulte a secção Trabalhar com resultados da pesquisa.
Notas:
-
Os anexos de itens de lista não aparecem nos resultados da pesquisa.
-
A caixa de pesquisa está limitada a um máximo de 255 carateres.
-
Procurar texto ou ficheiros numa lista ou biblioteca
Quando tiver a certeza de que o conteúdo que está à procura reside numa lista ou biblioteca, inicie a pesquisa na página onde reside a lista ou biblioteca. Resultados da pesquisa permitem-lhe refinar a pesquisa ao metadados, como o autor do documento ou a data em que foi escrita. Pode procurar conteúdo ao introduzir palavras-chave ou uma frase específica enlosed entre aspas. Para mais informações sobre como criar consultas, consulte a secção escrever consultas eficazes. Se não encontrar o conteúdo que pretende, tente procurar a partir de um site ou utilizar palavras-chave diferente.
-
Vá para a lista ou biblioteca na qual pretende procurar.
-
Na caixa de pesquisa, escreva a palavra ou expressão que pretende procurar e, em seguida, clique no botão Procurar.
-
Por predefinição, os resultados da pesquisa são apresentados por relevância. Para ordenar os resultados de forma diferenciada, clique numa opção em Otimizar os Resultados. Para mais informações sobre como trabalhar com resultados da pesquisa, consulte a secção Trabalhar com resultados da pesquisa.
Notas:
-
Os anexos de itens de lista não aparecem nos resultados da pesquisa.
-
A caixa de pesquisa está limitada a um máximo de 255 carateres.
-
Localizar conteúdo num site Centro de Pesquisas
A sua organização poderá utilizar um site Centro de Pesquisas. O site Centro de Pesquisas é o local que deve ser consultado quando pretende localizar resultados de toda a empresa. O site Centro de Pesquisas predefinido apresenta uma caixa Procurar onde pode escrever a sua consulta.
-
Para apresentar o site Centro de Pesquisas, clique em Centro de Pesquisas ou Centro de Pesquisas da Empresa nas hiperligações de navegação junto da parte superior da maior parte das páginas.
-
Se o site Centro de Pesquisas incluir hiperligações, clique numa hiperligação para procurar em determinadas localizações ou para localizar Pessoas. Por exemplo, clique em Todos os Sites ara procurar conteúdo em todos os sites disponíveis.

-
Escreva uma consulta na caixa Procurar.
Nota: Para mais informações sobre como escrever consultas, consulte a secção Escrever consultas eficientes.
-
Clique em Procurar para apresentar os resultados da pesquisa.
Escrever consultas eficientes
Independentemente de pesquisar a partir de um site ou de o Centro de Pesquisas construir uma consulta eficaz, pode resultar na localização rápida das informações pretendidas. Pode utilizar uma combinação de texto livre, expressões, operadores lógicos e restrições baseadas na propriedade para procurar informações ou pessoas.
Eis alguns aspetos a ter em atenção ao escrever uma consulta:
-
Termos de pesquisa separada com espaços Os resultados da pesquisa irão listar todo o conteúdo que contém todas as palavras numa ordem.
-
Pesquisa ignora as maiúsculas/minúsculas Procurar um Autor: John tem os mesmos resultados como uma procura para autor: john.
-
Utilize aspas duplas para obter os resultados exatas Quando tiver a certeza de que o documento que pretende contém as palavras exactas pela ordem exata da consulta, coloque a consulta aspas. Caso contrário, é melhor deixar a expressão não de valores. Por exemplo, uma consulta neste artigo, procure o títulot irá encontrar apenas essas artigos onde "Procurar" e "conteúdo" está em conjunto.
-
Número de carateres Uma consulta tem de ser não mais de 255 carateres.
Adicionar lógica Booleana a uma consulta
Agora que sabe as noções básicas da pesquisa, poderá pretender adicionar alguns parâmetros para tornar os resultados da pesquisa mais específicos. O SharePoint permite-lhe utilizar a lógica Booleana nas palavras-chave e nas propriedades, o que significa ligá-las com os operadores E, OU, NÃO, + (MAIS) e - (MENOS) para construir uma consulta com significado. Utilize os seguintes exemplos para ajudar a criar consultas com êxito.
|
Operador lógico |
Descrição e exemplo |
|
E |
Utilize para encontrar todos os documentos de palavras, independentemente de relação. Por exemplo, maçãs laranja es localiza todos os documentos que contêm laranjas e maçãs, mas os termos de duas poderão não estar em simultâneo nos documentos. |
|
OU |
Utilizar ou para encontrar todos os documentos que contenham a palavra ou palavras. Por exemplo, uma procura para C++ ou C# localiza todos os documentos que contém um dessas linguagens de programação. |
|
NÃO |
Utilize não para excluir determinados os resultados. Por exemplo, não e previsão de marketing budgetirá devolver documentos que contém a previsão e palavras-chave de marketing, mas não o orçamento. |
|
+ (MAIS) |
A consulta SharePoint + Excelirá devolver todos os documentos que contém ambas as palavras-chave. |
|
- (MENOS) |
A consulta SharePoint + Excel-Excel 2007-200 do Excel3irá devolver todos os documentos que contém palavras-chave Excel 2003 e o Excel 2007. |
Além dos operadores lógicos, o SharePoint permite a utilização de operadores relacionais. Pode construir uma consulta utilizando os seguintes valores:
|
Operador relacional |
Descrição e exemplo |
|
: Dois pontos |
Utilizar com uma propriedade para especificar igualdade. Por exemplo, Autor: Silvasignifica que o autor é igual a Silva. |
|
= Igual a |
Utilizar com uma propriedade para especificar igualdade. Por exemplo, Autor: Silvasignifica que o autor é igual a Silva. |
|
< Menor que |
Utilizar com datas e números inteiros para especificar menos de. Por exemplo, Procurar especificações modificadas < 8/7/09 irá devolver todos os pesquisa especificações que foram modificadas antes de 8 de Julho de 2009. |
|
> Maior que |
Utilize com datas e números inteiros para especificar maior. Por exemplo, Procurar especificações modificadas > 7 /8/09 irá devolver todos os pesquisa especificações que foram modificadas após a 8 de Julho de 2009. |
|
<= Menor ou igual a |
Utilize com datas e números inteiros para especificar menor ou igual a. Por exemplo, Procurar especificações modificadas < = 8/7/09 irá devolver todos os especificações que foram modificadas antes de Julho de 8 de 2009 inclusive de pesquisa. |
|
>= Maior ou igual a |
Utilize com datas e números inteiros para especificar o maior ou igual a. Por exemplo, Procurar especificações modificadas > = 8/7/09 irá devolver todos os especificações que foram modificadas após a 8 de Julho de 2009 inclusive de pesquisa. |
|
.. dois pontos |
Por exemplo, propriedade: valor 1..value 2 indica que a propriedade é maior ou igual a 1 de valor e menor ou igual ao valor 2. |
|
<> (diferente) |
Utilizar com datas e números inteiros para excluir. Por exemplo, especificações de pesquisa modificado <> 8/7/09 irá devolver todas as especificações de pesquisa que não foram modificadas 8 de Julho de 2009. |
Consulta com propriedades
Pode construir consultas através de propriedades, quais são os metadados em documentos guardados no SharePoint. Autor de um documento ou a data que foi guardado é um exemplo de uma propriedade. As propriedades de conteúdo e os respetivos valores são armazenados quando sites estão indexados. Quando tiver informações específicas sobre as propriedades de um item, pode utilizá-lo para o ajudar a construir uma consulta para localizar o item.
Quando criar uma pesquisa utilizando propriedades, não utilize espaços entre a propriedade e o valor.
|
Procurar em valores de propriedade |
Utilize a sintaxe : valor de propriedade"e". Por exemplo, autor: smithlocaliza todos os documentos criados por uma pessoa cujo nome tenha Silva. |
|
Procurar por nome de ficheiro |
Tipo de nomedeficheiro: "orçamento" (com aspas) para localizar um ficheiro com o nome "Budget.xlsx" ou introduza filename:budget (sem as aspas) para encontrar "Budget_Current.xlsx" e "Budget_Next.xlsx." |
|
Procurar por tipo de ficheiro |
Imaginemos que que está à procura de folhas de cálculo de orçamento que foram preparadas Excel 2007. Acrescente filetype:xlsx a sua consulta para apresentar apenas os resultados de pesquisa que são Excel 2007 livros. |
|
Carateres universais |
Utilizar um asterisco "*" para um prefixo corresponder com uma palavra-chave ou propriedade para localizar documentos. Por exemplo, uma procura para Autor: Si irá devolver todos os documentos escritos por um autor cujo nome começa com as letras Smi. |
|
Procurar em propriedades diferentes |
O serviço de pesquisa interpreta o espaço entre termos que utilizar diferentes propriedades como um AND. Por exemplo, se procura no título: orçamento filetype:xlsx, a sua pesquisa irá devolver apenas Excel 2007 livros com títulos de eixos que começam com a palavra "Orçamento". |
|
Excluir determinados resultados da pesquisa |
Para excluir os resultados de pesquisa que contenham determinados termos, utilize um sinal de subtração (-) antes do termo que pretende excluir. Por exemplo, se pretender encontrar itens que incluem a palavra "despesas" mas não inclui impostos"word", escreva o imposto de despesass na caixa de pesquisa. |
|
Acrescentar propriedades de ficheiro |
Utilize as propriedades para especificar o nome ou o tipo de ficheiro para regressar. Por exemplo, se pretender localizar ficheiros do Microsoft Office Word 2007 que incluam a palavra "agendar", escreva agenda filetype:docx na caixa de pesquisa. |
|
Procurar valores alternativos para a mesma propriedade |
O serviço de pesquisa interpreta o espaço entre os termos que utilizam a mesma propriedade como um OR. Por exemplo, se a pesquisa autor: autor "Silva": "Bruno Alves", a pesquisa irá devolver itens que foram criados por qualquer pessoa. |
|
Excluir valores de propriedade |
Para excluir conteúdo marcado com um determinado valor de propriedade, utilize um sinal de subtração (-) antes do nome da propriedade. |
|
Concentrar-se num determinado servidor |
Se a propriedade do site está disponível para pesquisas, pode acrescentar site:nomedoservidor à consulta focar-se a pesquisa em conteúdo que está armazenado num servidor específico. Nota: Carateres de barra invertida (\) não funcionam em consultas. Por conseguinte, não utilize as barras invertidas para um caminho do servidor quando escreve o site: \ \nomedoservidor. |
|
Data/hora |
Uma propriedade de data/hora em qualquer formato pode ser utilizada com operadores lógicos ou relacionais para formar uma consulta. Por exemplo, Procurar especificações modificadas = 8/7/09 irá devolver todos os pesquisa especificações que foram modificadas 8 de Julho de 2009. |
Notas:
-
Uma consulta tem de incluir, no mínimo, um termo a localizar. As consultas que consistem apenas em termos a excluir irão originar uma mensagem de erro.
-
Se o administrador tem mapeado propriedades, tais como writer ou "e"-mail para a propriedade gerida autor, os seus resultados também podem incluir conteúdo que contém estas propriedades.
Se não conseguir localizar documentos que saiba que existam na sua organização, poderá ter de trabalhar com o administrador de serviços de pesquisa para adicionar os documentos ao índice de pesquisa, ativar permissões nos documentos ou adicionar ou alterar palavras-chave ou propriedades para os documentos.
Trabalhar com resultados da pesquisa
Por predefinição, os resultados principais da pesquisa estão ordenados mediante a sua relevância para a consulta. As definições da palavra-chave e as ligações de Melhores Propostas (se existirem) são apresentadas no início dos resultados da pesquisa. Pode refinar os resultados clicando em qualquer uma das ligações do painel de refinamento.
O administrador pode alterar as opções que são apresentadas no painel de refinamento, mas um exemplo de como pode escolher o refinamento dos resultados da pesquisa é pelo site onde acha que o documento reside, pelo autor ou autores que está interessado em visualizar ou pela data ou intervalo de datas nas quais o documento ou documentos foram escritos. Um clique em qualquer um dos itens do painel de refinamento apresenta imediatamente os resultados definidos pelo método de refinamento que escolheu.
Outro método de refinamento da pesquisa é mediante a utilização de âmbitos. Se a página de resultados da pesquisa tiver sido apresentada utilizando o Centro de Pesquisas ou mediante a pesquisa a partir de um site, irá ver a opção para refinar os resultados por Este Site ou Esta Lista. Ao escolher Esta Lista pode refinar ainda mais os resultados por um novo conjunto de palavras-chave ou uma expressão. Também poderá escolher entre o âmbito Pessoas ou Todos os Sites.
A pesquisa também sugere uma lista de pesquisas relacionadas. Um simples clique numa destas ligações executa imediatamente a pesquisa por texto ou uma expressão que sejam semelhantes ou estejam relacionados com a pesquisa original.
Se a sua organização permitir a pesquisa de pessoas e Os Meus Sites, ser-lhe-á apresentada uma lista de pessoas da organização que indicaram a expressão ou palavra de pesquisa no perfil. Clique no nome da pessoa para aceder ao Meu Site dessa pessoa. Para mais informações sobre a pesquisa de pessoas, consulte o artigo Procurar pessoas.
A página de resultados da pesquisa também apresenta sugestões Será que quis dizer? acima dos resultados da pesquisa. Esta funcionalidade sugere consultas alternativas que pode tentar. Cada sugestão está formatada como uma ligação. Para procurar novamente uma consulta alternativa, basta clicar na mesma.
Localizar conteúdo utilizando a Pesquisa Avançada
Se necessitar de construir uma consulta mais específica, convém utilizar a página Pesquisa Avançada, que está disponível a partir da página de resultados da pesquisa. Ao utilizar a Pesquisa Avançada, pode escolher apresentar ou excluir resultados que incluam determinadas palavras, filtrar resultados da pesquisa por idioma ou tipo e procurar propriedades de conteúdo. Uma desvantagem de utilizar a Pesquisa Avançada é que, ao utilizar demasiados parâmetros ou restrições, a consulta pode abrandar o desempenho. Tal como com qualquer consulta de pesquisa, utilize o menor número de palavras ou restrições possível para alargar os resultados e, em seguida, limite os resultados refinando-os.
-
Para apresentar a página Pesquisa Avançada, clique na ligação Avançadas junto à caixa Procurar na página de resultados da pesquisa.
-
Em Localizar documentos com, escreva palavras ou expressões nos campos apresentados na seguinte ilustração. Pode optar por corresponder cada palavra, todas as palavras, uma expressão exata ou excluir os resultados que incluam determinadas palavras.
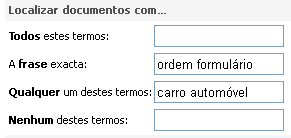
-
Para limitar os resultados da pesquisa por idioma, seleccione uma ou mais caixas de verificação junto a Apenas o(s) idioma(s).
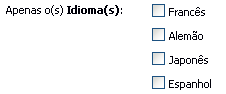
-
Para limitar os resultados da pesquisa por formato de documento, clique numa opção da lista Tipo de resultado.

-
Para localizar conteúdo que esteja assinalado com determinados valores, utilize os campos junto ao cabeçalho Em que a Propriedade. Clique numa propriedade da lista Escolher Propriedade, escolha um operador lógico e introduza um valor que pretenda procurar. Clique em Adicionar Propriedade para procurar mais de uma propriedade ou outro valor para a mesma propriedade. No exemplo seguinte, os resultados da pesquisa irão apresentar itens criados por Paulo Silva que contenham o termo "Orçamento" no nome.

-
Clique em Procurar para apresentar os resultados da pesquisa.










