-
Clique na imagem para a selecionar. É apresentado um separador Formatar com o cabeçalho Ferramentas de Imagem no friso.
-
No separador Formatar em Ferramentas de Imagem, no grupo Dispor , clique em Ferramenta de Recorte

-
Arraste as alças de seleção até que apenas a parte do desenho, imagem ou objeto pretendido esteja visível.
-
Para ver uma parte diferente da imagem ("deslocar" o desenho, imagem ou objeto dentro do limite recortado), arraste a imagem para onde pretende.
-
Quando terminar, clique novamente em Ferramenta de Recorte para desativá-la.
O Visio não elimina a parte recortada da imagem automaticamente, pelo que pode alterar a forma como a imagem é recortada mais tarde ao clicar novamente em Ferramenta de Recorte. Para reduzir o tamanho do ficheiro de diagrama, elimine permanentemente as áreas recortadas da imagem. No separador Formatar em Ferramentas de Imagem, clique em Comprimir Imagem, selecione Eliminar áreas recortadas de imagens e, em seguida, clique em OK.
Recortar um desenho AutoCAD
-
Desbloqueie o desenho AutoCAD ao fazer o seguinte:
-
Clique com o botão direito do rato no desenho AutoCAD, aponte para Objeto de Desenho CAD e, em seguida, clique em Propriedades.
-
Clique no separador Geral , desmarque a caixa de verificação Tamanho e posição do bloqueio e, em seguida, clique em OK.
-
-
Selecione o desenho CAD. Utilize as ferramentas no separador Formatar das Ferramentas de Imagem para recortar e ajustar a imagem.
-
Para objetos DWG, clique com o botão direito do rato no objeto e, em seguida, clique em Ferramenta de Recorte.
-
Quando terminar, clique num local vazio no diagrama para limpar a seleção.
Para bloquear um desenho CAD para que não o mova ou redimensione acidentalmente enquanto está a trabalhar, faça o seguinte:
-
Clique com o botão direito do rato no desenho CAD, aponte para Objeto de Desenho CAD e, em seguida, clique em Propriedades.
-
Clique no separador Geral , selecione a caixa de verificação Tamanho e posição do bloqueio e, em seguida, clique em OK.
Modificar uma imagem
-
Selecione a imagem. É apresentado o separador Formatar em Ferramentas de Imagem .
-
Para alterar o aspeto da imagem, clique emBalançação Automática para ajustar automaticamente a imagem ou clique em Luminosidade ou Contraste. Pode ver uma pré-visualização do efeito ao manter o ponteiro sobre um valor.
-
Para reduzir o tamanho da imagem, clique em Comprimir Imagem e efetue as suas seleções.
-
Altere a espessura (espessura), a cor e o aspeto do limite à volta da imagem ao clicar em Linha e definir as suas preferências.
-
Adicione efeitos à imagem, como transparência, desfocagem, nitidez e denoização, ao abrir a caixa de diálogo Formatar Imagem :
-
Clique no Iniciador de Caixa de Diálogo Formatar Imagem:
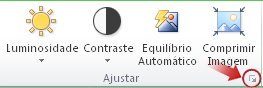
-
No separador Controlo de Imagem , utilize os controlos de deslize para definir a quantidade de cada efeito que pretende.
-
-
Adicione efeitos de forma, como sombra e reflexo, ao clicar no separador Base e ao utilizar o menu Efeitos no grupo Estilos de Forma .










