NoVisio, pode utilizar o rato para rodar uma página para qualquer ângulo que pretenda. Esta opção de rotação destina-se apenas a fins de visualização. Para fins de impressão, não altera a orientação da página. (Consulte Alterar a orientação da página para essas informações.)
(Esta funcionalidade não está disponível noVisio 2013,Visio 2016 ouVisio na Web.)
Ativar a funcionalidade de rotação de páginas
-
Selecione Opções de > de Ficheiro > Avançadas.
-
Em Opções de edição, selecione Mostrar alças de rotação de páginas em Ctrl+hover.
-
Selecione OK.
Rodar uma página
-
Prima sem soltar a tecla Ctrl.
-
Aponte o rato para a extremidade da página, a cerca de um quarto ou meio de polegada do canto.
O ponteiro do rato transformar-se-á numa alça de rotação:

(Se o ponteiro do rato se transformar numa alça de redimensionamento em vez de numa alça de rotação, mova-a ligeiramente para longe do canto até se transformar na alça de rotação.)
-
Prima sem soltar o botão do rato e arraste de forma circular na direção em que pretende rodar a página.
-
Quando a página estiver posicionada como quiser, solte o botão do rato.
Outros auxiliares de rotação de páginas
O Visio tem duas outras opções de rotação de páginas que pode utilizar: Ver como Horizontal e Ver como Vertical.
Por predefinição, estas opções não estão visíveis no friso, mas pode adicioná-las ao personalizar o friso.
Adicionar as opções "Ver como" ao friso
-
Selecione Ficheiro > Opções > Personalizar Friso.
-
Em Escolher comandos de, selecione Comandos Não no Friso.
-
Em Personalizar o Friso no lado direito, selecione o separador ao qual pretende adicionar as opções.
-
Em Escolher comandos de, selecione cada Vista como ... por sua vez, utilize o botão Adicionar para adicionar a opção ao separador que selecionou no passo 3.
Rodar uma página utilizando "Ver como Horizontal" ou "Ver como Vertical"
Digamos que tem uma página com uma linha diagonal na mesma:
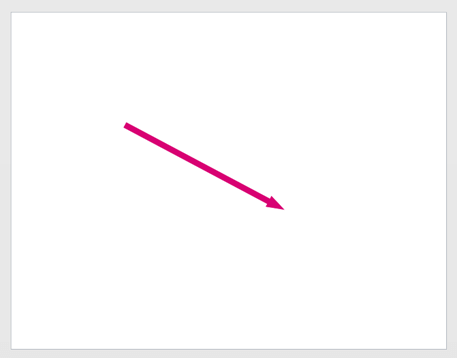
Ver como Horizontal ou Ver como Vertical pode rodar a sua página com apenas um clique para que a linha seja perfeitamente horizontal ou vertical:
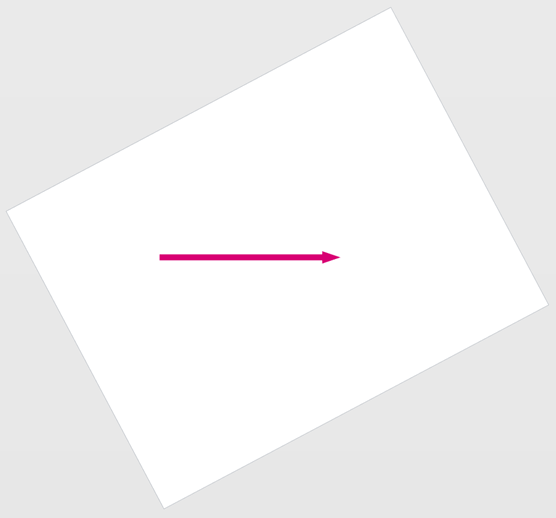
-
Execute os passos acima para adicionar as opções "Ver como" ao Friso.
-
Certifique-se de que a funcionalidade de rotação de páginas está ativada. (Veja o primeiro procedimento neste artigo.)
-
Na página, selecione a forma que pretende ver numa posição horizontal ou vertical.
-
Selecione Ver como Horizontal ou Ver como Vertical.
A página é rodada para que a forma que selecionou no passo 3 esteja agora alinhada horizontal ou verticalmente.










