Este artigo mostra-lhe como
Partilhar um vídeo concluído para outras pessoas assistirem
Depois de exportar um vídeo no Clipchamp, existem várias opções para guardar ou partilhar o seu ficheiro de vídeo MP4. As opções disponíveis dependem da versão do Clipchamp que está a utilizar.
No Clipchamp para contas pessoais, pode partilhar vídeos exportados online ou guardar no seu dispositivo com as seguintes opções abaixo.
Carregar vídeos diretamente para as nossas integrações de partilha
-
Guardar no OneDrive
-
Guardar no Google Drive
-
Carregar para o YouTube
-
Enviar para o TikTok
-
Guardar no Dropbox
-
Partilhar no LinkedIn (só funciona para contas da empresa NÃO contas pessoais)

Clique na seta pendente e, em seguida, clique no botão Ligar para ligar a sua conta.

Guardar o vídeo no seu computador
O seu vídeo será transferido automaticamente para o seu computador. Para localizar o ficheiro MP4, clique nas suas transferências recentes se estiver a utilizar o Chrome.

No Clipchamp para contas profissionais, por predefinição, um vídeo exportado será carregado automaticamente para a pasta Exportações do projeto no seu oneDrive/SharePoint de trabalho.
Depois de selecionar o botão Exportar na interface de utilizador do editor, verá o ecrã seguinte.
Pode alterar a localização na qual o ficheiro MP4 concluído está a ser guardado no OneDrive, atribuir um nome diferente ao seu vídeo e selecionar uma resolução de exportação.
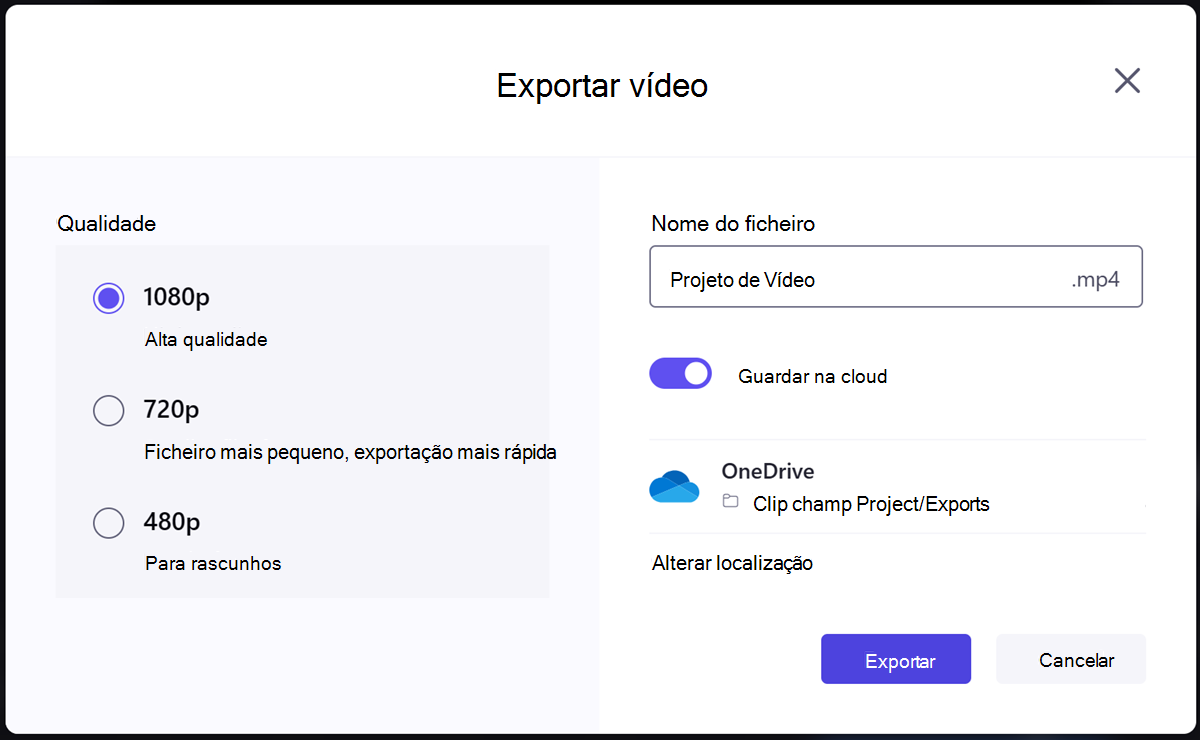
Quando terminar, selecione Exportar para iniciar o processo de exportação.
No ecrã apresentado quando a operação de exportação é concluída, estão disponíveis as seguintes opções.
-
Publicar com o Microsoft Stream
-
Copiar ligação
-
Partilhar com pessoas na sua organização
-
Abrir localização do ficheiro
-
Guardar no computador
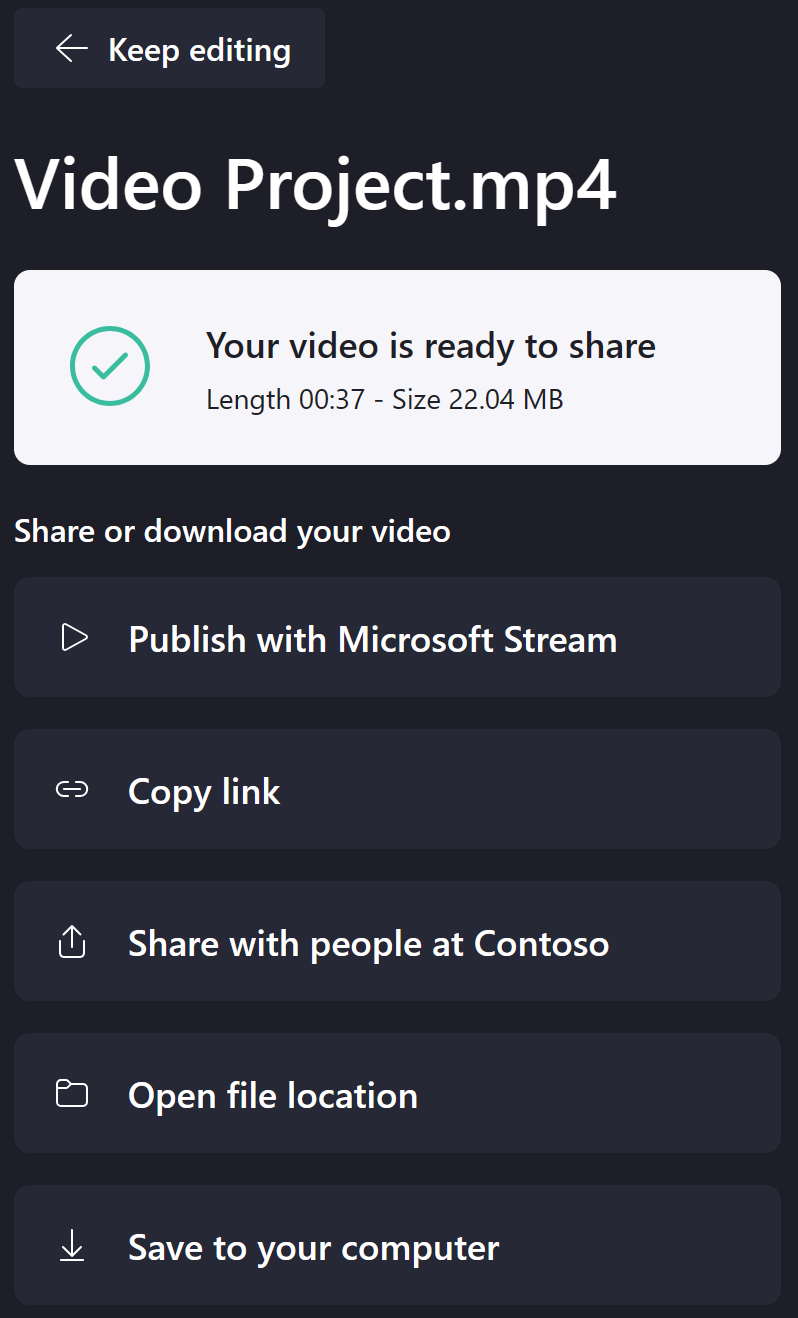
Publicar com o Microsoft Stream
Selecionar esta opção irá abrir a página do Stream do vídeo num novo separador do browser onde pode personalizar a experiência de reprodução antes de partilhar.
Copiar ligação
Selecionar esta opção irá criar uma ligação partilhável da página do Stream do vídeo e copiá-la para a área de transferência para uma cópia/colagem fácil noutras aplicações, como o Teams ou o Outlook.
Pode ajustar as definições de partilha no modal apresentado ao selecionar Definições.

Também pode ajustar as definições da ligação e criar ligações de partilha adicionais mais tarde nas definições de partilha do ficheiro de vídeo no OneDrive.
Partilhar com pessoas na sua organização
Selecionar esta opção irá abrir um modal onde pode adicionar destinatários na sua organização, incluir uma mensagem e enviar-lhes uma ligação para a página do Stream do vídeo concluída.
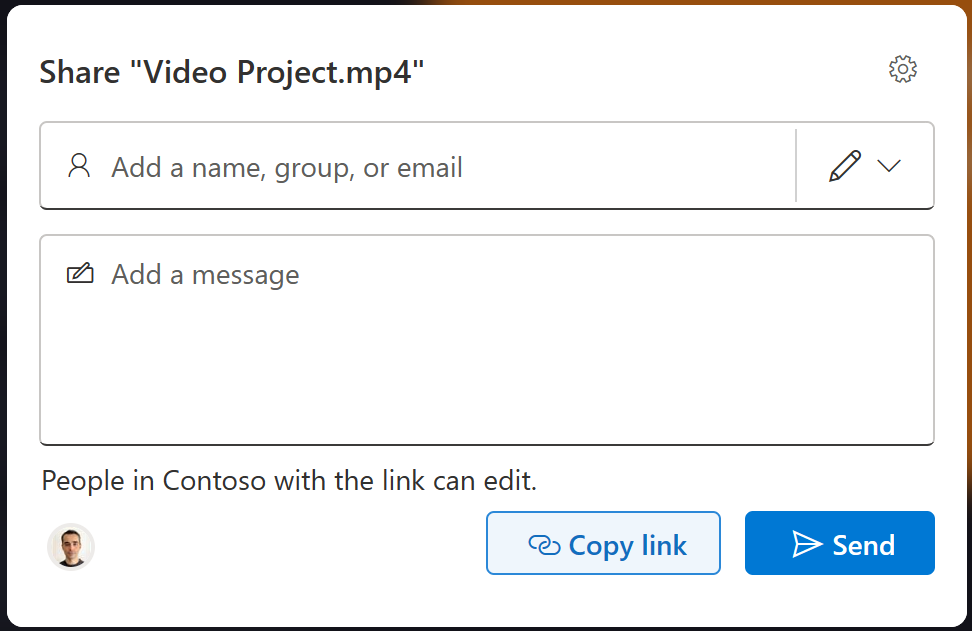
Pode ajustar as definições de partilha através do ícone de engrenagem antes de enviar a mensagem e também editar as opções de partilha mais tarde nas definições de partilha do ficheiro de vídeo no OneDrive.
Abrir localização do ficheiro
Selecionar esta opção irá abrir a pasta do OneDrive onde reside o ficheiro de vídeo exportado.

Guardar no computador
Selecionar esta opção permite-lhe transferir uma cópia do ficheiro MP4 para o seu computador. Dependendo das definições de transferência do browser, pode selecionar uma pasta onde o ficheiro deve ser guardado ou será colocado na pasta Transferências predefinida.
Opcional – desativar Guardar na cloud
No ecrã apresentado depois de selecionar o botão Exportar na interface de utilizador do editor, também pode decidir desativar a opção predefinida Guardar na nuvem. Ao fazê-lo e iniciar o processo de exportação, irá permitir-lhe guardar uma cópia do ficheiro de vídeo MP4 resultante no seu computador.
Não fornecerá nenhuma das opções de partilha mencionadas acima. O ficheiro de vídeo também não será carregado automaticamente para a pasta Exportações do projeto de edição no OneDrive/SharePoint.
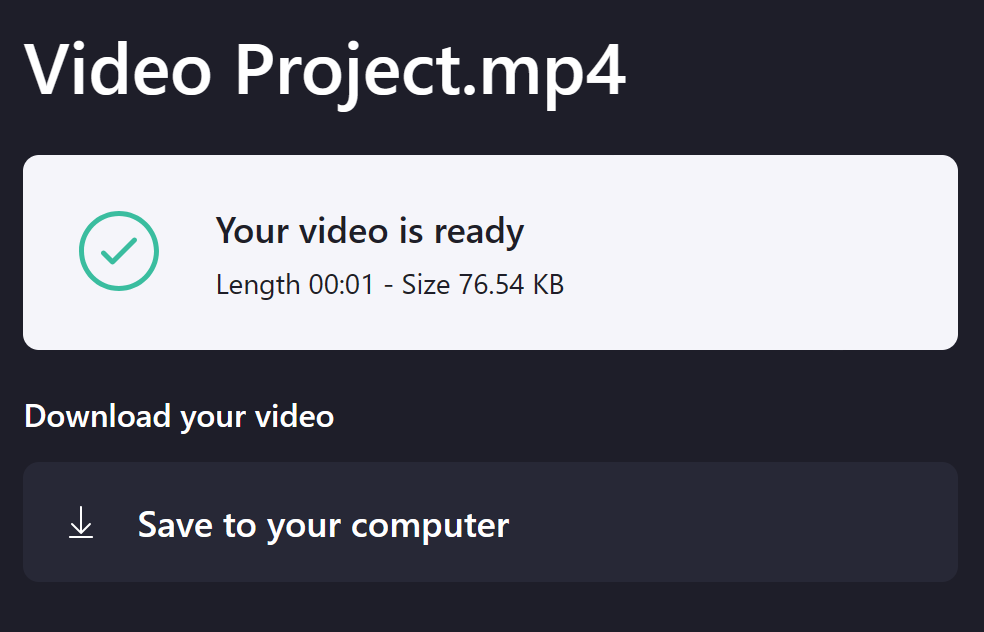
Partilhar um vídeo do Clipchamp para trabalhar no mesmo com outras pessoas
Quando estiver a editar um vídeo no Clipchamp, as opções que estão disponíveis para partilhar o projeto em curso com outras pessoas para colaborar dependem da versão do Clipchamp que está a utilizar.
Se quiser que vários utilizadores editem um vídeo no Clipchamp para versão pessoal, pode abrir um vídeo de edição num computador diferente quando iniciar sessão na mesma conta clipchamp com a qual criou o projeto. Nesta fase, não é possível na versão pessoal do Clipchamp partilhar um vídeo com outro utilizador e fazer edições em conjunto.
Na versão de trabalho do Clipchamp , pode partilhar um projeto de edição com outras pessoas na sua organização e, assim, pode trabalhar no mesmo em conjunto.
Pode conceder aos seus colegas permissões de "editar" ou "só de visualização" para o projeto, de forma semelhante à possível para outros ficheiros do Microsoft 365, como o Word, o PowerPoint e o Excel.
Para partilhar um vídeo do Clipchamp desta forma, selecione o menu pendente Partilhar junto ao botão Exportar na interface de utilizador do editor.
Em seguida, selecione uma das opções disponíveis:
-
Partilhar
-
Copiar ligação
-
Gerir acesso
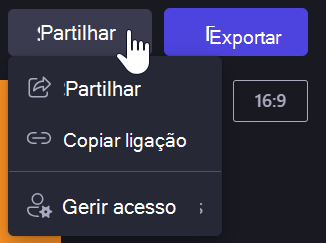
Partilhar irá abrir uma janela onde pode adicionar destinatários e enviar-lhes uma ligação para o projeto por e-mail.
Pode optar por fornecer permissões de Edição ou Ver .
Tenha em atenção que as opções disponíveis aqui podem variar consoante as definições de partilha que o administrador do Microsoft 365 ativou para o OneDrive/SharePoint na sua organização. Clipchamp herda estas definições.
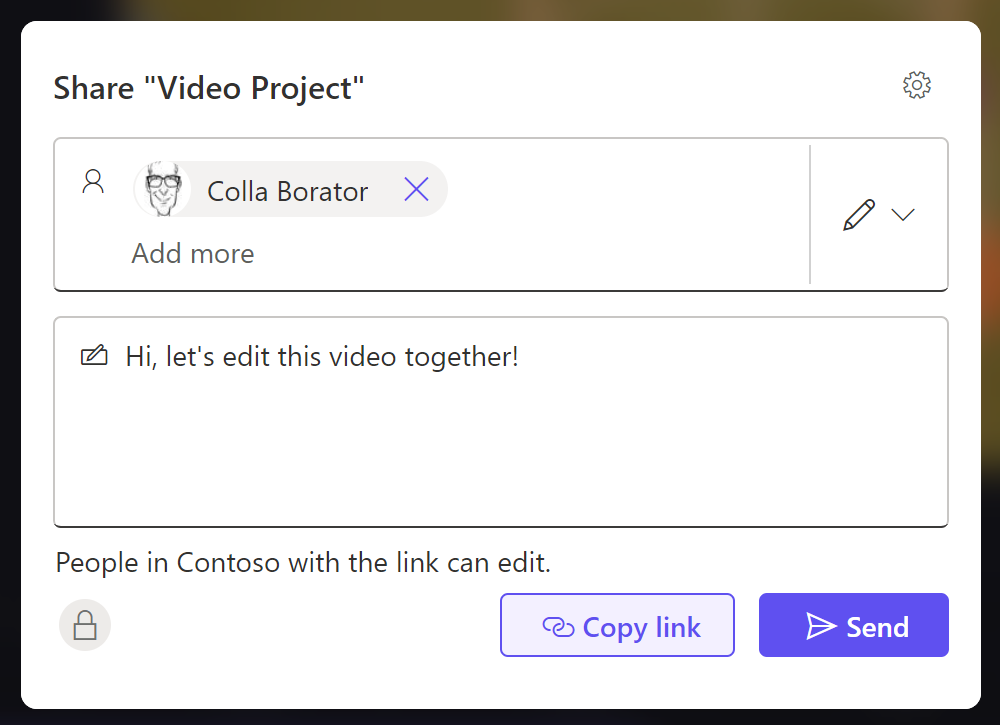
A ligação Copiar irá criar uma ligação partilhável e copiá-la para a área de transferência.
Pode ajustar as definições de ligação ao selecionar Definições.
Tenha em atenção que é possível criar múltiplas ligações de partilha com permissões diferentes atribuídas às mesmas, por exemplo, se quiser que alguém o ajude a editar e outra pessoa apenas para ver e fornecer comentários.

Gerir o acesso permite-lhe ver e ajustar as definições de acesso da pasta do projeto.
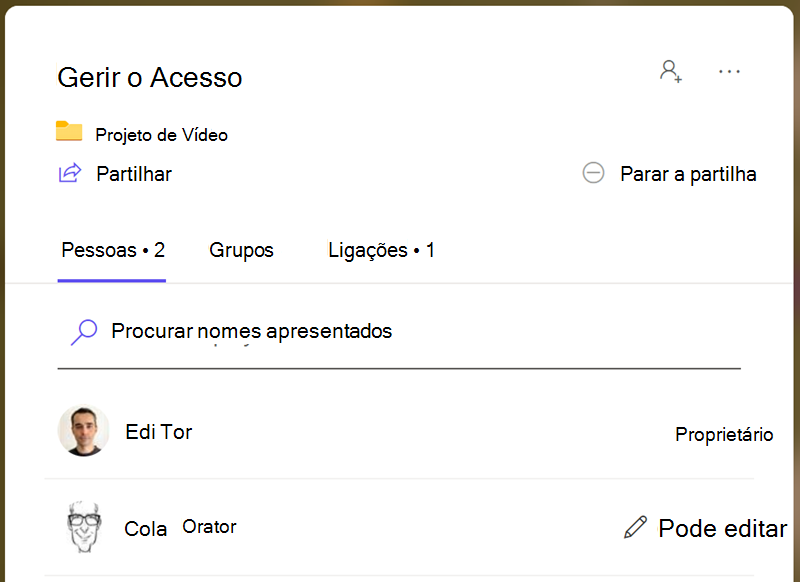
Nota: As pessoas que convidar para o seu vídeo do Clipchamp que abrem uma ligação que as envia serão levadas para a pasta do projeto de edição no seu OneDrive/SharePoint. Aí, podem selecionar o ficheiro .clipchamp para abrir o projeto em Clipchamp.










