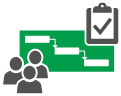|
|
Um ficheiro de projeto em branco pode ser intimidante, especialmente se não estiver familiarizado com a gestão de projetos. No entanto, com algumas modificações, pode tocar no poder do Project para converter a sua lista de tarefas num projeto completo para que possa gerir e partilhar com a sua equipa e intervenientes. Seguem-se alguns pontos de partida: |
Adicionar tarefas
-
Selecione Ver > Gráfico Gantt.
-
Escreva um nome no primeiro campo Nome da Tarefa vazio na parte inferior da lista de tarefas e prima Enter.
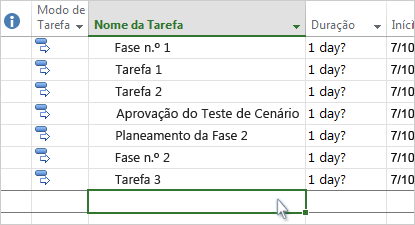
Quer mais? Se adicionar tarefas uma a uma estiver a demorar muito tempo, também pode:
Destacar tarefas
Avançar e diminuir o avanço das tarefas para mostrar a hierarquia, ou seja, para transformar a sua lista de tarefas num destaque do seu projeto. Uma tarefa com avanço torna-se uma subtarefa da tarefa acima, que se torna uma tarefa de resumo.
-
Selecione Ver > Gráfico Gantt.
-
Na coluna Nome da Tarefa , selecione a tarefa que pretende avançar.
-
Selecione Tarefa > Avançar Tarefa

-
Selecione Desativar Tarefa

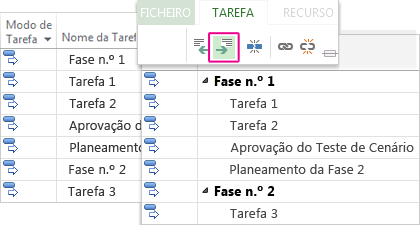
Quer mais? Utilize subtarefas e tarefas de resumo para mostrar fases, navegar facilmente por um projeto grande e muito mais.
Ligar tarefas
Pode ligar duas tarefas num projeto para mostrar a respetiva relação (também denominada dependência de tarefa). As dependências impulsionam a agenda do projeto – assim que associar as tarefas, cada alteração efetuada a uma afeta a outra, o que afeta a próxima e assim sucessivamente.
-
Selecione Ver > Gráfico Gantt.
-
Mantenha premida a tecla Ctrl e selecione as duas tarefas que pretende ligar (na coluna Nome da Tarefa).
-
Selecione Tarefa > Ligar as Tarefas Selecionadas

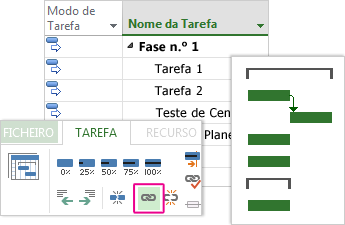
Quer mais? O Project suporta quatro tipos de ligações de tarefas para mostrar diferentes relações. Pretende alterar o tipo de ligação ou remover completamente a ligação?
Alterar a sua vista
O Project inicia-o com o Gráfico Gantt experimentado e verdadeiro, mas tem dezenas de outras opções para ver as suas tarefas e recursos e como estão todas ligadas. Pode alterar qualquer vista para satisfazer as suas necessidades específicas.
-
Selecione o separador Ver.
-
No grupo Vistas de Tarefas ou grupo Vistas de Recursos , selecione a vista que pretende utilizar.
-
Para ver todas as vistas disponíveis, selecione Gráfico Gantt > Mais Vistas e, em seguida, escolha uma das opções na caixa de diálogo Mais Vistas .
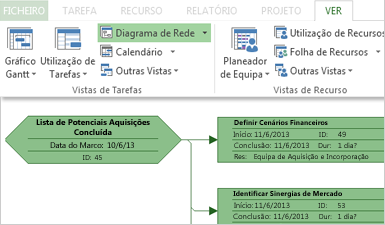
Quer mais? Há muito mais para aprender aqui! Precisa de ajuda a escolher a vista adequada ao seu projeto?
Imprimir o projeto
Imprimir uma vista ou relatório no Project é semelhante à impressão noutros programas do Office:
Selecione Ficheiro > Imprimir > Imprimir.
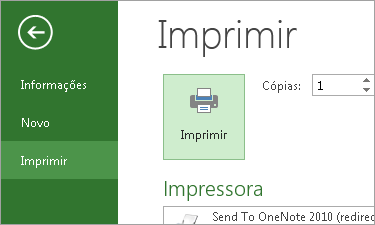
Quer mais? Obter apenas as informações específicas do projeto que pretende partilhar com os intervenientes na impressão pode envolver algum trabalho de preparação antes de premir o botão imprimir: