Importante: As informações neste artigo aplicam-se ao Clipchamp para contas pessoais. Na versão de trabalho do Clipchamp, os recursos multimédia que fazem parte de um projeto de edição são guardados no OneDrive/SharePoint.
Qual é a funcionalidade de cópia de segurança de conteúdos?
Por predefinição, o Clipchamp acede aos ficheiros de multimédia que adiciona aos seus projetos diretamente a partir do computador e processa-os localmente.
A nossa funcionalidade cópia de segurança de conteúdos oferece-lhe a opção de criar automaticamente uma cópia de segurança destes ficheiros para o nosso armazenamento online seguro.
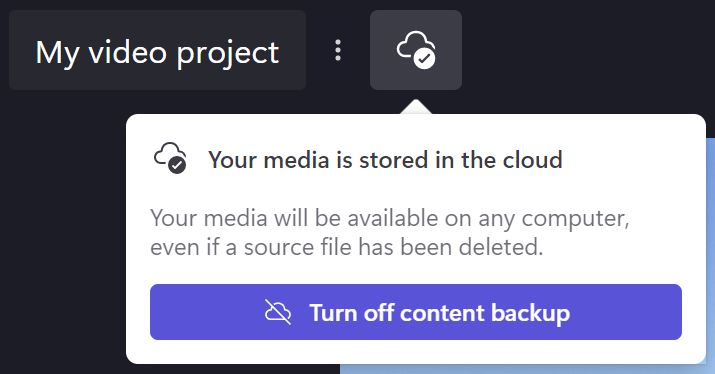
Porque é que a Cópia de Segurança de Conteúdos é útil?
A ativação da cópia de segurança de conteúdos tem várias vantagens, que incluem:
-
Não há perigo de perder os seus ficheiros/projetos. Se os ficheiros multimédia originais no seu computador forem perdidos, editados ou eliminados, continuará a poder aceder e trabalhar com o seu projeto se tiver a cópia de segurança de conteúdos ativada.
-
Sem ligação. Ao trabalhar com projetos do Clipchamp onde não existe nenhuma cópia de segurança ativada, por vezes ser-lhe-á pedido para voltar a ligar os seus ficheiros de multimédia originais a partir do seu computador, mas com projetos com cópias de segurança nunca tem de se preocupar em voltar a ligar.
-
Aceda aos seus projetos a partir de qualquer computador. Em vez de ter de mover manualmente os seus ficheiros de multimédia e voltar a associá-los num novo computador, poderá iniciar sessão na sua conta do Clipchamp em qualquer computador e continuar a editar imediatamente.
Tenho de utilizar a Cópia de Segurança de Conteúdos para guardar o meu projeto?
Não. Se optar por não utilizar a cópia de segurança de conteúdos, as suas edições continuarão a ser guardadas e continuará a poder trabalhar no seu projeto quando regressar ao mesmo mais tarde.
No entanto, tem de manter todos os seus ficheiros de multimédia originais (os vídeos, imagens e ficheiros de áudio que adicionou ao projeto) no seu computador , caso tenha de os voltar a ligar. Se os eliminar ou alterar e os seus ficheiros não tiverem cópia de segurança na nuvem, o Clipchamp não terá forma de os recuperar.
Também não poderá trabalhar no seu projeto noutros computadores, a menos que leve os seus ficheiros de multimédia consigo (como numa pen USB) e os volte a ligar manualmente.
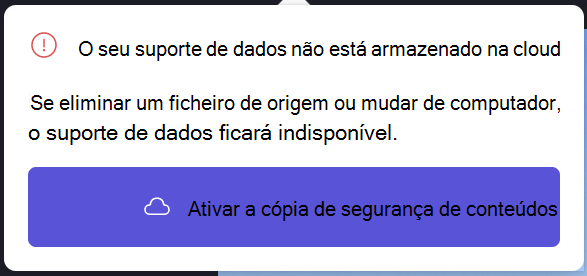
Como criar cópias de segurança de conteúdos num projeto
1. Atualize para um plano que inclua a funcionalidade
O plano Premium pago do Clipchamp inclui a funcionalidade de cópia de segurança de conteúdos, por isso, se ainda não estiver neste plano, clique no botão Atualizar no canto superior direito do editor e siga as instruções durante a finalização da compra.
2. Selecione o ícone de nuvem no projeto
Junto ao título do projeto no canto superior esquerdo, verá um ícone de nuvem com uma linha. Isto significa que os seus ficheiros neste projeto não têm atualmente cópias de segurança.
Selecione este ícone:
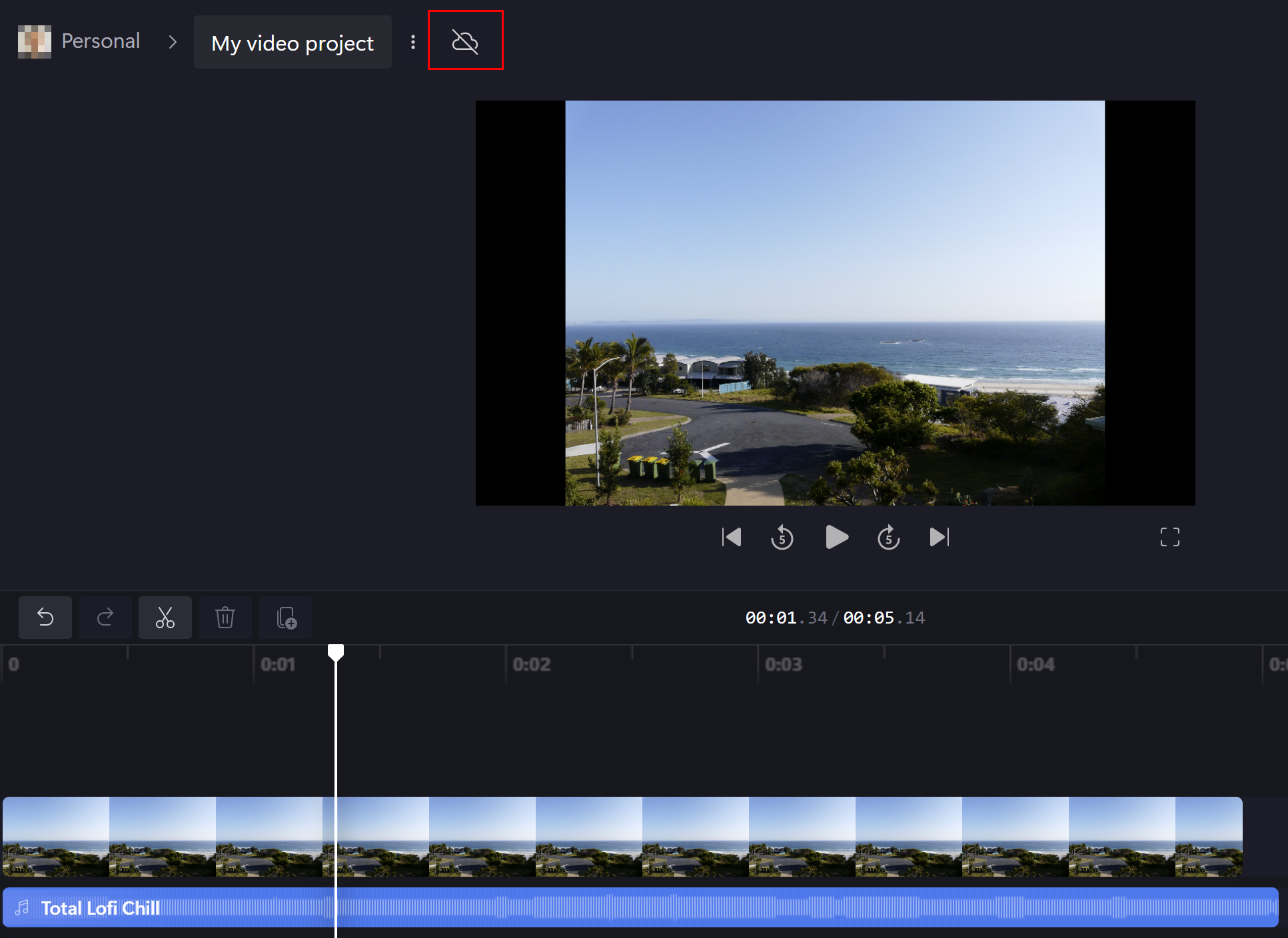
3. Ativar a cópia de segurança de conteúdos
Na lista pendente apresentada, selecione Ativar cópia de segurança de conteúdo.
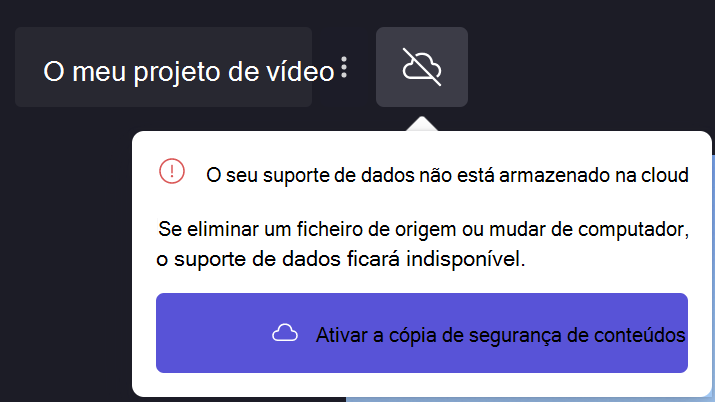
4. Aguarde pela cópia de segurança dos seus ficheiros
Os seus ficheiros começarão a ser carregados. Pode continuar a editar enquanto isto acontece, mas não feche o projeto ou o separador.
Para ver o progresso do carregamento, clique no ícone de nuvem.
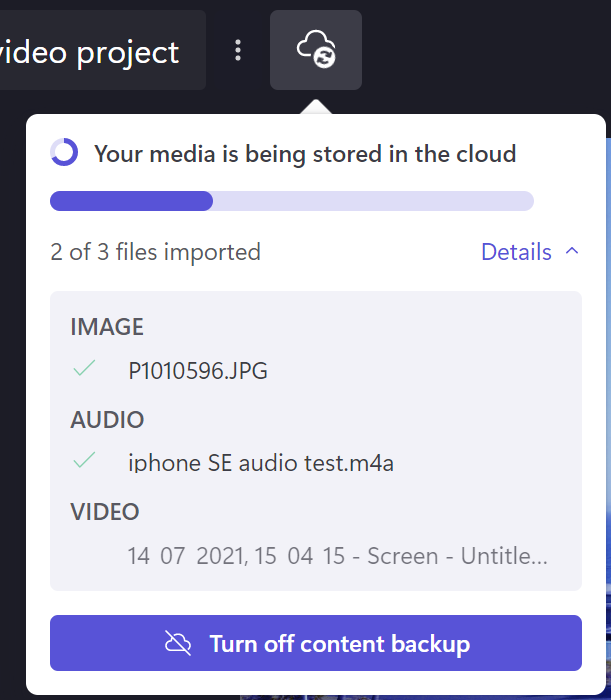
Quando os seus ficheiros terminarem de carregar, verá um ícone de nuvem com uma marca de verificação. Isto significa que pode sair do projeto ou fechar o editor ou browser, sabendo que os seus ficheiros têm uma cópia de segurança segura na cloud.
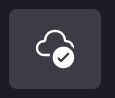
Nota: Os seus ficheiros só serão armazenados para o projeto no qual ativou a cópia de segurança de conteúdos. Para armazenar ficheiros noutros projetos, terá de abrir esses projetos e ativar a funcionalidade seguindo o mesmo processo que acima.
Como desativar a Cópia de Segurança de Conteúdos
Para desativar a cópia de segurança de conteúdos num projeto, selecione o ícone de nuvem e, em seguida, selecione Desativar armazenamento na nuvem.
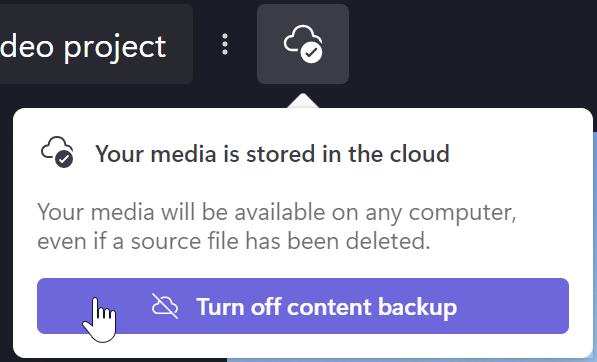
Ser-lhe-á pedido que confirme que pretende parar de criar cópias de segurança dos seus conteúdos. Clique em remover cópia de segurança de ficheiros:
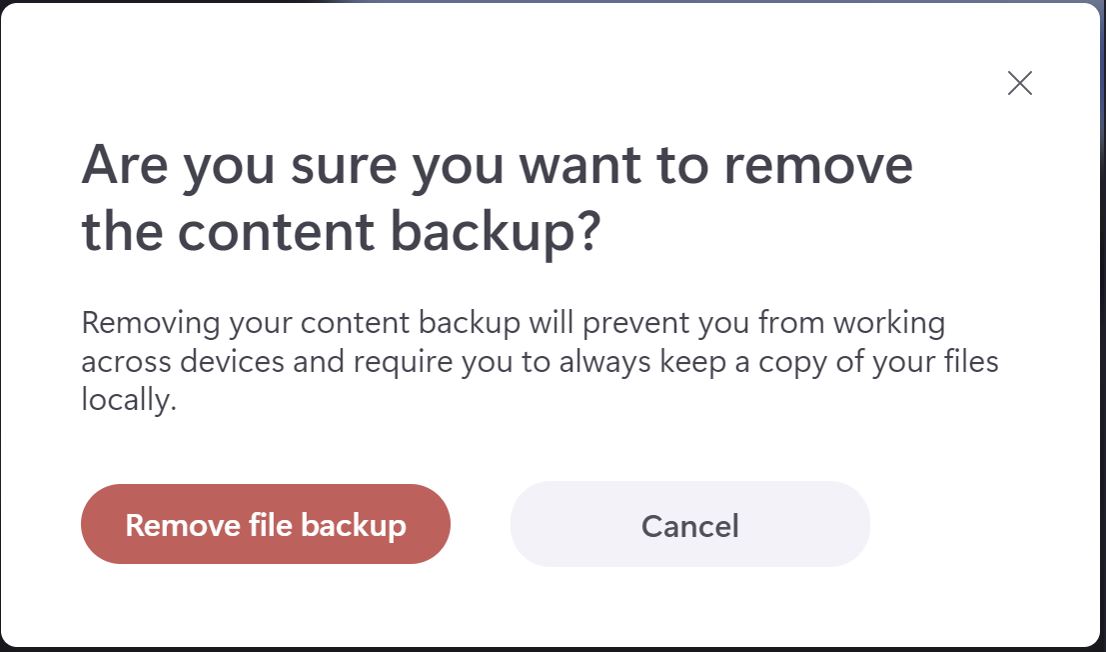
Verá uma notificação a indicar que tem um determinado número de dias para reverter esta decisão – nesse tempo, os seus ficheiros continuarão armazenados e poderá recuperá-los.
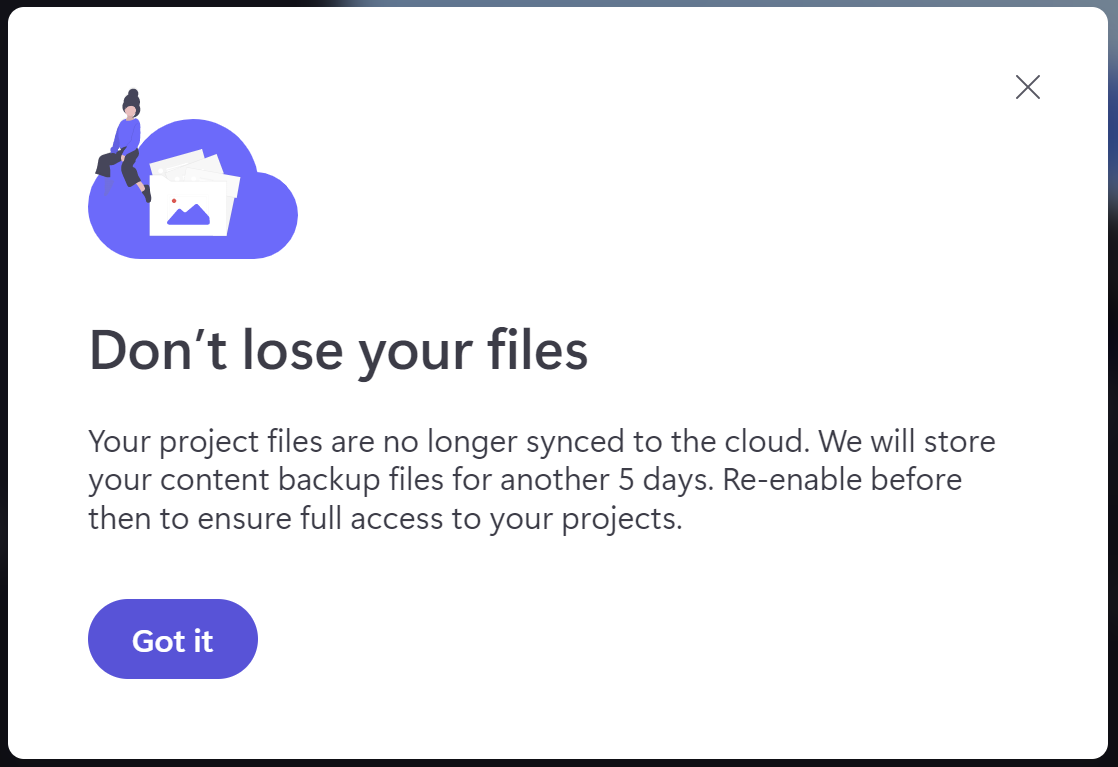
Depois disso, as cópias de segurança online serão eliminadas e terá de confiar em voltar a ligar os seus ficheiros de multimédia originais locais para continuar a utilizar os seus projetos.










