Com grupos no Outlook, é muito fácil colaborar e partilhar documentos e outros ficheiros com os membros do grupo.
Nota: Se as instruções não corresponderem ao que vê, é possível que esteja a utilizar uma versão mais antiga do Outlook na Web. Experimente as Instruções para o outlook clássico na web.
-
Aceda rapidamente aos conteúdos mais recentes do grupo - a visão do Files permite-lhe aceder facilmente aos 5 ficheiros mais recentes que incluem ficheiros partilhados no grupo como anexos de e-mail ou armazenados na biblioteca de documentos SharePoint do Grupo.
-
Ver todos os documentos do seu grupo - A visão do documento abaixo dos ficheiros recentes permite-lhe ver todos os conteúdos na biblioteca de documentos Sharepoint do grupo com a estrutura familiar de ficheiros de pasta Sharepoint. Também pode fazer o upload e criar novos ficheiros a partir daqui.
-
Coautor e comunicar atualizações rapidamente – Pode editar um documento e responder lado a lado no Outlook na web, pelo que não é necessário mudar de contexto para atualizar um documento e comunicar sobre as alterações com os seus colegas.
Para aceder aos seus ficheiros no Outlook no cliente web, clique em Ficheiros no cabeçalho dos grupos.
Nesta perspetiva, verá duas secções: Recentes e Documentos. A secção recente mostra os 5 ficheiros mais recentes partilhados no grupo. Estes ficheiros incluem ambos os ficheiros que foram partilhados como anexos em mensagens publicadas na Caixa de Entrada partilhada e ficheiros partilhados no grupo a partir do OneDrive ou do SharePoint. Os ficheiros são classificados por ordem cronológica com base na última partilha por e-mail, modificado ou enviado para a biblioteca. A secção Documentos mostra todos os ficheiros e pastas existentes no site do grupo Sharepoint na estrutura de ficheiros de pastas semelhante.
Para fazer o upload de um novo ficheiro para a biblioteca, clique no botão Upload na barra de ferramentas acima do cabeçalho do grupo. Para criar um novo ficheiro ou pasta, utilize o novo botão no cabeçalho do grupo e escolha entre o dropdown.
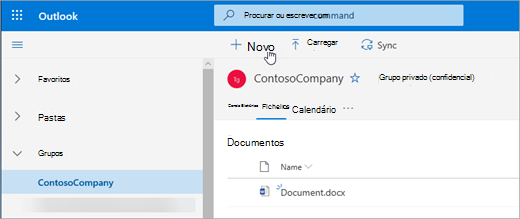
Pode facilmente excluir ou renomear um ficheiro da vista Documentos. Selecione o ficheiro que pretende eliminar ou renomear na lista de Documentos e escolha Eliminar ou Mudar de nome conforme apropriado a partir da barra de ferramentas acima do cabeçalho do grupo. Se o ficheiro estava na visão dos ficheiros recentes antes da eliminação, os ficheiros Recentes atualizar-se-ão após a eliminação para refletir a alteração.
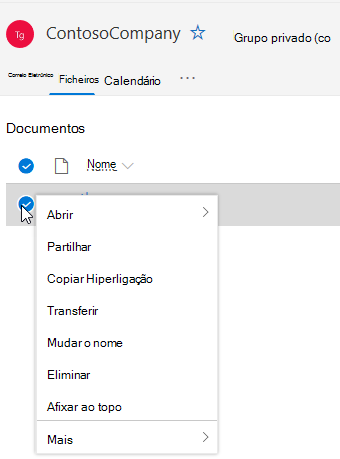
É fácil partilhar ficheiros a partir da vista de ficheiros no Outlook na web. Se quiser enviar um dos ficheiros dos ficheiros recentes como anexo de e-mail, basta clicar para abrir o ficheiro e a partir da fita que pode optar por partilhar por e-mail.
Se quiser partilhar um dos ficheiros da secção Documentos, basta selecionar o ficheiro e clicar em Partilhar a barra de ferramentas acima do cabeçalho do grupo para partilhar. O diálogo de partilha familiar aparecerá, e você pode escolher as pessoas para partilhá-lo.
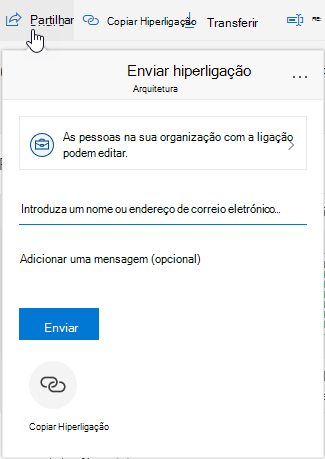
A experiência dos novos Ficheiros inclui uma forma poderosa de trabalhar com ficheiros anexados a um e-mail. Quando um e-mail é enviado para a Caixa de Entrada partilhada do grupo que contém um anexo Word, Excel ou PowerPoint que pretende editar e enviar de volta para o autor original:
-
Vá a Ficheiros,abra o ficheiro e selecione Editar e responder a partir da fita.
O ficheiro será armazenado na biblioteca de documentos SharePoint do grupo e aberto na versão online da aplicação relevante do Office. -
Um e-mail de resposta pode ser enviado para o remetente original, com um link para a cópia armazenada do ficheiro.
-
Quando terminar a edição, adicione os seus comentários ao e-mail e clique em Enviar.
A vista Files permite-lhe ver todos os ficheiros existentes no site do Sharepoint, mas se quiser ir ao site sharepoint pode navegar para usar o cartão de grupo ou a partir do cabeçalho do grupo. Escolha ... entre o cabeçalho dos Grupos e selecione Site. A partir do site, selecione Documentos para ir à biblioteca de documentos.
Consulte também
Instruções para o clássico Outlook na web
A maioria das pessoas colabora em documentos e outros ficheiros com as suas equipas, e esta experiência é agora ainda mais fácil para os utilizadores que acedem aos seus ficheiros através do Outlook na web.
-
Aceder a todos os documentos do seu grupo - Uma nova visão de ficheiros dá-lhe acesso a todos os ficheiros partilhados com o grupo, incluindo ficheiros partilhados como anexos de email, ficheiros armazenados na biblioteca de documentos SharePoint do grupo e ficheiros partilhados a partir de Uma Unidade ou outras bibliotecas de documentos do SharePoint.
-
Coautor e comunicar atualizações rapidamente – Agora pode editar um documento e responder lado a lado no Outlook na web, pelo que não é necessário mudar de contexto para atualizar um documento e comunicar sobre as alterações com os seus colegas.
-
Aceda rapidamente ao e-mail relacionado com um ficheiro – Agora é mais fácil aceder a um ficheiro que foi partilhado consigo por e-mail em vez de percorrer a caixa de entrada do grupo.
Para aceder aos seus ficheiros no Outlook no cliente web, clique em Ficheiros no cabeçalho dos grupos.
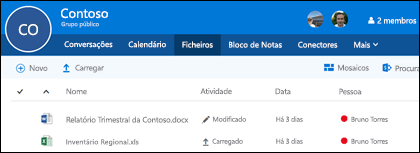
Nesta perspetiva, verá ficheiros que foram enviados para a biblioteca de documentos do grupo, verá ficheiros que foram partilhados como anexos em mensagens publicadas na Caixa de Entrada partilhada e ficheiros partilhados para o grupo a partir do OneDrive ou do SharePoint. Os ficheiros são classificados por ordem cronológica com base na última partilha por e-mail, modificado ou enviado para a biblioteca. Não pode alterar este tipo, mas se quiser ver os ficheiros numa ordem cronológica diferente, vá à biblioteca de documentos sharePoint clicando na Biblioteca de Navegação perto do canto superior direito.
Nota: . URL, . MSG e. Os ficheiros ASPX não serão apresentados na vista da biblioteca de documentos de grupo. Para ver esses ficheiros ir para a vista da biblioteca de documentos SharePoint clicando na biblioteca Browse em direção ao canto superior direito.
Para fazer o upload de um novo ficheiro para a biblioteca, basta clicar no link Upload na barra de ferramentas acima da lista de ficheiros. Se quiser pesquisar a sua biblioteca de ficheiros basta escrever as suas palavras-chave na caixa de pesquisa no canto superior esquerdo da janela e prima para entrar.
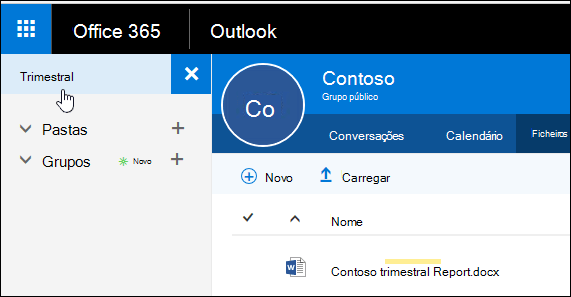
Para eliminar ou renomear um ficheiro, navegue primeiro para a biblioteca de documentos SharePoint clicando na biblioteca Browse em direção ao canto superior direito. Clique no ficheiro que pretende eliminar ou mudar de nome e escolher Apagar ou Mudar de nome conforme apropriado.
A experiência dos novos ficheiros inclui uma nova e poderosa forma de trabalhar com ficheiros anexados ao e-mail. Quando um e-mail é enviado para a Caixa de Entrada partilhada do grupo que contém um anexo Word, Excel ou PowerPoint que pretende editar e enviar de volta para o autor original, vá à secção Ficheiros, clique duas vezes para abrir o ficheiro e selecione "Editar e responder" a partir da fita. O ficheiro será armazenado na biblioteca de documentos SharePoint do grupo e aberto na versão online da app office relevante. Será também enviado um e-mail de resposta ao remetente original, com um link para a cópia armazenada do ficheiro. Quando terminar a edição, adicione os seus comentários ao e-mail e clique em Enviar.
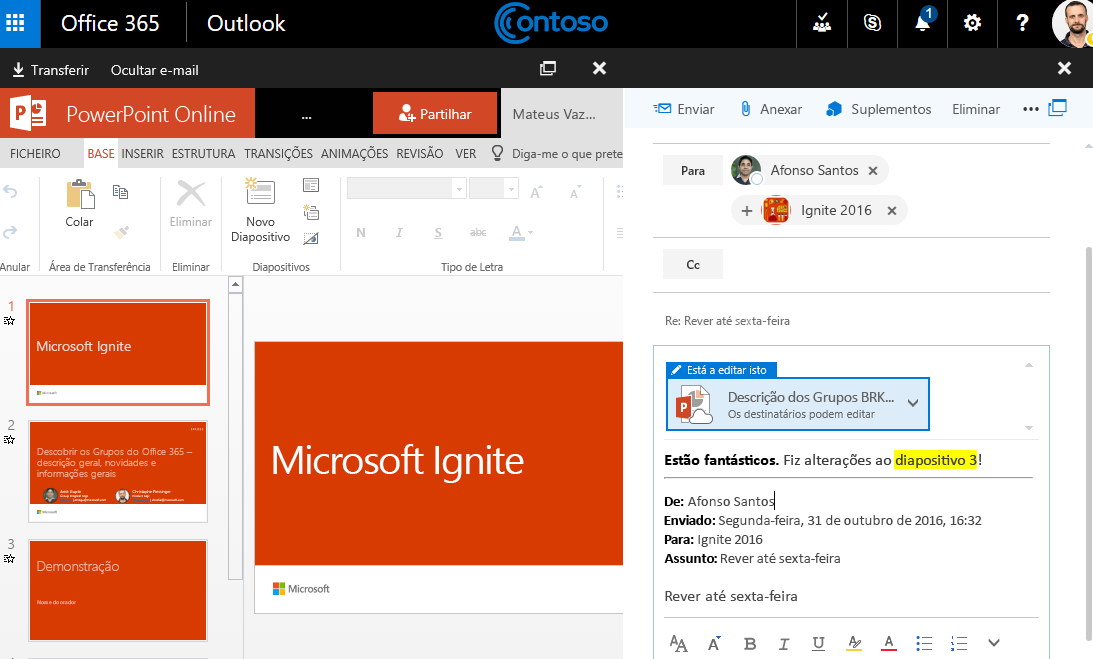
Além das melhorias que discutimos acima, também facilitamos a acesso direta à biblioteca de documentos sharePoint. Quando estiver na secção Ficheiros do seu grupo, verá a biblioteca Browse em direção à direita superior. Clique nele e a sua biblioteca de documentos SharePoint para este grupo será aberta no navegador.










