Este tópico explica como utilizar a caixa de diálogo Localizar e Substituir para localizar e, opcionalmente, substituir dados numa base de dados do Access.
Se precisar de informações sobre outras formas de atualizar dados, como utilizar as consultas atualização e de acréscimo, consulte o artigo Atualizar os dados numa base de dados.
O que pretende fazer?
Mais informações sobre como utilizar a caixa de diálogo Localizar e Substituir
Utilize a caixa de diálogo Localizar e Substituir se quiser encontrar e, opcionalmente, substituir pequenas quantidades de dados e se não estiver habituado a utilizar uma consulta para localizar ou substituir dados. A caixa de diálogo é semelhante às ferramentas da funcionalidade Localizar que vê noutros programas, mas contém algumas funcionalidades que a tornam mais útil para efetuar pesquisas em bases de dados relacionais. Por exemplo, pode procurar uma formatação aplicada aos dados e pode optar por corresponder parte ou a totalidade dos dados num campo.
Lembre-se destes factos ao continuar:
-
A caixa de diálogo trata a sua cadeia de pesquisa como um padrão e devolve todos os registos que correspondam ao padrão. Por exemplo, suponhamos que tem uma folha de dados (uma tabela ou o resultado de uma consulta) com informações sobre clientes, fornecedores, produtos e datas de encomendas. Se procurar "mar", a operação de localização devolverá todas as instâncias de "março", "marco" e todos os outros registos que corresponderem ao padrão que especificou.
-
A caixa de diálogo procura apenas numa tabela de cada vez, não procura na base de dados inteira. Se abrir a caixa de diálogo a partir de um formulário, a pesquisa será feita na tabela subjacente a esse formulário.
Se precisar de utilizar a caixa de diálogo para procurar em várias tabelas, pode criar uma consulta selecionar para recolher os dados que pretende e, em seguida, procurar nos resultados da consulta. Mais adiante nesta secção, apresentamos noções básicas para criar consultas selecionar e procurar nos resultados.
-
Tem de abrir as tabelas e os resultados da consulta na Vista de Folha de Dados e tem de abrir os formulários na vista Formulário (normal), tal como faria para introduzir dados.
-
Pode procurar dados com base numa formatação aplicada a esses dados. Por exemplo, pode formatar campos nulos ou em branco para apresentar uma palavra, como "Desconhecido". Depois, pode procurar esses campos em branco ao utilizar a palavra "Desconhecido" na sua cadeia de pesquisa.
Noções sobre a caixa de verificação Conforme Formatado
A caixa de diálogo Localizar e Substituir fornece uma opção denominada caixa de verificação Campos de Pesquisa Como Formatados . À medida que percorre os passos neste tópico, verá que, por vezes, o Access seleciona a caixa de verificação automaticamente; Por isso, por vezes, tem de selecionar ou desmarcar a caixa de verificação manualmente. A utilização adequada da caixa de verificação pode ajudar a garantir que a operação de pesquisa é bem-sucedida.
À medida que for avançando, siga esta regra útil: Quando o Access selecionar a caixa de verificação Conforme Formatado, deixe-a selecionada. Se desmarcar a caixa de verificação, a sua operação de pesquisa provavelmente não irá devolver quaisquer resultados.
Esse comportamento poderá ser confuso inicialmente, porque o Access não fornece ajudas visuais ou outros indicadores para mostrar quando deve selecionar ou desmarcar a caixa de verificação. Poderá querer saber em que lógica se baseia o Access para selecionar ou desmarcar a caixa de verificação Conforme Formatado. A resposta é: máscaras de introdução. Uma máscara de introdução é um tipo de formatação e, quando o Access encontra uma, seleciona a caixa de verificação.
Além disso, lembre-se de que se procurar um campo de pesquisa – um campo que utiliza uma consulta para obter dados de outra tabela – e o campo de origem nessa segunda tabela tiver uma máscara de introdução aplicada, o Access ativa a caixa de verificação Conforme Formatado.
Sobre as diferenças entre localizar, ordenar e filtrar
Por fim, lembre-se de que o processo de localizar não é igual ao de ordenar ou filtrar. Localizar é o processo de localizar um ou mais registos em tabelas, consultas e formulários de base de dados. Por exemplo, pode encontrar todos os clientes que gerem restaurantes. Ordenar é o processo de organizar um conjunto de registos numa ordem específica. Por exemplo, pode ordenar um conjunto de registos por ordem alfabética, por data, por quantidade (que restaurantes encomendam mais pão ou têm mais vendas), entre outros. Filtrar é o processo de apresentar registos que cumpram uma determinada condição. Por exemplo, depois de localizar todos os clientes que são proprietários de restaurantes, pode filtrar a lista para incluir apenas clientes em Londres ou Madrid.
Se ajudar, pode pensar nisto da seguinte forma: primeiro localiza os dados, depois pode dispor os dados numa determinada ordem e, em seguida, pode utilizar um filtro para restringir o subconjunto de dados.
Os seguintes conjuntos de passos explicam como utilizar a caixa de diálogo Localizar e Substituir.
Referência de controlo da caixa de diálogo Localizar e Substituir
À medida que procura e substitui dados, é frequente definir e alterar os controlos na caixa de diálogo Localizar e Substituir. No entanto, lembre-se de que tal pode fazer com que as operações de localização ou substituição devolvam dados indesejados ou falhem completamente. A seguinte tabela apresenta os controlos e as implicações resultantes das alterações feitas aos mesmos.
|
Controlo |
Utilização |
Comportamento |
|
Lista Procurar em |
Alterna entre procurar numa coluna e procurar numa tabela inteira |
A lista Procurar em contém sempre o nome da tabela em que está a procurar. Se procurar numa única tabela, o Access apresenta o nome da tabela, mas torna a lista Procurar em indisponível. Quando procura numa coluna, o Access torna a lista Procurar em disponível e apresenta os nomes das tabelas e colunas. Para alternar entre tabelas e colunas de pesquisa, selecione o valor que pretende a partir da lista Procurar em. Para procurar numa coluna que não esteja na lista, aceda à folha de dados ou formulário aberto e selecione a coluna que pretende e, em seguida, regresse à caixa de diálogo Localizar e Substituir e execute a sua pesquisa. |
|
Lista Coincidir |
Controla a que parte de um campo a operação de localização tentará corresponder |
Selecione Qualquer Parte do Campo para procurar uma correspondência em todos os valores possíveis. Selecione Campo Inteiro para procurar informações que correspondam exatamente à sua entrada de pesquisa. Selecione Início do Campo se considerar que os valores que pretende localizar se encontram no início de um registo. |
|
Lista Procurar |
Alterações à orientação da pesquisa |
Selecione Para Cima para localizar registos acima do cursor. Selecione Para Baixo para localizar registos abaixo do cursor. Selecione Tudo para procurar todos os registos, a partir da parte superior do conjunto de registos. |
|
Caixa de verificação Maiúsculas/minúsculas |
Localiza valores que correspondem ao uso de maiúsculas/minúsculas da sua cadeia de pesquisa |
Selecione a caixa de verificação Maiúsculas/minúsculas se quiser localizar registos que correspondam ao uso de maiúsculas/minúsculas da sua cadeia de pesquisa. |
|
Caixa de verificação Conforme Formatado |
Efetua a pesquisa com base numa máscara de introdução ou formatação |
As operações de localização conseguem procurar dados ou a formatação aplicada aos dados. Por exemplo, pode procurar fev nos campos formatados com uma máscara de introdução de Data/Hora. Esta opção permanece indisponível até procurar num campo que contenha uma formatação ou máscara de introdução. Para obter mais informações sobre esta opção, consulte a secção Noções sobre a caixa de verificação Conforme Formatado. |
Localizar e substituir dados numa tabela
Para seguir estes passos, tem de abrir as suas tabelas na Vista de Folha de Dados.
Nota: Não pode executar uma operação de localização e substituição num campo de Pesquisa. Se quiser substituir dados de um controlo (por exemplo, uma caixa de texto) num formulário, esse controlo tem de estar vinculado à tabela de origem.
Localizar e substituir dados
-
Na sua tabela, selecione o campo (coluna) em que pretende procurar.
Nota: Se quiser procurar na tabela inteira, siga o procedimento alternativo no passo 5.
-
No separador Base, no grupo Localizar, clique em Localizar ou prima Ctrl+L.
Atalho de teclado: prima Ctrl+L.
Esta figura mostra o comando:
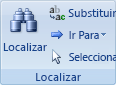
A caixa de diálogo Localizar e Substituir é apresentada.
-
Para localizar dados, na caixa de diálogo Localizar e Substituir, clique no separador Localizar. Para executar uma operação de localização e substituição, clique no separador Substituir.
-
Na caixa Localizar, escreva a sua cadeia de pesquisa. Para substituir os dados, introduza uma cadeia de substituição na caixa Substituir Por.
Nota: Não introduza carateres universais na caixa Substituir Por, a menos que pretenda que os seus registos os contenham.
-
Opcionalmente, utilize a lista Procurar em para alterar o campo em que pretende procurar ou procurar na tabela inteira.
Por predefinição, a lista Procurar em contém o nome do campo que selecionou no passo 1. Se quiser procurar na tabela inteira, selecione o nome da tabela a partir da lista.
– ou –
Se decidir selecionar outra coluna, clique na coluna que pretende na folha de dados da tabela. Não precisa de fechar a caixa de diálogo.
-
Opcionalmente, na lista Coincidir, clique em Qualquer Parte do Campo. Isto oferece a pesquisa mais abrangente possível.
-
Certifique-se de que a caixa de verificação Conforme Formatado está selecionada e, em seguida, clique em Localizar Seguinte.
Localizar e substituir dados num formulário
Se não tiver as permissões necessárias para ver e procurar numa tabela ou se não quiser que os utilizadores vejam alguns dos dados numa tabela, pode executar operações de localização e substituição em formulários abertos na vista Formulário e vista Esquema. Ambas as operações procuram na tabela subjacente que está vinculada ao formulário.
Nota: Não pode executar uma operação de localização e substituição num campo de Pesquisa. Se quiser substituir dados de um controlo (por exemplo, uma caixa de texto) num formulário, esse controlo tem de estar vinculado à tabela de origem.
Localizar dados num formulário
-
Abra o formulário em que pretende procurar na vista Formulário ou vista Esquema.
-
Selecione o controlo que contém as informações que pretende procurar.
Nota: Se quiser procurar na tabela inteira, siga o procedimento alternativo no passo 5.
-
No separador Base, no grupo Localizar, clique em Localizar ou prima Ctrl+L.
– ou –
Prima Ctrl+L.
A caixa de diálogo Localizar e Substituir é apresentada.
-
Para localizar os dados, clique no separador Localizar. Para executar uma operação de localização e substituição, clique no separador Substituir.
-
Na caixa Localizar, escreva o seu valor de pesquisa. Para substituir os dados, escreva uma cadeia de substituição na caixa Substituir Por.
Nota: Não introduza carateres universais na caixa Substituir Por, a menos que pretenda que os seus registos os contenham.
-
Opcionalmente, utilize a lista Procurar em para alterar o campo em que pretende procurar ou procurar na tabela inteira subjacente.
Por predefinição, a lista Procurar em contém o nome do controlo que selecionou no passo 1. Se quiser procurar na tabela subjacente a um formulário, selecione o nome da tabela a partir da lista.
– ou –
Se decidir selecionar outro controlo (o equivalente a selecionar outro campo da tabela), pode clicar no controlo do formulário em qualquer altura. Não precisa de fechar a caixa de diálogo.
-
Opcionalmente, na lista Coincidir, clique em Qualquer Parte do Campo. Isto oferece a pesquisa mais abrangente possível.
-
Na lista Procurar, clique em Tudo e, em seguida, clique em Localizar Seguinte. Para substituir uma cadeia, clique em Substituir. Se tiver a certeza de que introduziu a cadeia de substituição correta, clique em Substituir Tudo, mas tenha em atenção que não pode anular uma operação de substituição. Caso se engane, terá de repetir a operação de localização e substituição, localizar os valores incorretos e substituí-los pelos valores corretos.
Localizar dados no conjunto de resultados de uma consulta
Os seguintes passos explicam como utilizar a caixa de diálogo Localizar e Substituir para localizar registos no conjunto de resultados devolvido por uma consulta selecionar. Lembre-se de que só pode executar operações de localização nos resultados da consulta.
Se quiser alterar ou remover dados através de uma consulta, consulte os artigos Criar e executar uma consulta de atualização e Criar e executar uma consulta eliminar.
Criar uma consulta selecionar
-
Abra a base de dados que contém os registos que pretende localizar.
-
No separador Criar, no grupo Outro, clique em Estrutura da Consulta.
-
Selecione a tabela ou tabelas que contêm os registos que pretende localizar, clique em Adicionar e, em seguida, clique em Fechar.
A tabela ou tabelas aparecem como uma ou mais janelas na secção superior da grelha de estrutura da consulta, sendo que as janelas apresentam todos os campos de cada tabela. A seguinte figura mostra o estruturador com uma tabela típica:
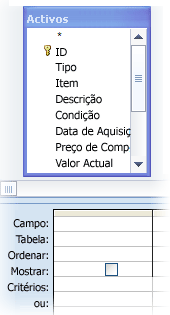
-
Faça duplo clique nos campos que pretende localizar. Os campos selecionados aparecem na linha Campo na secção inferior da grelha de estrutura da consulta.
Pode adicionar um campo de tabela por coluna na secção inferior.
Para adicionar rapidamente todos os campos numa tabela, faça duplo clique no asterisco (*) na parte superior da lista de campos da tabela. A seguinte figura mostra o estruturador com todos os campos adicionados.
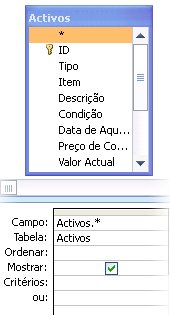
-
Opcionalmente, pode introduzir um ou mais critérios na linha Critérios da grelha de estrutura.
Tal reduzirá o número de registos que uma consulta devolve e faz com que seja mais fácil localizar os dados. A seguinte tabela mostra alguns exemplos de critérios e explica o efeito que estes têm numa consulta.
|
Critérios |
Efeito |
|
> 234 |
Devolve todos os números maiores que 234. Para localizar todos os números inferiores a 234, utilize < 234. |
|
>= "Casqueiro" |
Devolve todos os registos desde Casqueiro até ao final do alfabeto |
|
Entre #2/2/2006# E #1/12/2006# |
Devolve datas entre 2-fev-06 e 1-dez-06 (ANSI-89). Se a base de dados utilizar os carateres universais ANSI-92, utilize plicas (') em vez de sinais de cardinal. Exemplo: Entre '2/2/2006' E '1/12/2006'. |
|
Negado "Alemanha" |
Localiza todos os registos nos quais o conteúdo exato do campo não seja exatamente igual a "Alemanha". O critério irá devolver registos que contenham carateres para além de "Alemanha", por exemplo "Alemanha (Euro)" ou "Europa (Alemanha)". |
|
Negado "T*" |
Localiza todos os registos exceto aqueles que começam com a letra T. Se a base de dados utilizar o conjunto de carateres universais ANSI-92, utilize o sinal de percentagem (%) em vez do asterisco. |
|
Não "*t" |
Localiza todos os registos que não terminam com t. Se a base de dados utilizar o conjunto de carateres universais ANSI-92, utilize o sinal de percentagem (%) em vez do asterisco. |
|
Em(Canadá,Reino Unido) |
Numa lista, localiza todos os registos que contêm Canadá ou Reino Unido. |
|
Como "[A-D]*" |
Num campo de texto, localiza todos os registos que começam com as letras A a D. Se a base de dados utilizar o conjunto de carateres universais ANSI-92, utilize o sinal de percentagem (%) em vez do asterisco. |
|
Como "*ar*" |
Localiza todos os registos que incluem a sequência de letras "ar". Se a base de dados utilizar o conjunto de carateres universais ANSI-92, utilize o sinal de percentagem (%) em vez do asterisco. |
|
Como "Solar Celt?" |
Localiza todos os registos que começam com "Solar" e que contêm uma segunda cadeia com 5 letras sendo as 4 primeiras "Celt" e a última é desconhecida. Se a base de dados utilizar o conjunto de carateres universais ANSI-92, utilize o caráter de sublinhado (_) em vez do ponto de interrogação. |
|
#2/2/2006# |
Localiza todos os registos de 2 de fevereiro de 2006. Se a base de dados utilizar o conjunto de carateres universais ANSI-92, coloque a data entre plicas, em vez de cardinais ('2/2/2006'). |
|
< Data() - 30 |
Devolve todas as datas com mais de 30 dias. |
|
Data() |
Devolve todos os registos que contêm a data atual. |
|
Entre Date() E SomData("M"; 3; Date()) |
Devolve todos os registos entre a data atual e três meses a partir da data de hoje. |
|
É Nulo |
Devolve todos os registos que contêm um valor nulo (em branco ou indefinido). |
|
Não É Nulo |
Devolve todos os registos que contêm um valor. |
|
"" |
Devolve todos os registos que contêm uma cadeia de comprimento zero. Utilize cadeias de comprimento zero quando necessitar de adicionar um valor a um campo obrigatório, mas ainda não sabe qual é esse valor. Por exemplo, um campo pode solicitar um número de fax, mas alguns dos clientes podem não ter aparelhos de fax. Nesse caso, introduza um par de aspas duplas sem nenhum espaço entre elas (""), em vez de um número. |
-
No separador Estrutura, no grupo Resultados, clique em Executar.
Verifique se a consulta devolve os registos que pretende. Conforme for necessário, pode selecionar os campos que não pretende e premir Delete para removê-los, pode arrastar campos adicionais para a grelha de estrutura e alterar os critérios até estar satisfeito com os resultados da consulta.
-
Avance para os passos seguintes.
Localizar dados no conjunto de resultados
-
Nos resultados, clique no campo (a coluna) em que pretende procurar.
-
No separador Base, no grupo Localizar, clique em Localizar ou prima Ctrl+L.
– ou –
Prima Ctrl+L.
A caixa de diálogo Localizar e Substituir é apresentada.
-
Na caixa Localizar, escreva a sua cadeia de pesquisa.
-
Opcionalmente, utilize a lista Procurar em para alterar o campo em que pretende procurar ou procurar na tabela inteira.
Por predefinição, a lista Procurar em contém o nome do campo que selecionou no passo 1. Se quiser procurar na tabela inteira, selecione o nome da tabela a partir da lista.
– ou –
Se decidir selecionar outra coluna, clique na coluna pretendida na folha de dados da tabela. Não precisa de fechar a caixa de diálogo.
-
Opcionalmente, na lista Coincidir, clique em Qualquer Parte do Campo. Isto oferece a pesquisa mais abrangente possível.
-
Na lista Procurar, clique em Tudo e, em seguida, clique em Localizar Seguinte.
A operação de localização realça todos os registos que contenham a sua cadeia de pesquisa. Uma vez que selecionou a opção Tudo na lista Procurar, o Access analisa todos os registos.
Localizar carateres universais
Pode utilizar carateres universais nas operações de localização e operações de localização e substituição, mas deve utilizá-los cuidadosamente. Memorize estas regras:
-
Quando utilizar a caixa de diálogo Localizar e Substituir para procurar carateres universais, tem de colocar o caráter que pretende localizar entre parênteses retos, da seguinte forma: [*]. Siga essa regra quando procurar todos os carateres universais, exceto os pontos de exclamação (!) e parênteses retos de fecho (]).
-
Se utilizar um caráter universal numa cadeia de substituição, o Access interpreta esse caráter como um literal e escreve-o na sua base de dados. Por exemplo, se procurar antigo * e substituir todos os registos que correspondem a esse padrão por novo *, o Access escreve "novo *" em todos os registos que correspondam a sua cadeia de pesquisa.
Localizar carateres universais
-
Abra a tabela, o conjunto de resultados da consulta ou o formulário. Tem de abrir as tabelas e os conjuntos de resultados na Vista de Folha de Dados e os formulários na vista Formulário.
-
No separador Base, no grupo Localizar, clique em Localizar ou prima Ctrl+L.
– ou –
Prima Ctrl+L.
A caixa de diálogo Localizar e Substituir é apresentada.
-
Se quiser localizar apenas registos com carateres universais, clique no separador Localizar. Se quiser localizar carateres universais e substituí-los por outros dados, clique no separador Substituir.
-
Na caixa Localizar, escreva um parêntese reto de abertura ([), o caráter universal que pretende localizar e um parêntese reto de fecho (]). Por exemplo, se quiser localizar todas as instâncias de asterisco, escreva [*]. Se quiser executar uma operação de substituição, escreva a sua cadeia de substituição na caixa Substituir Por.
-
Opcionalmente, utilize a lista Procurar em para alterar o campo em que pretende procurar ou procurar na tabela inteira.
Por predefinição, a lista Procurar em contém o nome do campo que selecionou no passo 1. Se quiser procurar na tabela inteira, selecione o nome da tabela a partir da lista.
– ou –
Se decidir selecionar outra coluna, clique na coluna que pretende na folha de dados da tabela. Não precisa de fechar a caixa de diálogo.
-
Na lista Coincidir, selecione a opção que considera que melhor se aplica aos dados. Por exemplo, se os carateres universais se encontrarem no início dos seus registos, clique em Início do Campo. Caso contrário, clique em Qualquer Parte do Campo para devolver o maior número possível de resultados.
-
Certifique-se de que a caixa de verificação Conforme Formatado está selecionada e, em seguida, clique em Localizar Seguinte. A operação de localização devolve os registos que contêm o caráter universal. Se quiser substituir o caráter universal, clique em Substituir. Se tiver a certeza de que as cadeias de pesquisa e substituição irão dar os resultados corretos, clique em Substituir Tudo. No entanto, lembre-se de que não pode anular os resultados de uma operação de localização e substituição.
Exemplos de carateres universais em utilização
Quando souber a que tipo de padrão cada caráter universal poderá corresponder, poderá utilizar combinações de carateres universais ou carateres universais e carateres literais para devolver vários resultados. Tenha em atenção que a definição que escolheu na lista Coincidir afeta os seus resultados de pesquisa. Se utilizar uma definição incorreta, a operação de pesquisa pode devolver dados que não pretende ou não devolver nenhum resultado. A seguinte tabela mostra algumas formas de utilizar carateres universais e literais e explica como as opções da lista Coincidir podem afetar os resultados.
|
Cadeia de pesquis a |
Definição da lista Coincidi r |
Resultados |
|
[*] |
Qualquer Parte do Campo |
Devolve todos os registos que contêm um asterisco (*). Esta sintaxe também funciona com pontos de interrogação (?), sinais de cardinal (#), parênteses retos de abertura ([) e hífenes (-). |
|
Campo Inteiro |
Devolve registos que consistem apenas num asterisco. |
|
|
Início do Campo |
Devolve registos que começam com um asterisco. |
|
|
*[*]* |
Qualquer Parte do Campo |
Devolve todos os registos que contêm um asterisco (*) e o texto envolvente. Esta sintaxe também funciona com pontos de interrogação (?), sinais de cardinal (#), parênteses retos de abertura ([) e hífenes (-). |
|
Campo Inteiro |
O mesmo resultado. |
|
|
Início do Campo |
O mesmo resultado. |
|
|
[!*] |
Qualquer Parte do Campo |
Devolve todos os registos que não contêm um asterisco. Tenha em atenção que este padrão de pesquisa pode devolver todas as letras de cada palavra num registo se utilizar esta definição da lista Coincidir. Esta sintaxe também funciona com pontos de interrogação (?), sinais de cardinal (#), parênteses retos de abertura ([) e hífenes (-). Nota: A cadeia de pesquisa *[!*]* irá devolver registos com asteriscos porque encontra todo o texto que envolve o asterisco. |
|
Campo Inteiro |
Não devolve resultados. |
|
|
Início do Campo |
Devolve a primeira letra de um registo que não contém um asterisco. |
|
|
ma*[ ch ] |
Qualquer Parte do Campo |
Devolve todos os registos que contêm "ma" e "c" ou "h". Por exemplo, esta cadeia devolve "march" e "match" e também devolve "math" e "manic". |
|
Campo Inteiro |
Devolve todos os registos que começam com "ma" e que terminem com "c" ou "h". Por exemplo, esta cadeia devolve "march" e "match" e também devolve "math" e "manic". |
|
|
Início do Campo |
Devolve todos os registos que começam com "ma" e que contenham "c" ou "h". |
|
|
ma*[! ch ] |
Qualquer Parte do Campo |
Realça as letras "m" e "a" e todo o texto a seguir a essas letras até encontrar um "c" ou "h". A seguinte figura ilustra este exemplo.
Por outras palavras, embora esteja a tentar excluir registos que contêm "c" e "h", poderá ver os registos porque a opção Qualquer Parte do Campo faz correspondência ao texto que antecede os parênteses. |
|
Campo Inteiro |
Devolve todos os registos que não contêm um "c" ou "h" se esses registos terminarem com "c" ou "h". Por exemplo, a operação de localização não devolve "manic" porque a palavra termina com um "c", mas devolve "maniacal" porque existem carateres a seguir à letra "c". |
|
|
Início do Campo |
Devolve registos que começam com "ma". O Access faz correspondência com qualquer texto que preceda os carateres entre parênteses retos, por isso poderá ver resultados indesejados. |
Localizar aspas e valores nulos ou em branco
Pode utilizar a caixa de diálogo Localizar e Substituir para localizar aspas, bem como vários tipos de valores em branco.
-
Campos formatados para apresentar um valor quando estão em branco. Por exemplo, uma formatação pode especificar que uma palavra, como "Desconhecido", deve aparecer num campo até introduzir um valor nesse campo.
-
Campos em branco não formatados ou valores nulos.
-
Campos que não contenham cadeias de comprimento zero. Introduza cadeias de comprimento zero ao escrever um par de aspas duplas sem espaços entre elas (""). Se fizer isso e, em seguida, mover o cursor para outro campo, o Access oculta as aspas e o campo aparece em branco. Lembre-se de que só pode introduzir cadeias de comprimento zero nos campos definidos para os tipos de dados Texto, Memorando e Hiperligação e que esses tipos permitem cadeias de comprimento zero por predefinição.
Localizar aspas
-
Abra a tabela na Vista de Folha de Dados ou abra o formulário vinculado a essa tabela.
-
No separador Base, no grupo Localizar, clique em Localizar ou prima Ctrl+L.
– ou –
Prima Ctrl+L.
A caixa de diálogo Localizar e Substituir é apresentada.
-
Se apenas quiser localizar aspas, clique no separador Localizar. Para localizar e substituir as aspas, clique no separador Substituir.
-
Na caixa Localizar, introduza umas aspas. Para substituir as aspas por outro valor, introduza esse valor na caixa Substituir Por.
Nota: Pode deixar a caixa Substituir Por em branco para remover completamente as aspas.
-
Opcionalmente, utilize a lista Procurar em para alterar o campo em que pretende procurar ou procurar na tabela inteira.
Por predefinição, a lista Procurar em contém o nome do campo que selecionou no passo 1. Se quiser procurar na tabela inteira, selecione o nome da tabela a partir da lista.
– ou –
Se decidir selecionar outra coluna, clique na coluna que pretende na folha de dados da tabela. Não precisa de fechar a caixa de diálogo.
-
Opcionalmente, na lista Coincidir, selecione Qualquer Parte do Campo. Isto oferece a pesquisa mais abrangente possível.
-
Na lista Procurar, selecione Tudo para procurar todos os registos.
-
Selecione a caixa de verificação Conforme Formatado.
Nota: Se o Access selecionar a caixa de verificação automaticamente, aceite essa decisão a menos que a operação de localização falhe.
-
Clique em Localizar Seguinte para localizar os registos. Se a operação de localização falhar, desmarque a caixa de verificação Conforme Formatado e tente novamente. Se tiver a certeza de que pretende substituir as aspas por outro valor (ou por nenhum valor), clique em Substituir. Se tiver a certeza de que está a localizar e substituir os valores corretos em toda a tabela, clique em Substituir Tudo, mas lembre-se de que não pode anular uma operação de substituição. Caso se engane, terá de executar outras operações de localização e substituição para reverter o erro.
Localizar valores em branco
-
Conforme for necessário, abra a tabela na Vista de Folha de Dados que contém os valores que pretende localizar.
-
Na tabela, selecione o campo que contém os valores em branco que pretende localizar.
-
No separador Base, no grupo Localizar, clique em Localizar ou prima Ctrl+L.
– ou –
Prima Ctrl+L.
A caixa de diálogo Localizar e Substituir é apresentada.
-
Execute um dos seguintes procedimentos:
Localizar campos em branco que estão formatados para apresentar um valor
-
Para localizar valores formatados, clique no separador Localizar.
Se quiser localizar os valores e substituí-los por outros dados, clique no separador Substituir.
-
Na caixa Localizar, escreva o valor especificado pela formatação.
Para adicionar dados a um campo em branco, introduza os novos dados na caixa Substituir Por.
-
Na lista Coincidir, clique em Campo Inteiro.
-
Selecione a caixa de verificação Conforme Formatado.
-
Clique em Localizar Seguinte.
Localizar campos em branco não formatados
-
Para localizar os campos, clique no separador Localizar. Se quiser localizar os campos e adicionar um valor, clique no separador Substituir.
-
Na caixa Localizar, escreva Nulo ou É Nulo.
Se estiver a substituir o valor nulo por outros dados, introduza os novos dados na caixa Substituir Por.
-
Na lista Coincidir, clique em Campo Inteiro.
-
Desmarque a caixa de verificação Conforme Formatado.
-
Clique em Localizar Seguinte.
Localizar campos com cadeias de comprimento zero
-
Para localizar cadeias de comprimento zero, clique no separador Localizar.
Se quiser substituir as cadeias por outros dados, clique no separador Substituir.
-
Na caixa Localizar, escreva um par de aspas duplas sem espaços entre elas ("").
Se estiver a substituir as cadeias de comprimento zero por outros dados, introduza os novos dados na caixa Substituir Por.
-
Na lista Coincidir, clique em Campo Inteiro.
-
Desmarque a caixa de verificação Conforme Formatado.
-
Clique em Localizar Seguinte.
-












