A aplicação Blocos de Notas Escolares do OneNote permite aos educadores configurar rapidamente uma área de trabalho pessoal para cada estudante, uma biblioteca de conteúdos para folhetos e um espaço de colaboração para lições e atividades criativas, tudo dentro de um bloco de notas poderoso. O OneNote, para além das versões online do Word, Excel e PowerPoint, está agora disponível de forma livre para os educadores em instituições elegíveis. Os educadores também recebem 1 TB de espaço no OneDrive para armazenar todos os seus documentos.
Este guia ajuda-o a obter uma conta Microsoft 365 e Blocos de Notas Escolares do OneNote em apenas alguns passos simples.
Passo 1. Inscrever-se para uma conta Microsoft 365 gratuita
-
Vá para o oneNote.com/classnotebook.
-
Selecione Inscrever-se numa conta Office 365 gratuita.
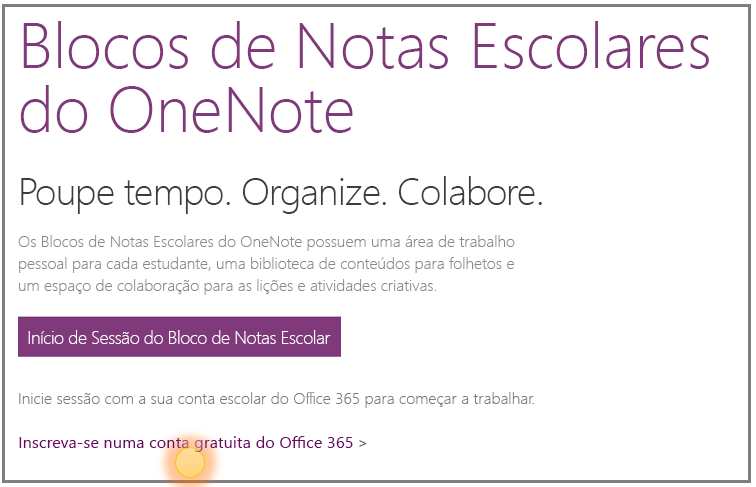
-
Na página Office na Educação, introduza o seu endereço de e-mail escolar e prima Começar.
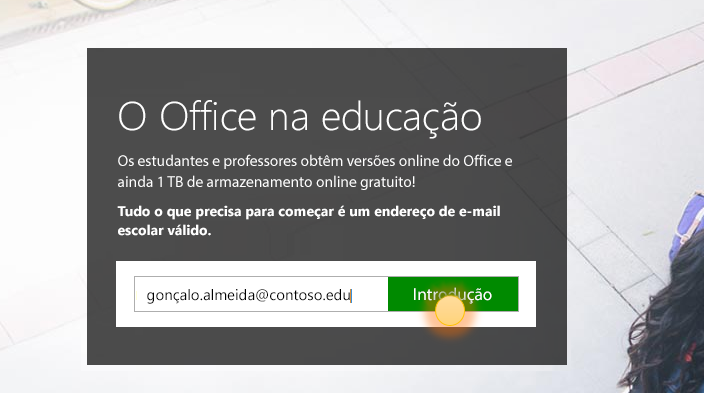
Primeiro, iremos verificar se a sua escola já tem uma contaMicrosoft 365 e direcionar para o utilizador para o fazer. Caso não o faça, iremos verificar se a sua escola é elegível e levá-lo através de um processo de inscrever-se.
-
Na página seguinte, selecionar Sou um professor para que possa obter uma conta de professor. Irá precisar de uma conta de professor para utilizar os Blocos de Notas Escolares do OneNote.
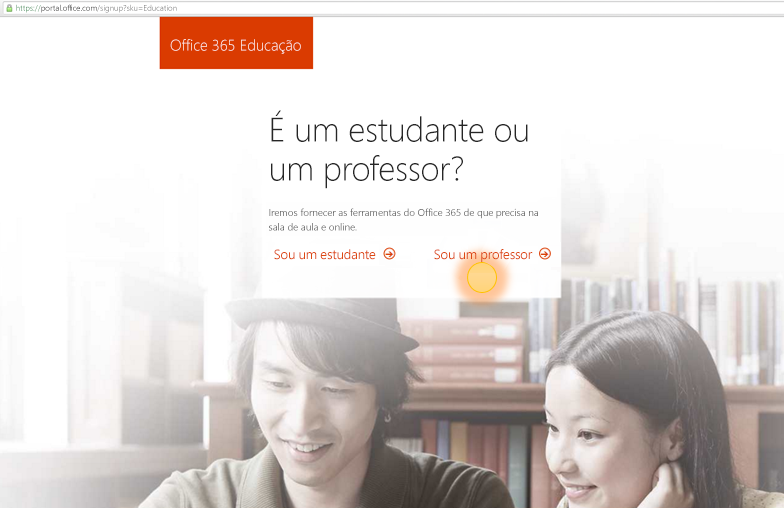
-
Em seguida, enviar-lhe-emos um e-mail para verificar a sua identidade. Quando receber o e-mail a pedir-lhe para verificar a sua identidade, selecione Sim, sou eu.
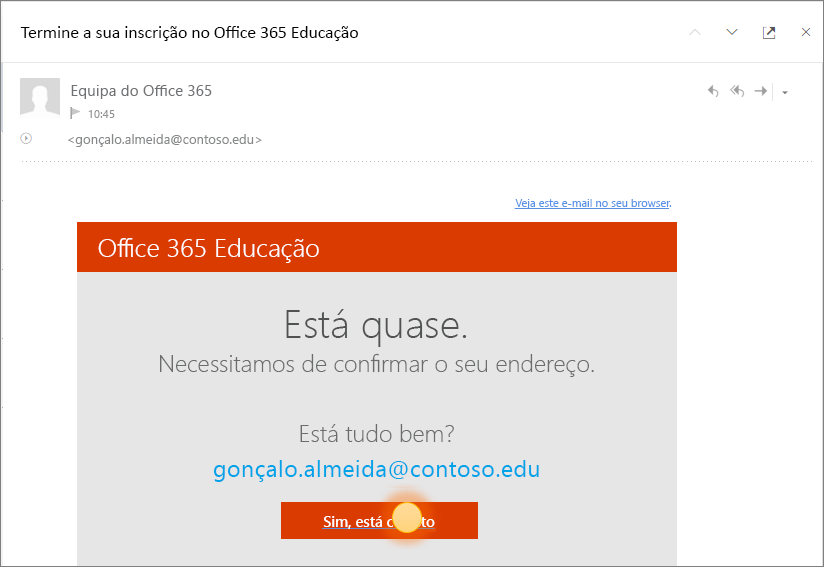
-
No passo seguinte, ser-lhe-ão pedido para fornecer o seu nome e uma palavra-passe para a sua conta.
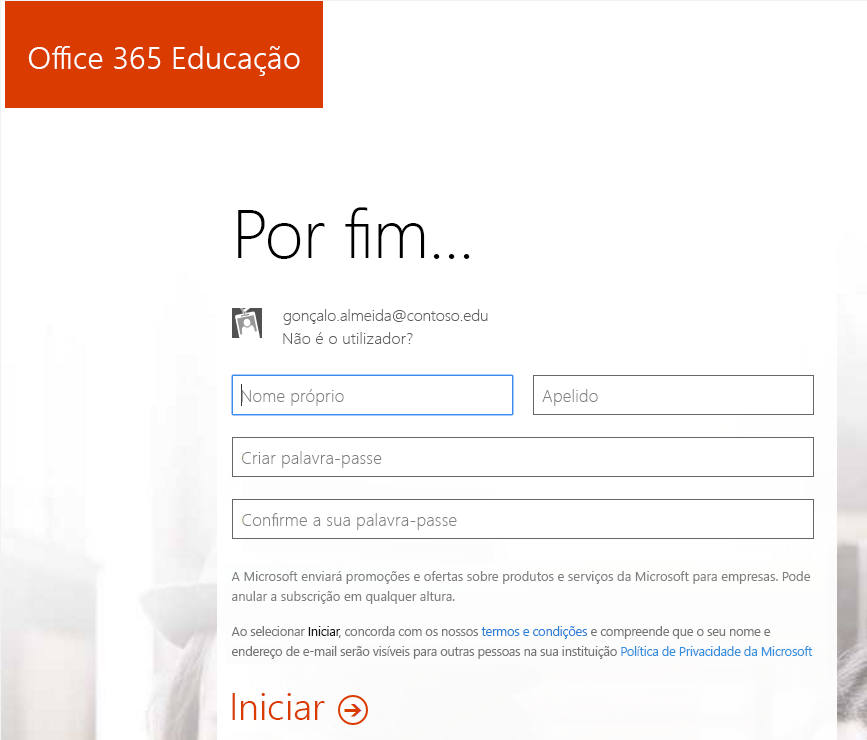
-
Na página de configuração da conta, introduza os seus detalhes e selecione uma palavra-passe (Irá utilizar o seu e-mail escolar e esta palavra-passe para entrar no Microsoft 365 no futuro).
As suas aplicações começarão a ser configuradas no Portal Microsoft 365 Empresas. Deverá ver o ecrã seguinte assim que a configuração estiver concluída.
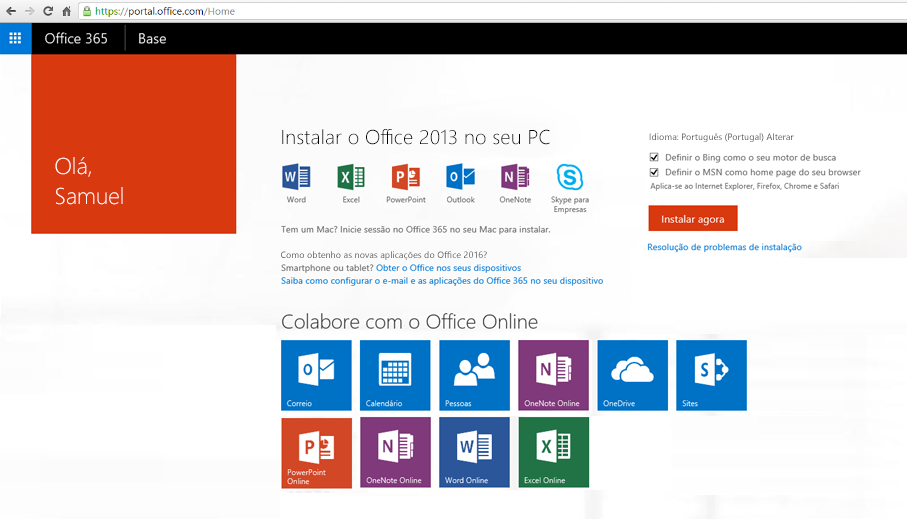
Passo 2. Criar um novo Bloco de Notas Escolares do OneNote
-
Selecione o Iniciador de aplicações

-
Selecione Bloco de Notas Escolar.
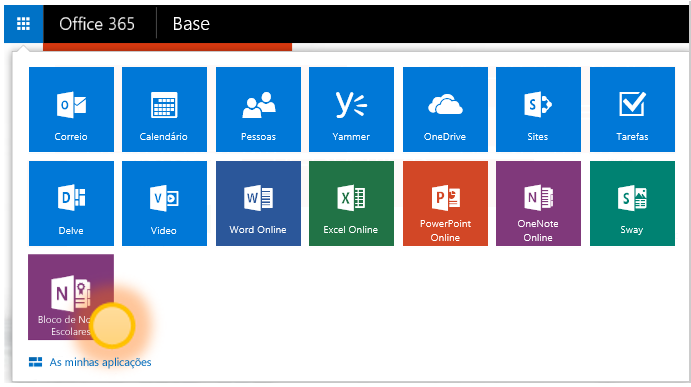
-
Selecione Criar um bloco de notas escolar.
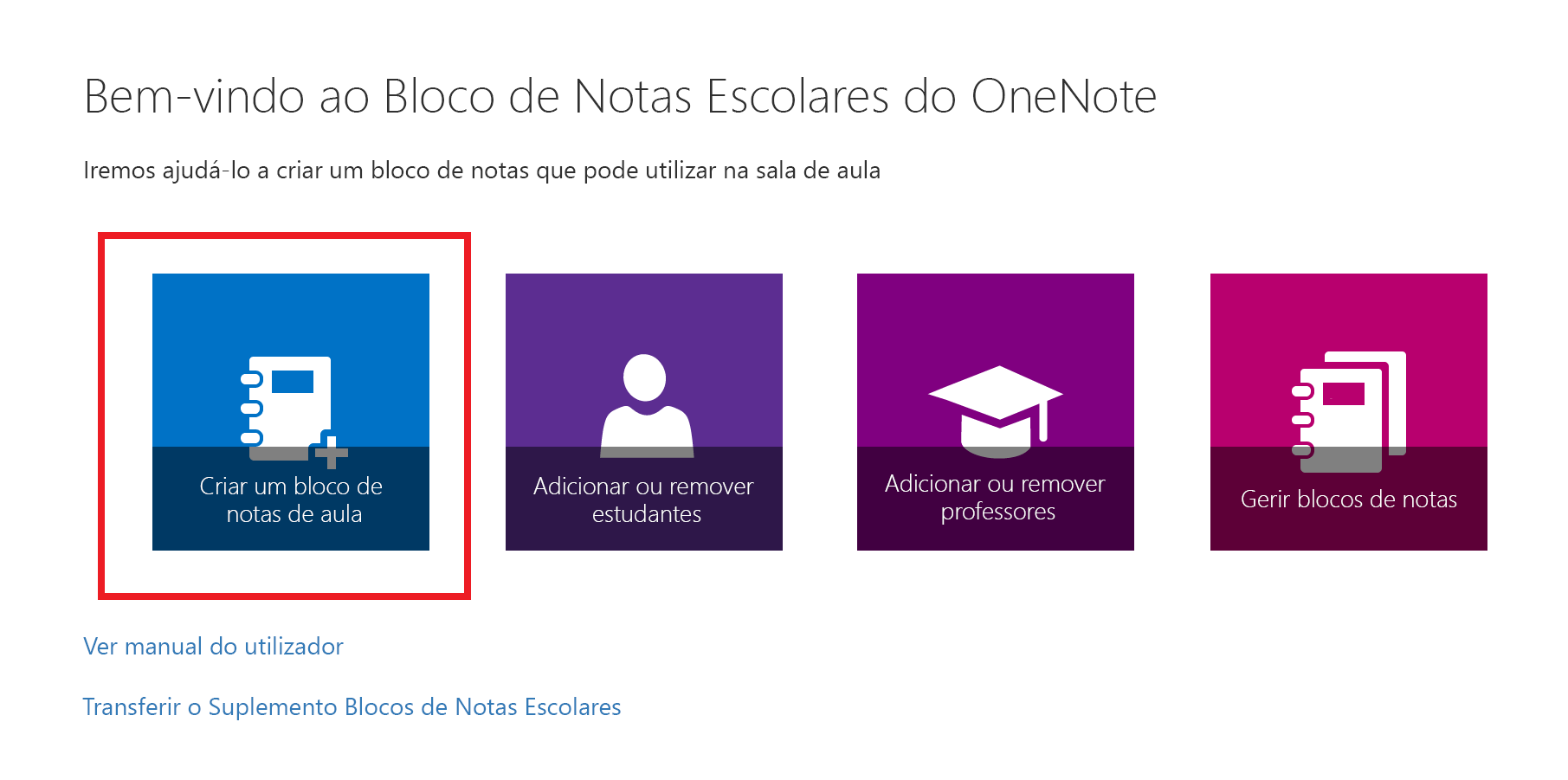
-
Dar um nome ao seu novo bloco de notas e, em seguida, selecionar Seguinte.
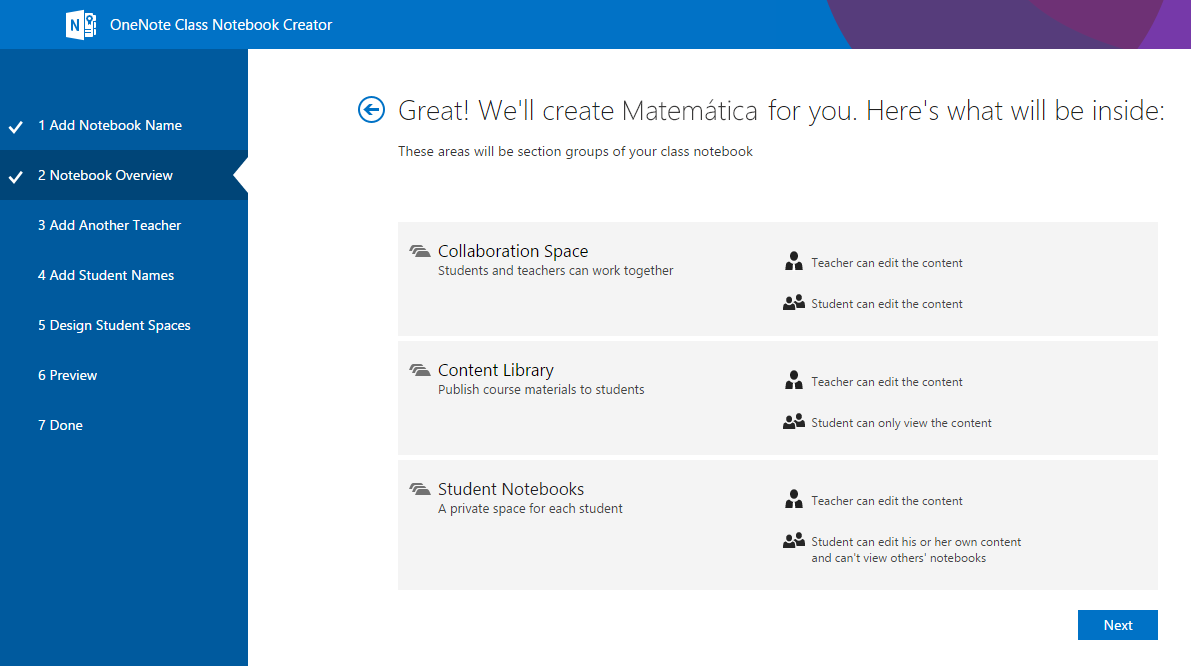
-
(Opcional) Adicione outro educador ao seu Bloco de Notas Escolar e, em seguida,selecione Seguinte.
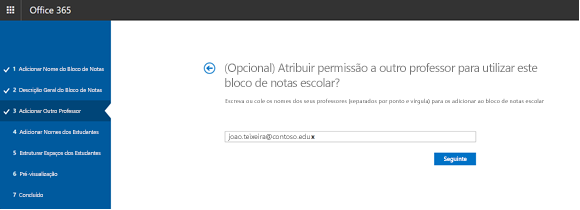
Nota: Pode convidar outros educadores para que colaborem no seu Bloco de Notas Escolar do OneNote. Basta adicionar os respetivos endereços de e-mail escolares e enviar-lhes-emos convites para se inscreverem numa conta Microsoft 365 gratuita. Após a inscrever-se, terão o mesmo nível de acesso ao seu bloco de notas.
-
Para adicionar estudantes ao seu Bloco de Notas Escolar, escreva os respetivos endereços de e-mail escolares no separador Adicionar Nomes de Estudantes e, em seguida, selecione Seguinte.
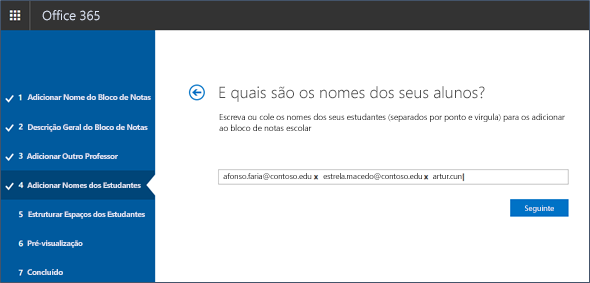
Enviaremos um convite por e-mail aos seus estudantes a pedir-lhes para aderirem ao seu Bloco de Notas Escolar.
-
Escolha as secções que devem ser incluídas no bloco de notas de cada estudante. Mantenha as caixas selecdas junto às secções predefinida que gostaria de criar no bloco de notas de cada estudante.
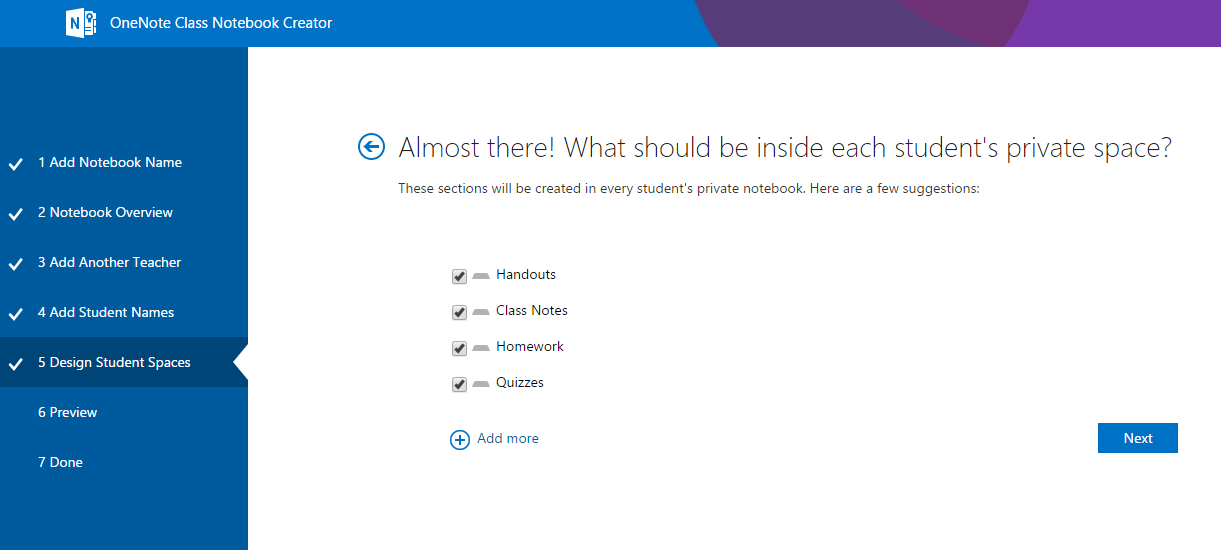
Notas:
-
Recomendamos que crie nomes de secção que correspondam a atividades. Por exemplo, utilize nomes de atividades como "Folhetos", "Notas da Aula" ou "Questionário".
-
Isto facilitará aos estudantes a localização dos recursos ou tarefas de que precisam.
-
-
Confirme uma pré-visualização do seu Bloco de Notas Escolar e, em seguida, selecione Criar.
-
Selecione Bloco de notas do professor e Bloco de notas do estudante para verificar como os blocos de notas e secções serão criados para a turma.
-
Selecione

-
Quando estiver pronto, selecione Criar para criar o seu bloco de notas escolar!
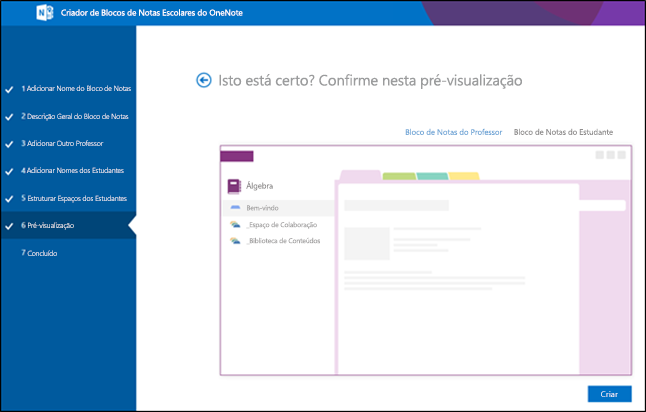
-
Na vista final Terminado , verá uma ligação para o bloco de notas, caso gostaria de enviar um e-mail para os seus estudantes ou publicá-la numa página partilhada. Selecione a ligação que contém o nome do bloco de notas para abrir o seu Bloco de Notas Escolar no OneNote. Os seus estudantes irão receber um e-mail a pedir-lhes que aceitem o seu convite para aderirem ao Bloco de Notas Escolar. Certifique-se de que aceitam para que possam aceder ao seu bloco de notas.
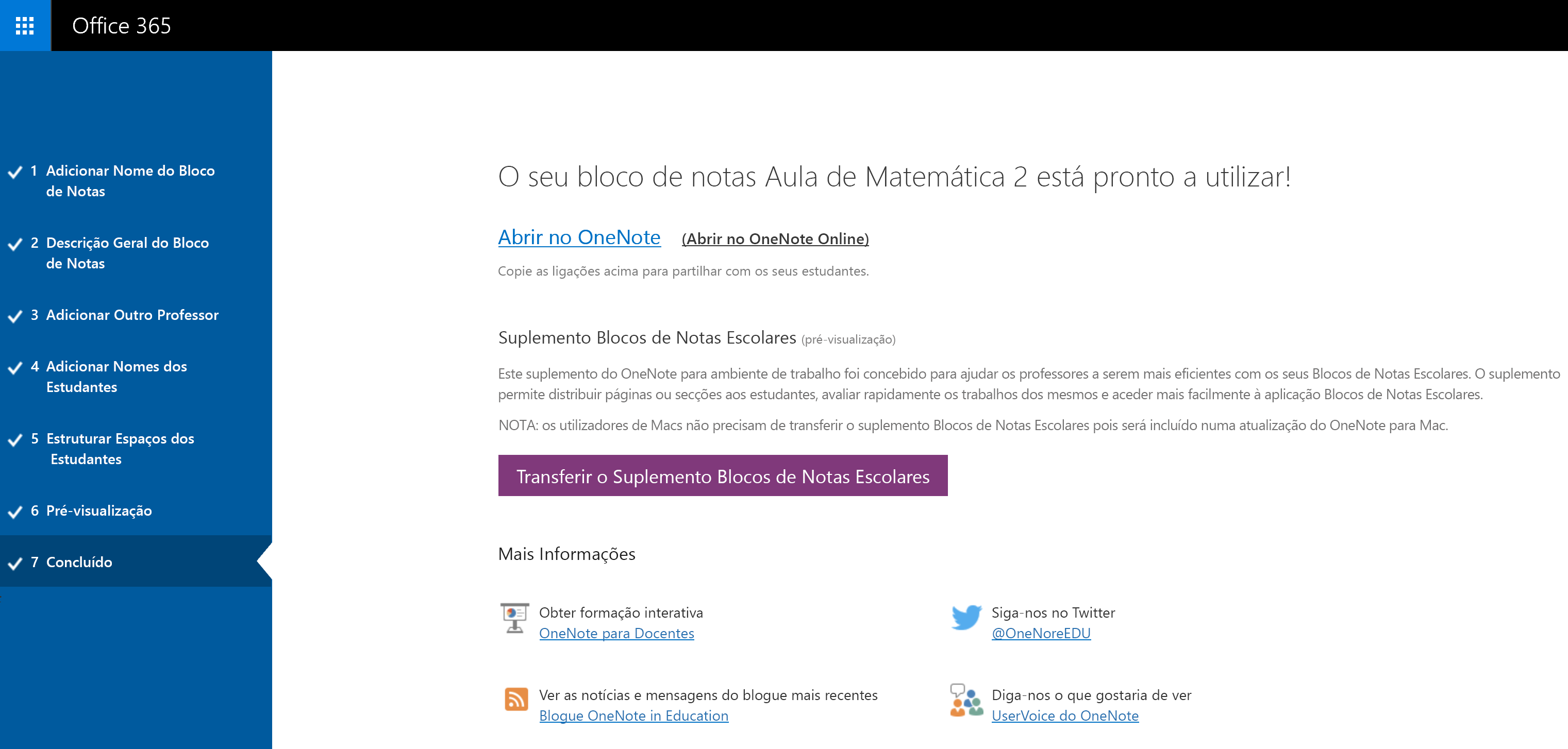
Sugestão: A mesma ligação é utilizada por todas as pessoas numa aula para acederem ao Blocos de Notas Escolares. Se fizer blocos de notas para várias aulas, cada ligação será diferente.
Perguntas Mais Frequentes
Como devo proceder para aceder aos Blocos de Notas Escolares do OneNote depois de me inscrever para Microsoft 365 ?
-
Inscreva-se no Microsoft 365 na https://portal.office.com/Home.
-
Selecione o Iniciador de aplicações

-
Verá a aplicação Blocos de Notas Escolares do OneNote na lista de aplicações disponíveis para si.
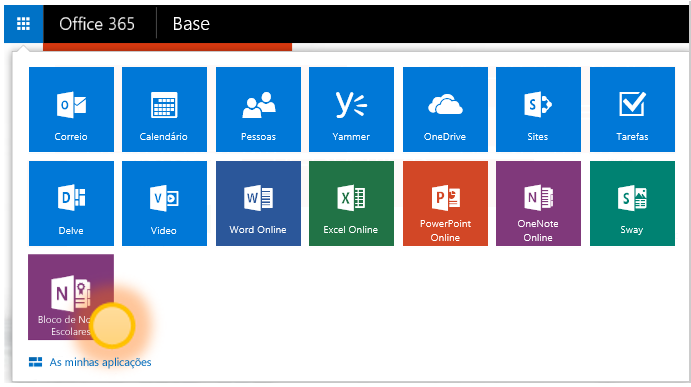
Para obter mais detalhes, consulte as FAQs do Blocos de Notas Escolares do OneNote aqui.
Onde posso saber mais sobre como utilizar o Blocos de Notas Escolares do OneNote?
-
Para saber mais sobre como utilizar os Blocos de Notas Escolares do OneNote na sua turma, consulte os nossos guias interativos no onenoteineducation.com.
Não tenho a certeza se tenho umaMicrosoft 365 conta. Como posso verificar?
-
Vá para o onenote.com/classnotebook.
-
Selecione Inscrever-se numa conta Office 365 gratuita.
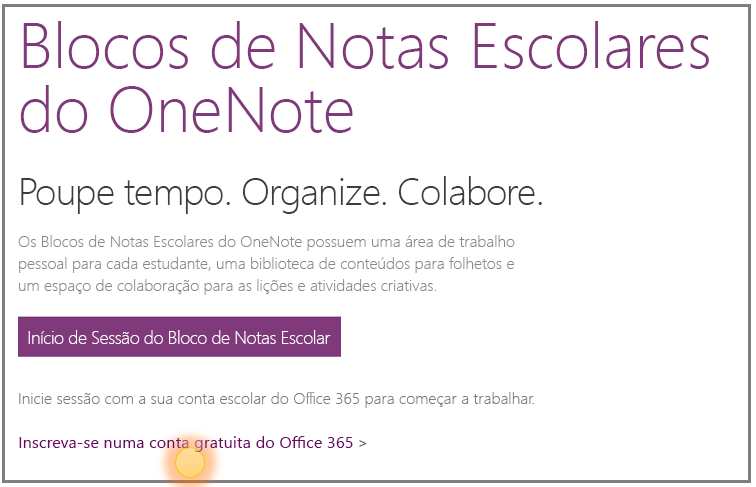
-
Na página Office na Educação, introduza o seu endereço de e-mail escolar e selecione Começar. Primeiro, iremos verificar se a sua escola já tem umaMicrosoft 365 escola. Se o fizer, será direcionado para a Microsoft 365 de inscrever-se onde pode entrar ou tentar recuperar a sua palavra-passe.
Não recebi um convite para participar no Microsoft 365. O que devo fazer?
-
Verifique a sua pasta de lixo/spam para ver se o e-mail foi filtrado.
-
Vá para o Passo 1: Inscreva-se numa conta Microsoft 365 gratuita mostrada acima para tentar novamente. Certifique-se de que introduza corretamente o seu endereço de e-mail escolar.
O meu estudante não recebeu um convite para aderir Microsoft 365. O que devo fazer?
-
Peça ao estudante para verificar a pasta de lixo/spam para ver se o convite foi filtrado.
-
Se o estudante não recebeu o seu convite, verifique se introduziu os endereços de e-mail escolares corretos ao adição dos estudantes ao bloco de notas. Se não tiver a certeza, experimente adicionar os respetivos endereços de e-mail novamente ao entrar na aplicação Blocos de Notas Escolares e selecionar Adicionar ou Remover Estudantes.
Os meus estudantes o receberão uma mensagem de erro ao aderirem ao meu Bloco de Notas Escolar após se inscreverem Microsoft 365. O que devo fazer?
-
Primeiro, certifique-se de que os estudantes o adicionaram ao seu bloco de notas.
-
Inscreva-se na Microsoft 365 em portal.office.com.
-
Selecione o Iniciador de aplicações

-
Selecione Bloco de Notas Escolar.
-
Selecione Adicionar ou Remover Estudantes. Na lista de blocos de notas que são apresentados, selecionar o bloco de notas a que o estudante não pode aderir.
-
Verifique se o estudante está na lista de estudantes no bloco de notas.
-
-
Se o estudante não estiver lá, adicione novamente o estudante e prossiga para atualizar o bloco de notas. Se o estudante estiver lá, poderá ser porque a aplicação ainda não foi capaz de adicionar o estudante. Peça ao estudante para tentar novamente após algum tempo.
Quando é que os estudantes e outros educadores podem encontrar os respetivos blocos de notas?
-
Os estudantes e outros educadores deverão inscrever-se Microsoft 365 na portal.office.com.
-
A partir daí, podem selecionar o iniciador de aplicações

-
No painel de navegação esquerdo da pasta do OneDrive, podem navegar para Partilhado comigo. Aqui, encontrarão todos os respetivos Blocos de Notas Escolares.
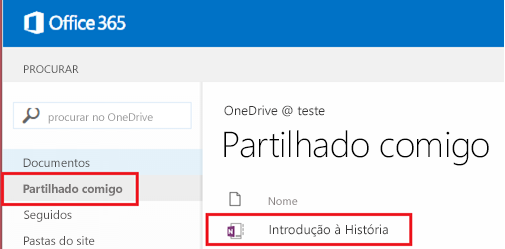
Preciso de ajuda. Quem posso contactar para perguntas?
-
Se as suas perguntas não estiverem respondida nesta página, contacte a nossa equipa no onenoteedu@microsoft.com.
Gostaria de fazer atualizações ao bloco de notas que acabei de criar. O que devo fazer?
-
Consulte a nossa página Perguntas Mais Frequentes para Blocos de Notas Escolares do OneNote aqui.










