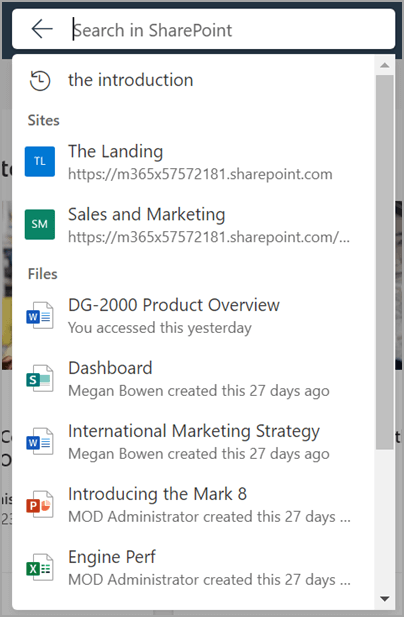Este artigo destina-se a pessoas que utilizam um programa de leitura de ecrã, como o Windows Narrator, o JAWS ou o NVDA, com produtos Microsoft 365. Este artigo faz parte do conjunto de conteúdos do suporte para leitor de ecrã do Microsoft 365 , onde pode encontrar mais informações de acessibilidade nas nossas aplicações. Para obter ajuda geral, visite Suporte da Microsoft.
O Microsoft SharePoint é uma plataforma de gestão de documentos e colaboração baseada na Web que faz parte do conjunto de aplicações do Microsoft 365. Permite que os utilizadores criem, partilhem e giram conteúdos, conhecimentos e aplicações para capacitar o trabalho em equipa, encontrar rapidamente informações e colaborar de forma totalmente integrada em toda a organização. Este artigo fornece instruções sobre como utilizar a caixa de Pesquisa no Microsoft SharePoint.
Iniciar sessão na sua conta do Microsoft 365
-
Aceda ao Microsoft 365 no seu browser.
-
Utilize a Tecla de Tabulação para navegar pela página de início de sessão até ouvir "Inicie sessão na sua conta". Prima Enter para abrir a caixa de diálogo de início de sessão.
-
Escreva o seu endereço de e-mail e prima Enter.
Nota: Introduza a sua conta de e-mail existente ou crie uma nova ao selecionar a ligação quando o leitor de ecrã disser "Criar uma ligação de conta Microsoft".
-
Escreva a sua palavra-passe e prima Enter para aceder à home page do Microsoft 365.
Nota: Depois de iniciar sessão no Microsoft 365, poderá deparar-se com uma nota de aviso a apresentar uma nova funcionalidade. Para navegar por estas notas de aviso, basta selecionar Seguinte. Quando terminar de ler a última nota de aviso, selecione Concluído.
Navegar para o SharePoint
Enquanto estiver na home page do Microsoft 365, abra o Microsoft SharePoint com os seguintes passos:
-
Utilize a Tecla de Tabulação para navegar na home page do Microsoft 365 até ouvir "Iniciador de aplicações". Prima Enter para abrir a caixa de diálogo Iniciador de aplicações.
-
Na caixa de diálogo Iniciador de aplicações, utilize a Tecla de Tabulação para navegar e prima Enter quando ouvir "SharePoint". Esta ação irá abrir o SharePoint numa nova janela.
Sugestão: Se não conseguir localizar a aplicação SharePoint no Iniciador de aplicações, navegue para a caixa Procurar ou prima Alt+S e escreva "SharePoint". Utilize a tecla Seta Para Baixo para navegar pelas sugestões e selecione SharePoint.
Para obter mais informações sobre como iniciar sessão, aceda a Iniciar sessão no SharePoint.
Navegar para a caixa Procurar
-
Para localizar a caixa deouvido S na home page do SharePoint, utilize a Tecla de Tabulação até ouvir "Caixa de pesquisa".
-
Utilize as teclas Alt+S para aceder à caixa de pesquisa enquanto utiliza o browser Chrome ou Edge.
Notas: Na home page do SharePoint, a caixa de pesquisa é o campo de edição principal.
-
Os utilizadores de leitores de ecrã podem aceder facilmente à caixa de pesquisa com a tecla de navegação rápida E.
-
Os utilizadores do VoiceOver que operam em MacOs podem aceder à caixa de pesquisa com as teclas Comando+E.
-
Quando a caixa Procurar estiver em foco, será expandido um menu pendente abaixo da mesma para apresentar as sugestões iniciais. Estas sugestões são categorizadas em sites, ficheiros e pessoas.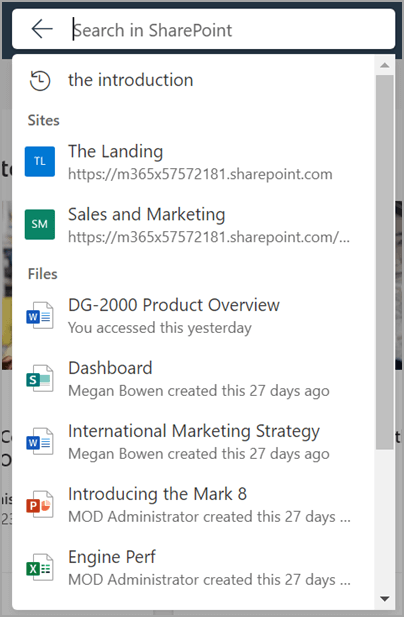
-
Introduza a consulta de pesquisa pretendida na caixa de pesquisa. A atualização dinâmica do menu pendente fará sugestões à medida que escreve.
Nota: O leitor de ecrã fornece uma breve descrição geral das sugestões que estão acessíveis, indicando "N sugestões estão disponíveis para consulta de pesquisa: X em sites, Y em pessoas, Z em ficheiros".
-
Utilize as teclas Seta Para Cima e Seta Para Baixo para rever as sugestões. Prima Enter para selecionar uma sugestão. Selecionar uma sugestão em diferentes categorias irá realizar a seguinte ação:
-
Sugestão de pesquisa: esta ação iniciará uma pesquisa com base nas sugestões selecionadas anteriormente.
-
Ficheiro: esta ação irá abrir o ficheiro selecionado para visualização ou edição.
-
Pessoa: esta ação irá restringir os resultados da pesquisa a informações especificamente relacionadas com a pessoa selecionada.
-
Site: esta ação irá abrir o site selecionado no Sharepoint.
-
À frente da caixa Procurar, existe um botão Sair da pesquisa, representado por um ícone de seta para trás. Prima Shift+Tecla de Tabulação para aceder à mesma a partir da caixa Procurar.
-
Se não for submetida nenhuma pesquisa, esta ação irá desmarcar a caixa Procurar e mudar o foco para o início da home page do SharePoint.
-
Se uma pesquisa for submetida, a página de resultados da pesquisa irá navegar de volta para o ponto onde a pesquisa foi iniciada inicialmente.
-
Para ver mais resultados de pesquisa, utilize a tecla Seta Para Baixo até ouvir "Mostrar mais resultados" e prima Enter para abrir a página de resultados da pesquisa.
-
Para prosseguir com a sua pesquisa sem rever as sugestões, submeta a pesquisa ao premir Enter. Esta ação irá abrir a página de resultados da pesquisa.
Para obter mais informações sobre a página de resultados da pesquisa no SharePoint, aceda a Pesquisa moderna no SharePoint
Suporte técnico para clientes portadores de deficiência
A Microsoft quer proporcionar a melhor experiência possível a todos os seus clientes. Se for portador de deficiência ou tiver perguntas relacionadas com acessibilidade, contacte o Answer Desk para Pessoas Portadoras de Deficiência da Microsoft para obter assistência técnica. A equipa do Answer Desk para Pessoas Portadoras de Deficiência foi treinada para utilizar diversas tecnologias de apoio populares e pode fornecer assistência em inglês, espanhol, francês e na língua gestual americana. Aceda ao site do Answer Desk para Pessoas Portadoras de Deficiência da Microsoft para saber os detalhes de contacto da sua região.
Se for um utilizador da administração pública, comercial ou empresarial, contacte o Answer Desk para Pessoas Portadoras de Deficiência para empresas.