Os gestores de projetos podem ter dificuldades em ver de forma clara e rápida o que a sua equipa está a fazer a qualquer momento na agenda do projeto. Os gestores de projetos também podem ter dificuldade em encontrar uma forma rápida e indolor de fazer algo sobre os problemas que descobrem.
Nota: O team Planner é uma funcionalidade disponível apenas com Project Professional.
Bem-vindo ao team Planner, uma funcionalidade que dá aos gestores de projeto maior visibilidade e controlo sobre o trabalho da equipa.
O que pretende fazer?
Ver o trabalho da equipa
-
No separador Ver, no grupo Vistas de Recursos, selecione Equipa Planner.
É apresentada a Planner equipa. É apresentada uma linha para cada recurso no projeto. À esquerda, são apresentados os nomes dos recursos. Todas as tarefas a que um recurso é atribuído aparecem na mesma linha à direita. As tarefas de recursos que não têm uma data de início ou data de fim também aparecem à esquerda junto ao nome do recurso.
As tarefas que não estão atribuídas a ninguém aparecem na parte inferior.
Sugestão: Se utilizar gestão de projetos ágil como metodologia de agendamento de projetos da sua organização, utilize as tarefas não atribuídas como o seu "registo de tarefas pendentes" de tarefas que estão à espera de ser atribuídas a recursos em sprints futuros.
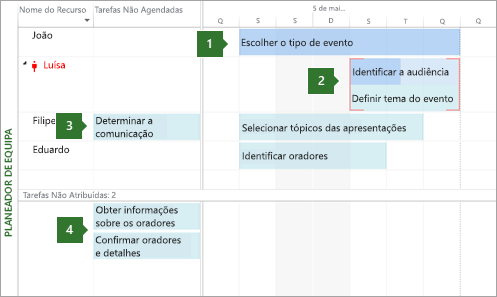
1. Uma tarefa concluída. Esta tarefa é uma tarefa concluída com 100% trabalho real. Não pode ser movido com o Team Planner.
2. Duas tarefas atribuídas à mesma pessoa. A tarefa superior é agendada automaticamente e parcialmente concluída (indicada pela alteração de cor na barra). A tarefa inferior é agendada manualmente. Ambos estão agendados ao mesmo tempo para a mesma pessoa. A sobreatribuição resultante é indicada por linhas vermelhas. Qualquer uma destas tarefas pode ser movida para um tempo diferente na agenda (ou para uma pessoa diferente) para resolver a sobrecarga.
3. Uma tarefa não agendada. Esta tarefa é atribuída a uma pessoa específica, mas não tem informações de agendamento suficientes para se tornar uma tarefa agendada. Para que uma tarefa seja agendada (e, portanto, ir para o lado direito da vista), tem de ter, pelo menos, duas das definições de agendamento definidas. Por exemplo, se a duração e a data de início estiverem definidas (mas sem data de conclusão), a data de conclusão será definida automaticamente e tornar-se-á uma tarefa agendada. Da mesma forma, se tiver uma data de início e uma data de fim definidas (mas sem duração), também se tornará uma tarefa agendada. Se apenas a data de início estiver definida, continuará a ser uma tarefa não agendada.
4. Tarefas não atribuídas. Esta tarefa não foi atribuída a ninguém. Pode ser atribuído ao arrastá-lo para a agenda de uma pessoa na secção certa. Para manter a tarefa não agendada, mas atribuída a uma pessoa, arraste-a verticalmente para o nome de uma pessoa na secção superior esquerda.
Sugestão: A cor da tarefa fornece-lhe informações úteis sobre o respetivo estado de agendamento. Por exemplo, partes da barra que são azuis mais escuras indicam trabalho real. As tarefas verdes são agendadas manualmente.
Mover uma tarefa para uma hora diferente na agenda
Existem diferentes motivos pelos quais poderá querer mover uma tarefa. Pode ser atribuído demasiado trabalho a alguém ou talvez queira reatribuir trabalho a outra pessoa. Ou talvez descubra que ninguém está a trabalhar numa tarefa importante. A equipa Planner irá lidar com todos estes problemas e muito mais.
Ao utilizar o Team Planner, reagendar uma tarefa é tão simples como arrastá-la para outro local.
-
No separador Ver, no grupo Vistas de Recursos, selecione Equipa Planner.
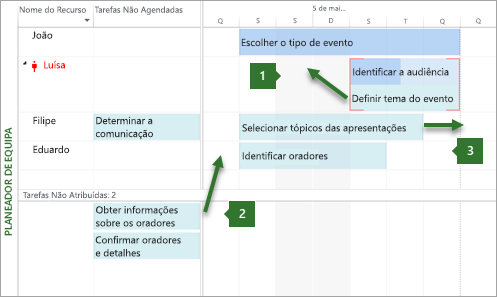
1. Mover uma tarefa verticalmente para resolver um sobreatribuição. Pode mover tarefas para um recurso que está a trabalhar em duas tarefas ao mesmo tempo.
2. Mover uma tarefa verticalmente para atribuir um novo trabalho a uma pessoa. O trabalho que não está atribuído a uma pessoa pode ser atribuído a alguém ao arrastar e largar.
3. Mover uma tarefa horizontalmente. Uma tarefa pode ser agendada para ser trabalhada posteriormente na agenda de uma pessoa.
Eis outras formas de utilizar o team Planner.
|
Para fazer isto |
Execute esta ação |
|
Ver tempo de descanso |
O tempo de descanso de uma pessoa aparecerá como barras verticais cinzentas. Faça duplo clique nas barras verticais para ver mais detalhes sobre o tempo de descanso. |
|
Informações da tarefa de rollup para ver menos ou mais detalhes |
Para obter um nível mais elevado de detalhes sobre informações de tarefas e projetos, ative as informações sobre o Team Planner. No separador Formatar , no grupo Formatar , selecione o nível de detalhe ao selecionar Agregar e, em seguida, um nível hierárquico. Quando as tarefas são acumuladas, a tarefa de nível mais elevado aparecerá como uma única barra. |
|
Selecionar múltiplos itens |
Mantenha premida a tecla CTRL enquanto clica em vários nomes de recursos ou tarefas. Também pode arrastar o rato sobre vários itens para os selecionar. |
|
Mover itens com o teclado |
Pode navegar pelos itens no Team Planner com as teclas de seta. Para mover uma tarefa realçada, utilize CTRL + seta. Para deslocar a vista, utilize ALT + seta. |
|
Mover itens para além da janela |
Arrastar uma tarefa para a margem do team Planner fará com que a vista se desloque automaticamente. Desta forma, pode arrastar uma tarefa mais para o futuro (ou passado) sem ter de soltar o botão do rato. |
|
Obter informações rápidas sobre tarefas |
Paire o cursor sobre uma tarefa para ler informações importantes e úteis sobre como está a ser agendada. As descrições podem ajudá-lo a tomar decisões de agendamento importantes. |
Ajustar a sua agenda com a vista team Planner
Partindo do princípio de que leu outras secções neste artigo, está agora bastante familiarizado com a forma de mover tarefas no Team Planner. A maioria das coisas que pode fazer no Gráfico Gantt e noutras vistas também pode fazer no Team Planner. Esta secção abrange outras coisas que pode fazer no Team Planner para ser mais produtivo em menos tempo.
|
Para fazer isto |
Execute esta ação |
|
Alterar a forma como as tarefas são agendadas |
Para alterar uma tarefa de ser agendada automaticamente para agendada manualmente, clique com o botão direito do rato numa tarefa e, em seguida, selecione Agendar Automaticamente ou Agendar Manualmente. |
|
Resolver automaticamente problemas de excesso de trabalho |
No separador Formatar , selecione Impedir Sobreatribuições. Quando esta definição estiver ativada, se mover uma tarefa criar um conflito com outra, a segunda tarefa será movida automaticamente para evitar sobreatribuições. |
|
Inativar uma tarefa |
Clique com o botão direito do rato na barra de tarefas para escolher Inativar Tarefa. A inativação de uma tarefa não a elimina do projeto, apesar de a tarefa desaparecer do Planner de Equipa. Impede que a tarefa tenha dados reais comunicados na mesma. |
|
Reatribuir uma tarefa |
A forma mais fácil de reatribuir uma tarefa é arrastá-la para outra pessoa. Também pode clicar com o botão direito do rato numa tarefa e, em seguida, clicar em Reatribuir A. Isto é especialmente útil se quiser manter as mesmas datas. |
|
Alterar informações da tarefa |
Para alterar o nome da tarefa ou outras propriedades (como restrição escrever códigos hierárquico, datas prazo ou tipo de tarefa s), faça duplo clique na tarefa. Também pode fazer duplo clique no nome do recurso para ver e alterar as informações dos recursos. |
|
Dividir a vista |
Para gestores de projetos avançados que se sentem confortáveis com a vista de divisão (ou combinação) tradicional, pode mostrar mais detalhes num painel inferior separado. No separador Tarefa , no grupo Propriedades , selecione Apresentar Detalhes da Tarefa. A parte inferior apresenta informações detalhadas sobre a tarefa selecionada e os recursos atribuídos à tarefa. Nota: Não pode utilizar uma vista com escala de tempo, como as vistas Utilização de Recursos ou Utilização de Tarefas, juntamente com o team Planner numa vista combinada. Para ver uma vista com escala temporal juntamente com o Team Planner, abra uma nova janela e, em seguida, disponha as janelas horizontalmente. Para tal, no separador Ver , no grupo Janela , selecione Dispor Tudo. |
Personalizar o team Planner
Pode alterar a forma como o team Planner parece corresponder às suas necessidades e tornar a vista mais apelativa.
-
No separador Ver, no grupo Vistas de Recursos, selecione Equipa Planner.
|
Para fazer isto |
Execute esta ação |
|
Alterar a cor das barras do Team Planner |
No separador Formatar no grupo Estilos , selecione o tipo de barra que pretende alterar e, em seguida, selecione Cor do Limite ou Cor de Preenchimento. As barras individuais também podem ser modificadas. |
|
Expandir a altura das linhas para mostrar mais texto |
No separador Formatar no grupo Formatar , selecione várias linhas utilizando a lista Linhas de Texto . |
|
Ver mais ou menos detalhes |
Utilize o Controlo de Deslize de Zoom na parte inferior direita da janela Projeto para alterar a quantidade de tempo que é apresentada no lado direito da vista. |
|
Alterar o aspeto do tempo de descanso |
Clique com o botão direito do rato numa área em branco do lado direito da vista (não numa tarefa) e, em seguida, selecione Tempo de Descanso. |
|
Agrupar, filtrar ou ordenar rapidamente |
Selecione a seta para baixo na coluna Nome do Recurso e, em seguida, selecione Ordenar, Agrupar ou Filtros para filtros definidos ou personalizados. |
|
Ocultar colunas desnecessárias |
Pode ocultar as colunas para tarefas não agendadas e não atribuídas. No separador Formatar no grupo Mostrar/Ocultar , selecione o tipo de coluna que pretende mostrar ou ocultar da vista. |
|
Alterar o tamanho das secções no Team Planner |
Arraste os limites verticais e horizontais entre as secções para alterar o tamanho das secções. |
Sugestão: Se tiver personalizado consideravelmente o Team Planner, pode guardar uma versão da vista personalizada numa vista separada. No separador Ver, no grupo Vistas de Recursos, selecione a metade inferior do botão Team Planner e, em seguida, selecione Guardar Vista.










