Se quiser alterar o tamanho do que vê no Windows, pode experimentar estas duas opções.
Antes de começar, se tiver monitores externos ligados ao PC, escolha qual o monitor que pretende alterar.
-
Selecione Iniciar > Definições > Sistema > Ecrã e veja asecção que mostras os seus ecrãs.
-
Selecione o ecrã que pretende alterar. Quando terminar, siga as instruções abaixo.
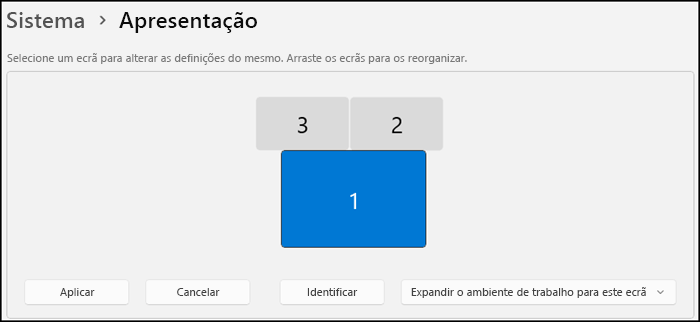
Alterar o tamanho do que é visível no ecrã
-
Mantenha-se dentro ou abra as Definições de ecrã.Abrir as Definições de ecrã
-
Vá até a secção Escala e esquema.
-
Selecione Escala e, em seguida, selecione uma opção. Normalmente, é melhor escolher o que está marcado com (Recomendado).
Alterar a resolução do ecrã
-
Mantenha-se dentro ou abra as Definições de ecrã.Abrir as Definições de ecrã
-
Na linha Resolução do ecrã, selecione a lista e escolha uma opção. Normalmente, é melhor selecionar a opção marcada como (Recomendado). Os monitores podem suportar resoluções inferiores às resoluções nativas, mas o texto não ficará tão nítido e a imagem pode ficar pequena, centrada no ecrã, com margens pretas ou esticadas.
Nota: Se vir alterações inesperadas na resolução do ecrã, o seu controlador da placa gráfica poderá ter de ser atualizado. Para ver e instalar as atualizações disponíveis, selecione Iniciar > Definições > Windows Update > Procurar atualizações.
Tópicos relacionados
Antes de começar, se tiver monitores externos ligados ao PC, escolha qual o monitor que pretende alterar.
-
Selecione Iniciar > Definições > Sistema > Ecrã e veja a secção Reorganizar os ecrãs.
-
Selecione o ecrã que pretende alterar. Quando terminar, siga as instruções abaixo.
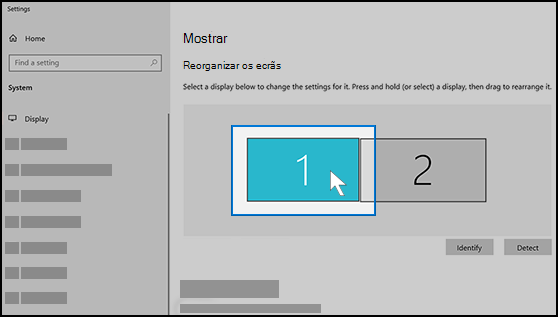
Alterar o tamanho do que é visível no ecrã
-
Mantenha-se dentro ou abra as Definições de ecrã. Abrir as Definições de ecrã
-
Desloque-se até Escala e esquema.
-
Em seguida, em Alterar o tamanho do texto, aplicações e outros itens, selecione uma opção. Normalmente, é melhor escolher o que está marcado com (Recomendado).
Alterar a resolução do ecrã
-
Mantenha-se dentro ou abra as Definições de ecrã. Abrir as Definições de ecrã
-
Desloque-se até Escala e esquema.
-
Procure Resolução do ecrã e selecione uma opção. Normalmente, é melhor selecionar a opção marcada como (Recomendado). Os monitores podem suportar resoluções inferiores às resoluções nativas, mas o texto não ficará tão nítido e a imagem pode ficar pequena, centrada no ecrã, com margens pretas ou esticadas.
Nota: Se vir alterações inesperadas na resolução do ecrã, o seu controlador da placa gráfica poderá ter de ser atualizado. Para ver e instalar as atualizações disponíveis, selecione Iniciar > Definições > Atualização e Segurança > Windows Update.











