Windows oferece várias formas de minimizar as distrações para que seja mais fácil concentrar-se nas tarefas. Pode desagrupar a barra de tarefas e simplificar o menu Iniciar, utilizar o Foco para gerir as suas notificações e utilizar o Leitura Avançada para minimizar as distrações visuais ao ler uma página Web noMicrosoft Edge.
Não ser tão animado
Minimizar as distrações visuais, desativando animações, imagens de fundo e muito mais.
-
Selecione Iniciar > Definições > Acessibilidade > Efeitos visuais.
-
Para minimizar as distrações, efetue um ou mais dos seguintes procedimentos:
-
Para ocultar automaticamente as barras de deslocamento no Windows, desative o botão Mostrar sempre barras de deslocamento .
-
Para tornar alguns fundos de janela mais opacos, desative o botão Efeitos de transparência.
-
Se não quiser Windows para mostrar animações, desative o comutador Efeitos de animação.
-
Para definir durante quanto tempo são apresentadas as notificações, expanda o menu Dispensar notificações após este período de tempo e selecione a opção pretendida.
-
Limpar conteúdos desnecessários da barra de tarefas
Escolha que ícones aparecem na barra de tarefas e reduza o número de itens visíveis.
-
Selecione Iniciar > Definições > Personalização > Barra de Tarefas.
-
Selecione Itens da barra de tarefas e ícones do canto da Barra de Tarefas para expandir essas secções e desativar os parâmetros dos itens que não pretende ver na barra de tarefas.
-
Para selecionar os ícones que podem aparecer no canto da barra de tarefas, selecione Capacidade excedida do canto da barra de tarefas. Ative os parâmetros dos ícones que pretende ver no canto da barra de tarefas. Os ícones com os comutadores desativados não serão apresentados diretamente na barra de tarefas. Só serão apresentados no menu de capacidade excedida do canto da barra de tarefas.
Silencie as notificações
Não incomodar permite-lhe definir as notificações que vê e ouve e quando. As restantes notificações irão para o centro de notificações, onde poderá vê-las em qualquer altura.
Também pode modificar as definições de notificações para escolher as aplicações que apresentam notificações.
Selecione as notificações que pretende ver e ouvir
-
Selecione Iniciar > Definições > Notificações de > do Sistema e, em seguida, ajuste as definições.
-
Para ver e ouvir menos notificações, ative Não incomodar.
-
Se quiser escolher notificações de determinadas aplicações, selecione Definir notificações de prioridade. Modifique estas opções para obter as notificações que pretende ver quando não incomodar está ativada.
Sugestão: Para mudar rapidamente Não incomodar, aceda à barra de tarefas e selecione a bateria, a rede ou o ícone de volume para abrir o centro de notificações e, em seguida, ative-o ou desative-o.
Limitar notificações noturnas
-
Selecione Iniciar > Definições > Notificações de > do Sistema .
-
Em Ativar não incomodar automaticamente, selecione Durante estes momentos para ativá-la.
-
Escolha quando não incomodar se ativa, se desliga e com que frequência se repete.
-
Também pode escolher os tipos de tarefas que serão ativadas não incomodar automaticamente.
Escolher as aplicações que apresentam notificações
Se as notificações forem distrativas quando aparecem no ecrã, ajuste as aplicações que mostram notificações e defina como estas aparecem.
-
Selecione Iniciar > Definições > Notificações de > do Sistema .
-
Em Notificações de aplicações e outros remetentes, desative as aplicações das quais não pretende receber notificações e ative as aplicações das quais pretende receber notificações.
-
Para definir onde as notificações são apresentadas para cada aplicação, selecione uma aplicação específica e, em seguida, altere as opções conforme pretendido.
Ler com menos distrações
Para ler uma página Web num esquema mais simples e limpo, utilize o Leitura Avançada noMicrosoft Edge. Para obter mais informações sobre o Leitura Avançada, aceda a Utilizar Leitura Avançada no Microsoft Edge.
-
Para começar a utilizar o Leitura Avançada, abra a página Web que pretende ler noMicrosoft Edge e, em seguida, prima a tecla de função + F9. Em alternativa, selecione

Sugestão: Se não vir o ícone

-
A página é aberta num esquema mais simples. Para alterar a forma como a página é apresentada, reveja as opções na barra de ferramentas na parte superior da página. Por exemplo, em Preferências de texto, pode modificar a cor de fundo com temas ou alterar o tipo de letra.
-
Para sair do Leitura Avançada, selecione

Windows oferece várias formas de minimizar as distrações para que seja mais fácil concentrar-se nas tarefas. Pode eliminar a barra de tarefas e simplificar o menu Iniciar, utilizar o Auxiliar de concentração para gerir as suas notificações e utilizar o Leitura Avançada para minimizar as distrações visuais ao ler uma página Web noMicrosoft Edge.
Não ser tão animado
Minimizar as distrações visuais, desativando animações, imagens de fundo e muito mais.
-
Selecione Iniciar e, em seguida, selecione Definições > Facilidade de Acesso > Ecrã .
-
Escolha entre as diferentes opções em Simplificar e personalizar o Windows.
Limpar conteúdos desnecessários da barra de tarefas
Escolha que ícones aparecem na barra de tarefas e reduza o número de itens visíveis.
-
Selecione Iniciar e, em seguida, selecione Definições > Personalização > Barra de Tarefas .
-
Em Área de notificação, selecione Selecionar os ícones que aparecem na barra de tarefas.
Os ícones de sistema, como o indicador de relógio e de bateria, também podem ser ativados ou desativados.
-
Selecione Iniciar e, em seguida, selecione Definições > Personalização .
-
Em Área de notificação, selecione Ativar ou desativar os ícones do sistema.
Simplificar o menu Iniciar
Muitas aplicações utilizam Mosaicos Dinâmicos para mostrar atualizações sobre o que está a acontecer no seu mundo, como novos e-mails, o seu próximo compromisso ou o tempo de fim de semana. Se estas animações forem distrativas, pode desativá-las.
Prima sem soltar (ou clique com o botão direito do rato) um mosaico e, em seguida, selecione Mais > Desativar Mosaico Dinâmico.
Silencie as notificações
O auxiliar de concentração (também denominado horas de pausa na versão anterior do Windows 10) evita que se distraia com notificações quando precisa de permanecer concentrado. Está predefinido para ser ativado automaticamente em determinadas condições.
Segue-se como pode ativar ou desativar o Auxiliar de concentração:
-
Selecione o ícone do Centro de Ação na barra de tarefas.
-
Selecione Auxiliar de concentração para percorrer as definições disponíveis: Apenas Prioridade, Apenas Alarmes ou Desativado. (Se não vir o mosaico Auxiliar de concentração, poderá ter de selecionar Expandir primeiro.)
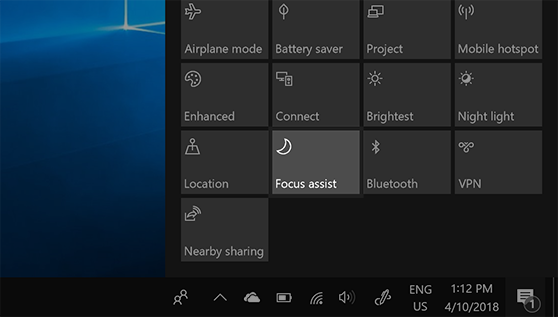
-
As definições do Auxiliar de concentração podem ser editadas ao selecionar Iniciar > Definições > o Auxiliar de concentração do> do Sistema. Em alternativa, pode escrever Auxiliar de concentração na caixa de pesquisa na barra de tarefas e, em seguida, selecionar Definições do Auxiliar de concentração na lista de resultados.
-
Nas definições do Auxiliar de concentração, pode limitar as notificações noturnas através da secção Regras automáticas . Para tal, selecione Durante estas horas e ative o botão de alternar. Em seguida, selecione Hora de início ou Hora de fim, escolha uma hora e selecione a marca de verificação para guardar as alterações. Também pode escolher em quais dias pretende aplicar a regra e quais tipos de notificações ainda pretende receber durante as horas que definir.
Abrir as definições do Auxiliar de concentração
Se as notificações forem distrativas quando aparecem no ecrã, ajuste as aplicações que mostram notificações e defina como estas aparecem. Para alterar as definições de notificação, selecione Iniciar e, em seguida, selecione Definições > Notificações do Sistema > & ações . Em seguida, pode escolher os tipos de notificações que pretende ver.
Ler com menos distrações
Para um ecrã simples e limpo, utilize a Vista de leitura na barra de endereços do browser Microsoft Edge, para centrar e trazer o que estiver a ler para a frente. Depois de abrir um artigo, verá um ícone de livro no lado direito do browser. Quando o selecionar, estará na vista de leitura.











