Comece rapidamente a trabalhar com as melhores funcionalidades do Windows 10. É semelhante ao Windows 7, mas com mais funcionalidades que proporcionam segurança avançada e o ajudam a fazer tudo o que quiser mais rapidamente.
Aceda ao que é importante
Selecione a tecla do Windows para Iniciar e encontrar todas as suas aplicações. Para afixar aplicações, prima sem soltar (ou clique com o botão direito do rato) a aplicação que pretende afixar > Afixar em Início. Também pode remover as aplicações de que não precisa.
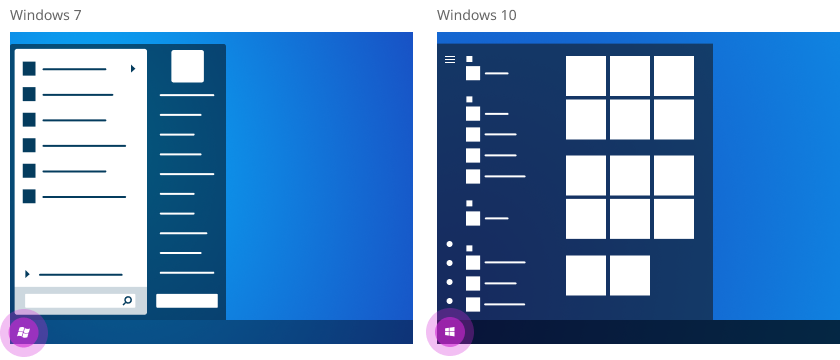
Aceda rapidamente aos ficheiros
Abra o Explorador de Ficheiros na barra de tarefas para encontrar e organizar ficheiros no SEU PC e na nuvem. As pastas Ambiente de trabalho, Documentos e Imagens estão apenas a um clique de distância.
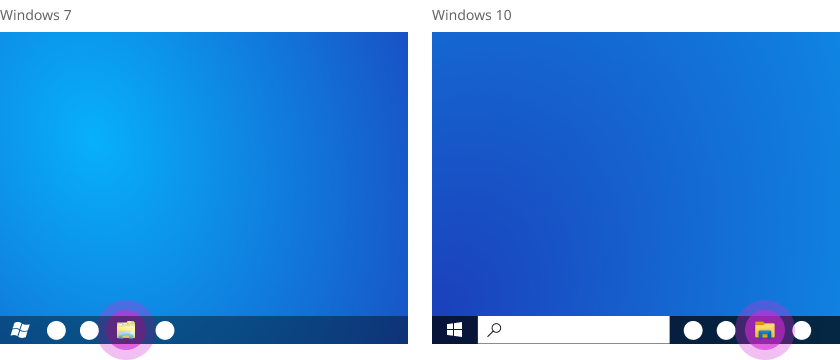
Escolha as definições certas
Selecione Iniciar > Definições e, em seguida, escreva as palavras-chave na caixa de pesquisa para encontrar a definição que pretende. Muitas das funcionalidades do Painel de Controlo são mais simples e rápidas nas Definições.
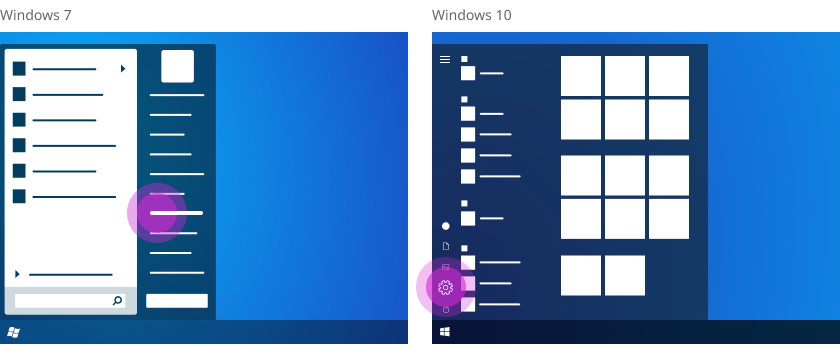
Encontre rapidamente tudo o que precisa
Escreva o que procura na caixa de pesquisa na barra de tarefas e filtre os resultados por aplicações, documentos, e-mail e Web.
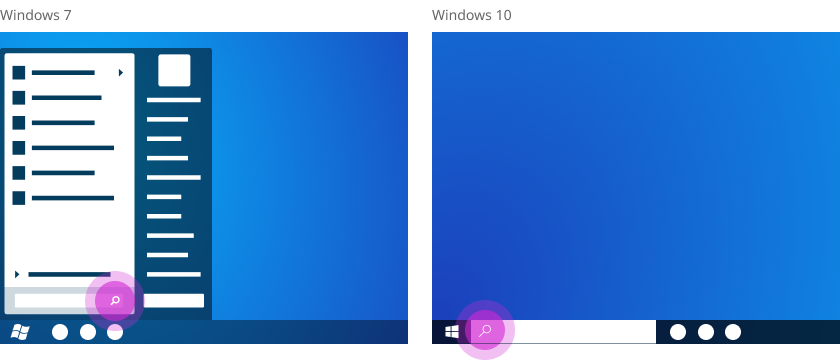
Veja notificações e altere as definições no centro de ação
Encontre notificações de aplicações e ações rápidas, como o modo de avião e a luz noturna no centro de ação na barra de tarefas.
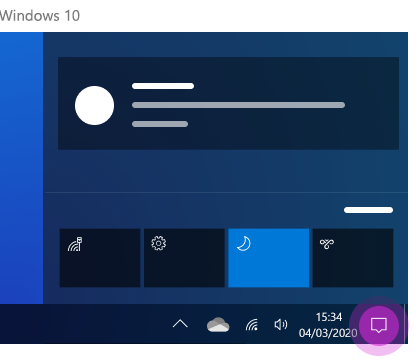
Aceda aos seus ficheiros em todos os seus dispositivos
Adicione ficheiros ao OneDrive para ter acesso aos mesmos em qualquer dispositivo. No lado direito da barra de tarefas, selecione OneDrive em seguida, selecione o ícone de pasta para abrir a OneDrive pasta de tarefas.
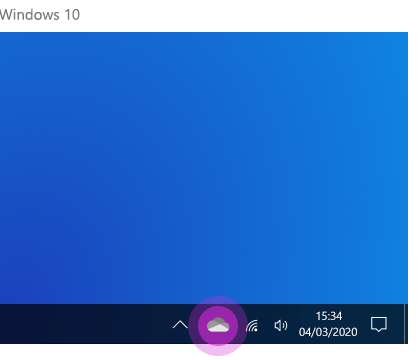
Torne o PC mais fácil de utilizar
Aceda a Iniciar > Definições > Facilidade de Acesso para personalizar o tamanho do texto, os tipo de letra e muito mais. Em vez disso, abra a Personalização no Definições e escolha um fundo, cores de destaque, Temas e o as das suas barras de tarefas.
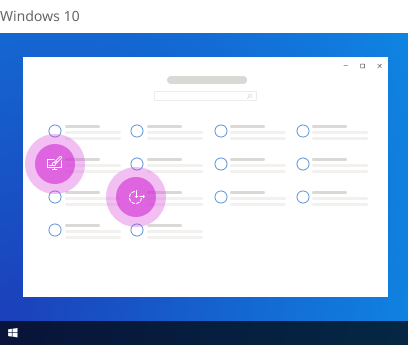
Exija mais da Web
Microsoft Edge oferece um desempenho de nível mundial com mais privacidade, mais produtividade e mais valor. Para abri-lo rapidamente, introduza Microsoft Edge na caixa de pesquisa na barra de tarefas e selecione-o na lista de resultados.
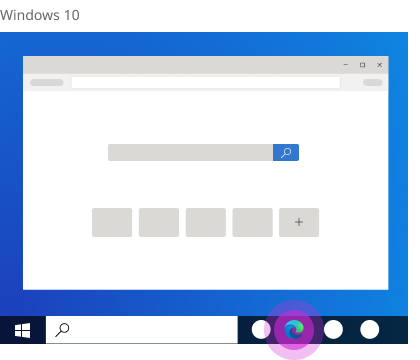
Quer continuar a explorar?
Veja mais sugestões para começar a trabalhar com o Windows 10.










